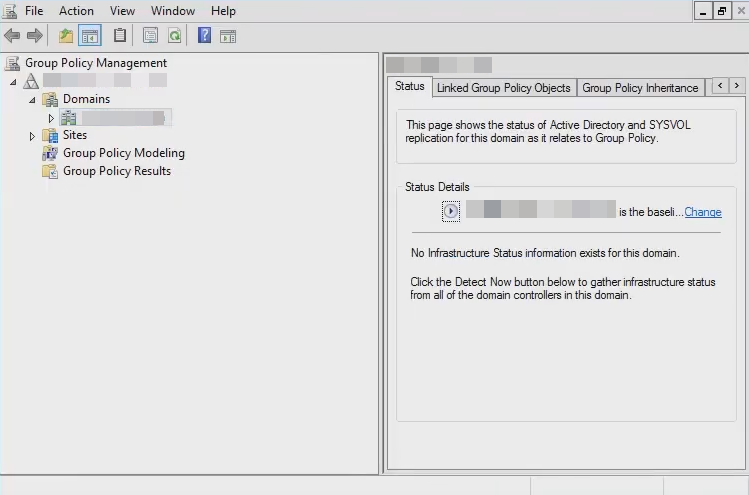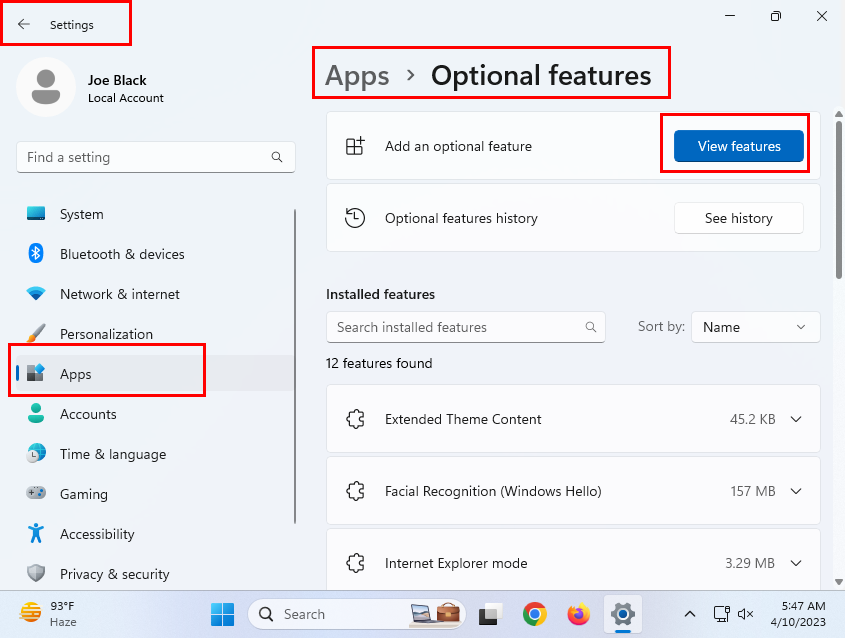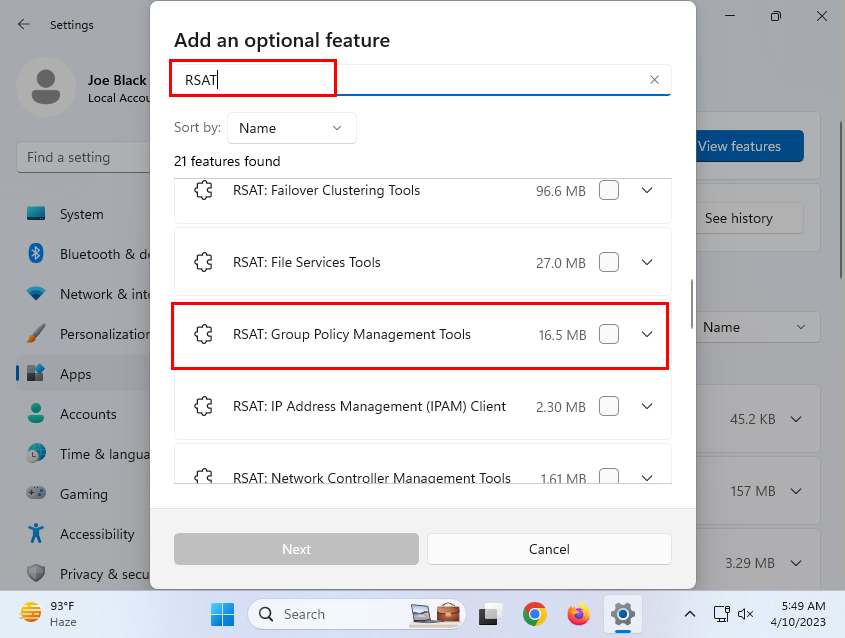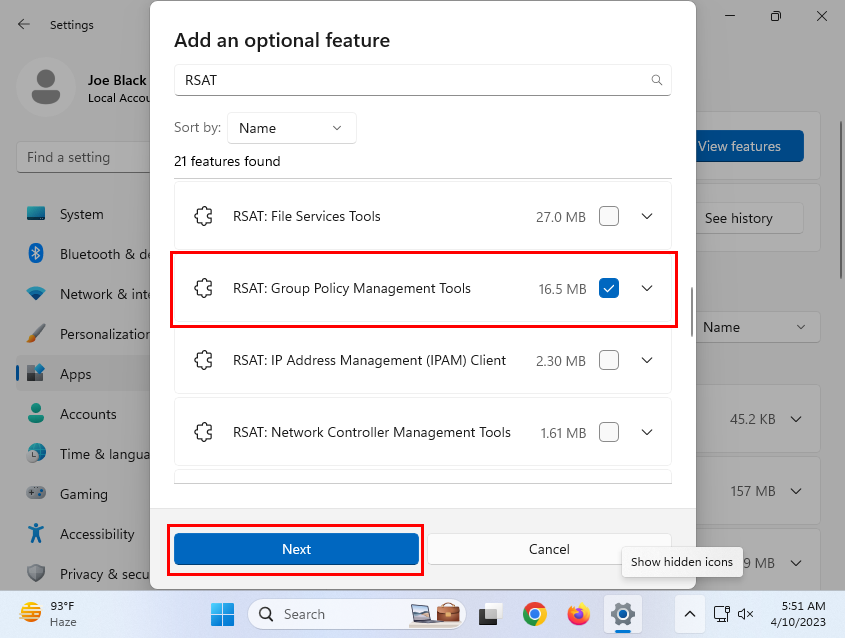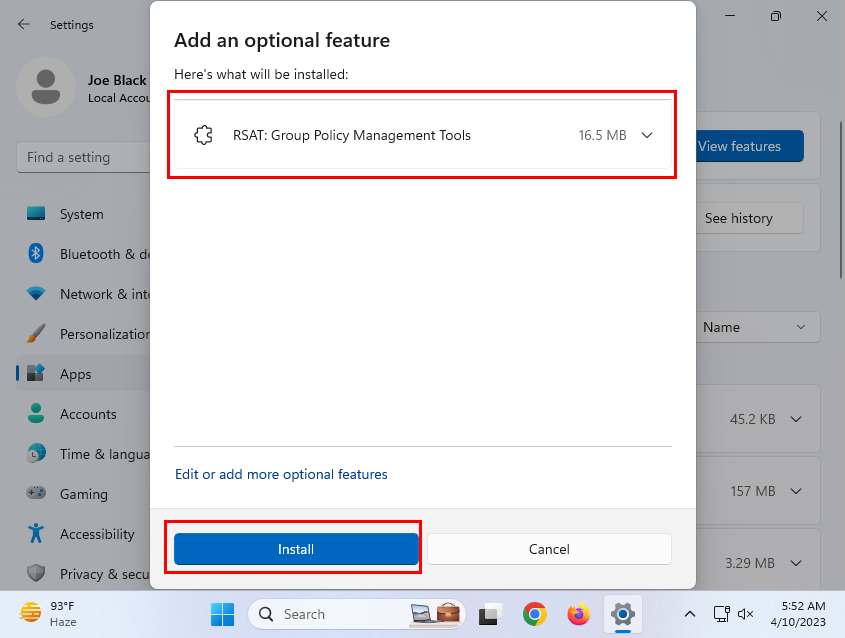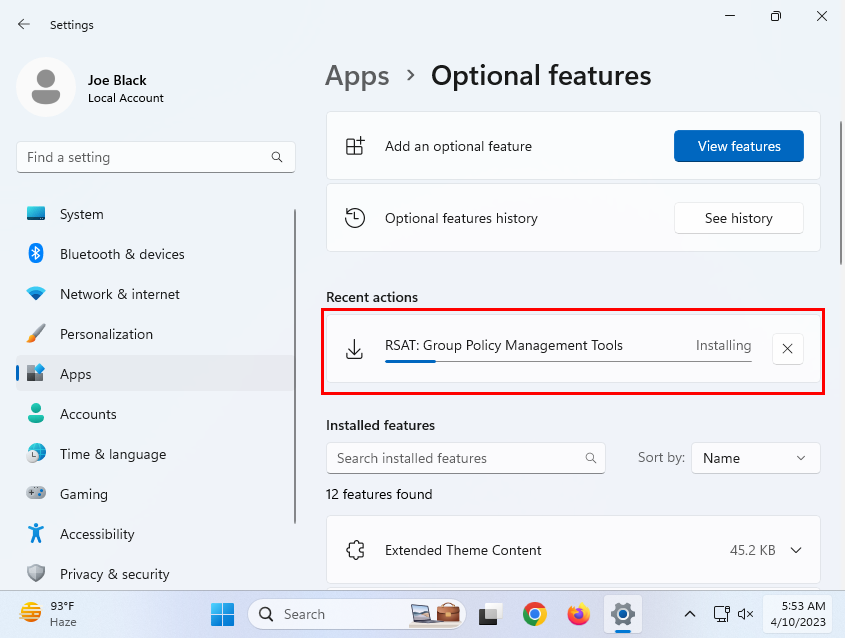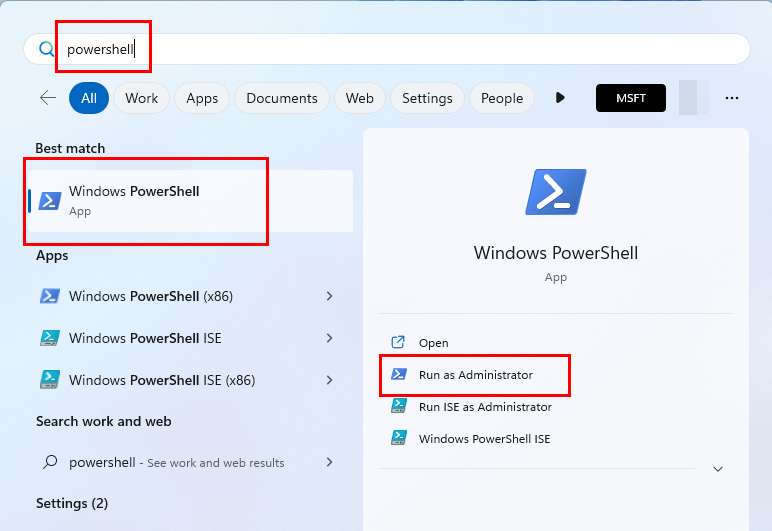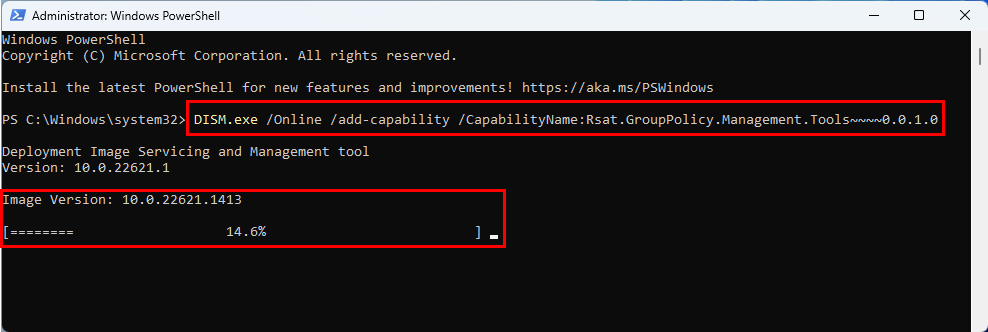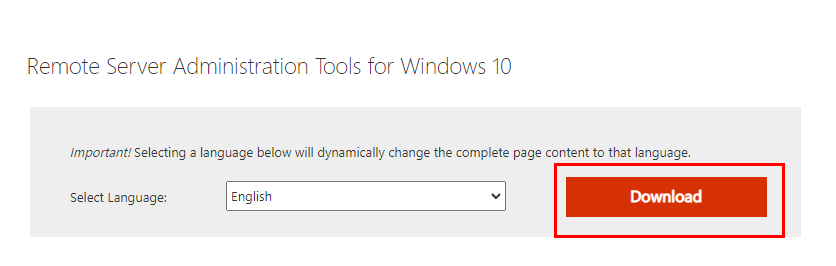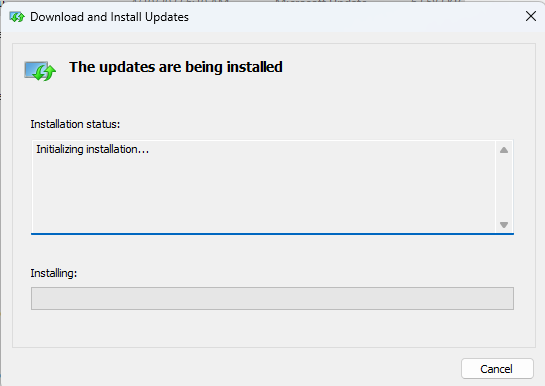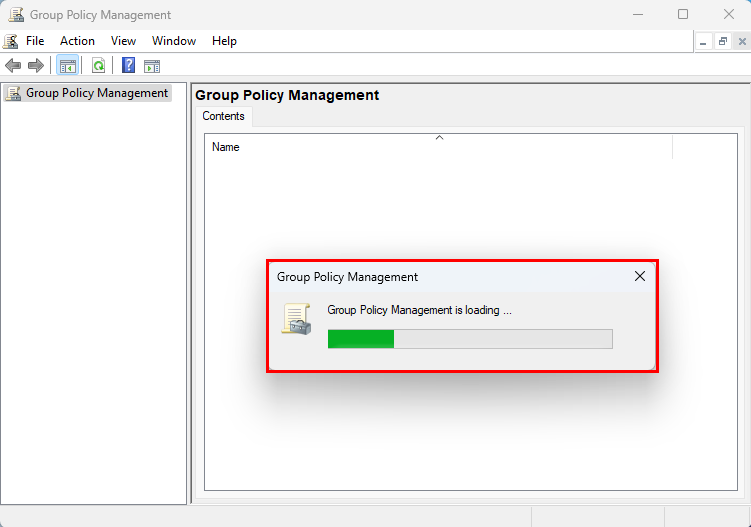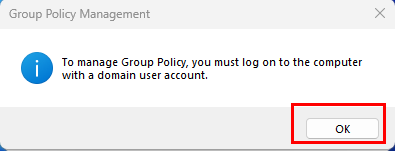Ar norite valdyti kelių tinkle esančių „Windows“ kompiuterių grupės strategijos objektus (GPO) naudodami kitą „Windows 11“ kompiuterį? Grupės strategijos valdymo pultas (GPMC) yra jums reikalingas įrankis.
„Microsoft Windows“ operacinėse sistemose yra pažangių administravimo įrankių, skirtų valdyti programų naudojimą, prieigą prie svetainės, naršymo teises ir kt. Vienas iš tokių administravimo įrankių yra grupės strategijos redaktorius. Kai prie domeno tinklo prijungiate daug „Windows“ kompiuterių, nebegalėsite atskirai apsilankyti atskirose sistemose, kad sukonfigūruotumėte GPO. Čia jūs pasikliaujate GPMC įrankiu.
Paprastai GPMC yra integruota Windows Server operacinės sistemos funkcija. Savo „Windows 11“ kompiuteryje nerasite nieko pažangesnio nei vietinės grupės strategijos rengyklė. Tačiau vis tiek galite naudoti GPMC „Windows 11“ kompiuteryje neperkeldami administravimo sistemų į „Windows Server“.
Jei jūsų planas toks, vadinasi, esate tinkamoje vietoje! Skaitykite toliau, nes atskleidžiau kelis metodus, kaip įdiegti grupės strategijos valdymo konsolę domeno „Windows 11“ kompiuteryje, o ne administratoriaus „Windows Server“ OS.
Kas yra grupės strategijos valdymo konsolė (GPMC)?
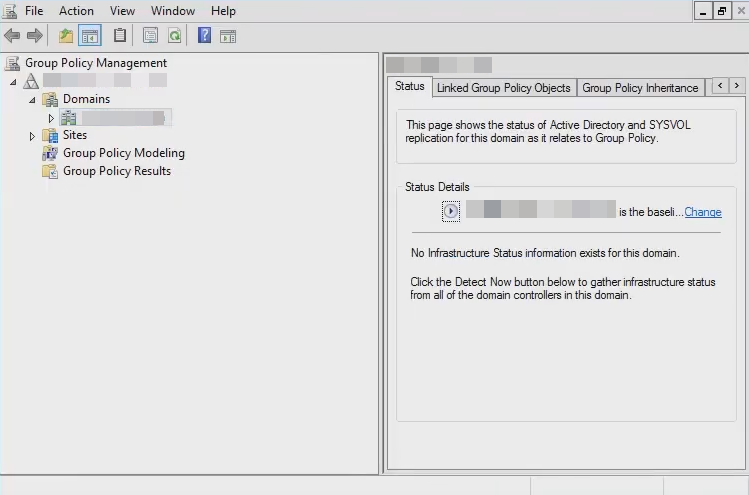
Grupės strategijos valdymo konsolė
Grupės strategijos valdymo konsolė yra „Windows“ sistemos programa, leidžianti suvienyti visas grupės strategijos valdymo užduotis visoje organizacijoje. GPMC yra šių „Windows“ tinklo įrankių funkcijų ir funkcijų derinys:
- „Active Directory“ svetainės ir paslaugos
- „Active Directory“ vartotojai ir kompiuteriai
- ACL redaktorius
- GPMC delegavimo vedlys
- Gautas politikos rinkinys
GPMC programėlė siūlo vieningą GPO, domenų, darbo grupių, organizacinių vienetų (OU) ir svetainių vizualizaciją visame tinkle. Programėlė dažniausiai skirta Windows Server operacinėms sistemoms. Tačiau, vadovaudamiesi keletu paprastų gudrybių, galite ją įdiegti kompiuteriuose, kuriuose veikia „Windows 11“, „Windows 10“ ir kt.
Kodėl jums reikia GPMC „Windows 11“ kompiuteryje?
Tarkime, kad sukūrėte „Windows“ domeno tinklą ir prie tinklo prijungėte kai kuriuos „Windows 11“ ir „Windows 10“ kompiuterius. Tačiau jūs neturite „Windows Server“ kompiuterio, kad galėtumėte valdyti domeno tinklą. Tokiu atveju galite įdiegti GPMC palaikomame „Windows 11“ kompiuteryje ir valdyti grupės strategijos objektus klientų kompiuteriuose. Keletas kitų priežasčių, kodėl verta naudoti įrankį:
- Yra GUI, skirta atkurti, kurti atsargines kopijas, kopijuoti ir importuoti grupės strategijos objektus
- Kurti ir keisti perkėlimo lenteles
- Grupės politikos funkcijų delegavimas
- Lengvas GPO saugos valdymas
Taip pat skaitykite: Neleiskite vartotojams paleisti tam tikrų programų sistemoje „Windows 11“.
Dabar, kai esate susipažinę su GPMC įrankiu, panagrinėkime keletą būdų, kaip jį įdiegti kliento „Windows 11“ kompiuteryje.
Kaip įdiegti grupės strategijos valdymo konsolę
Yra trys būdai, kaip įdiegti programą „Windows 11“ kompiuteryje. GPMC galite įdiegti tik „Windows 11 Professional“ arba „Enterprise Edition“ OS. Jei turite „Windows 11 Home Edition“ kompiuterį, norėdami suaktyvinti GPMC, turite nusipirkti „Windows 11 Pro“.
Taip pat skaitykite: Skirtumas tarp „Windows 11 Home“ ir „Pro“.
GPMC diegimas iš „Windows 11“ nustatymų įrankio
Tai pats intuityviausias būdas gauti GPMC palaikymą ne serverio Windows 11 kompiuteryje. Toliau pateikiami veiksmai, kuriuos galite atlikti:
- Kartu paspauskite „Windows + I“ klavišus, kad atidarytumėte programą „Nustatymai“ .
- Kairiajame naršymo skydelyje turėtumėte pastebėti programų meniu. Spustelėkite tai.
- Programų lange, esančiame dešinėje programos Nustatymų pusėje, pasirinkite pasirenkamų funkcijų meniu.
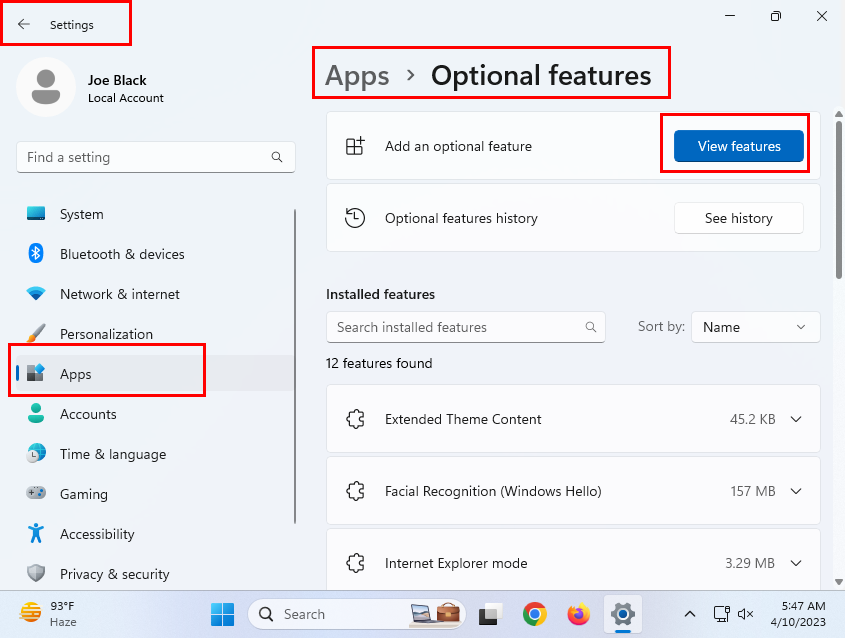
Mygtuko Peržiūrėti funkcijas vieta
- Spustelėkite mygtuką Peržiūrėti funkcijas ir bus rodomas paieškos laukas.
- Ieškoti RSAT .
- Bus rodomi keli paieškos rezultatai.
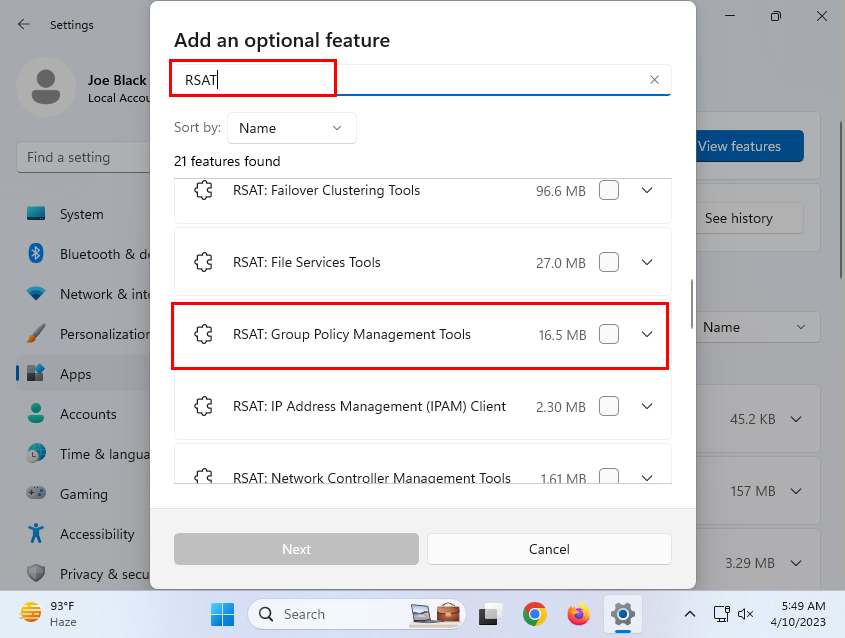
Pridėkite pasirenkamą RSAT grupės strategijos valdymo įrankių funkcijų paieškos laukelį
- Slinkite rezultatus, kad rastumėte parinktį RSAT: grupės strategijos valdymo įrankiai .
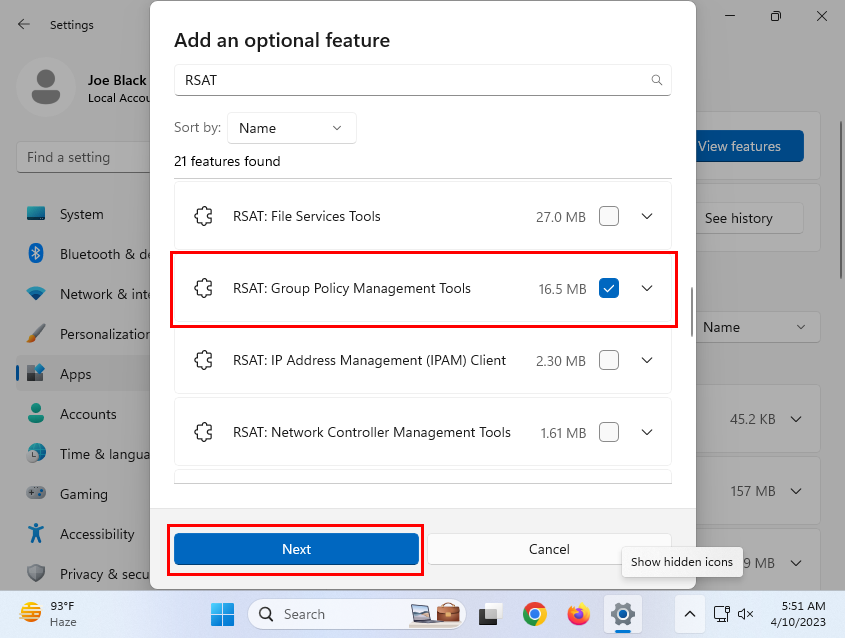
Pasirinkite RSAT GPMT ir spustelėkite Pirmyn
- Pažymėkite langelį šalia GPMT funkcijos ir dialogo lange Pridėti pasirenkamą funkciją spustelėkite Pirmyn .
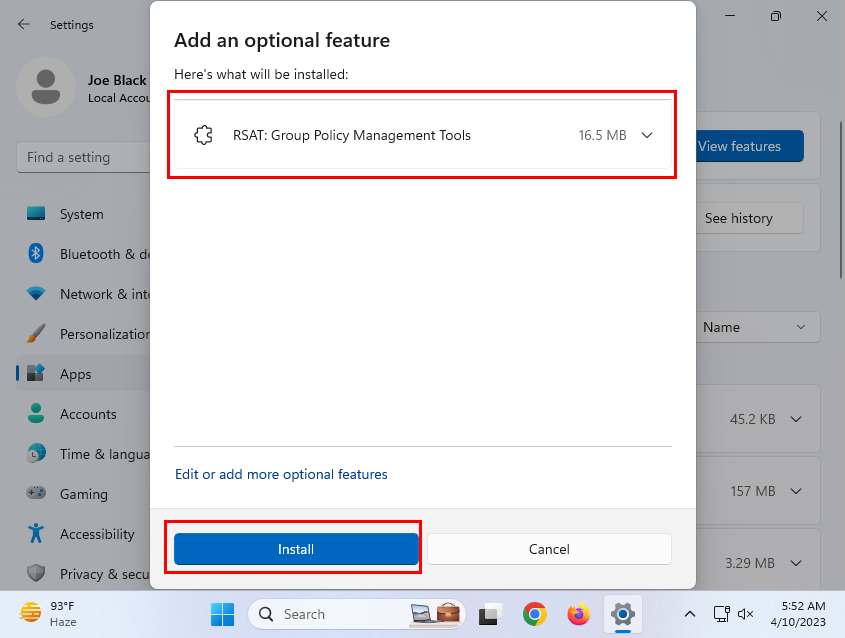
Kaip įdiegti grupės strategijos valdymo konsolę sistemoje „Windows 11“ iš „Nustatymų“.
- Dabar turėtumėte pamatyti suvestinės puslapį, kuriame rodomi moduliai, kuriuos „Windows 11“ įdiegs, kai patvirtinsite veiksmą.
- Spustelėkite Įdiegti , kad patvirtintumėte veiksmą.
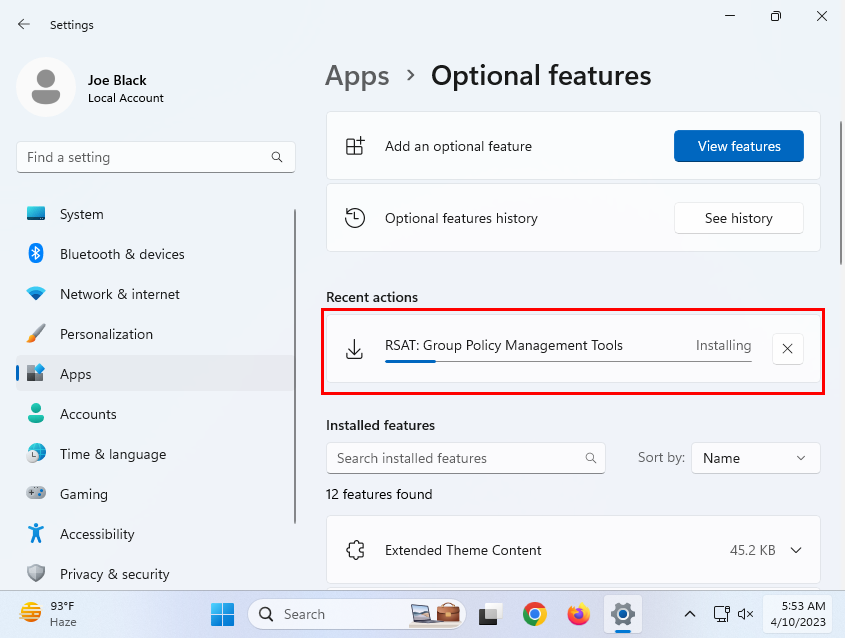
RSAT GPMT diegimo eiga
- Tada turite pamatyti, kad RSAT programa įdiegiama su realiojo laiko eigos juosta.
Tiesiog palaukite, kol bus baigtas atsisiuntimas ir diegimas, ir gausite GPMC įrankį ne serverio „Windows 11“ kompiuteryje.
Norėdami įdiegti GPMC sistemoje „Windows 11“, naudokite „PowerShell“ komandą
Tarkime, kad „Windows 11“ nustatymų programoje nerandate pasirenkamos funkcijos diegimo parinkties RSAT: Group Policy Management Tools, taip pat galite atlikti šiuos veiksmus:
- Spustelėkite mygtuką Pradėti tiksliniame „Windows 11“ kompiuteryje ir įveskite „PowerShell“ .
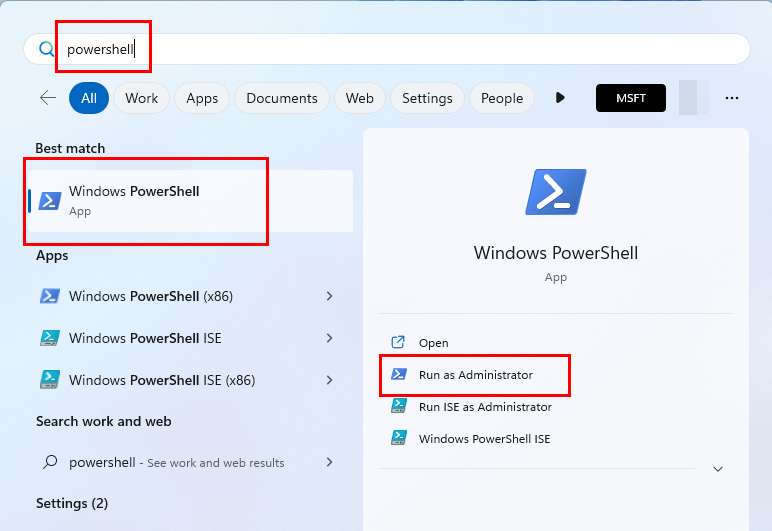
Kaip atidaryti „PowerShell“ arba „Command Prompt“ iš meniu Pradėti
- Dešinėje paieškos rezultato pusėje pasirinkite nuorodą Vykdyti kaip administratoriui .
- Atsidarius „PowerShell“ programai, nukopijuokite ir įklijuokite šį kodą į programą:
DISM.exe /Prisijungus /add-capability /CapabilityName:Rsat.GroupPolicy.Management.Tools~~~~0.0.1.0
- Paspauskite Enter klavišą, kad vykdytumėte komandą PowerShell.
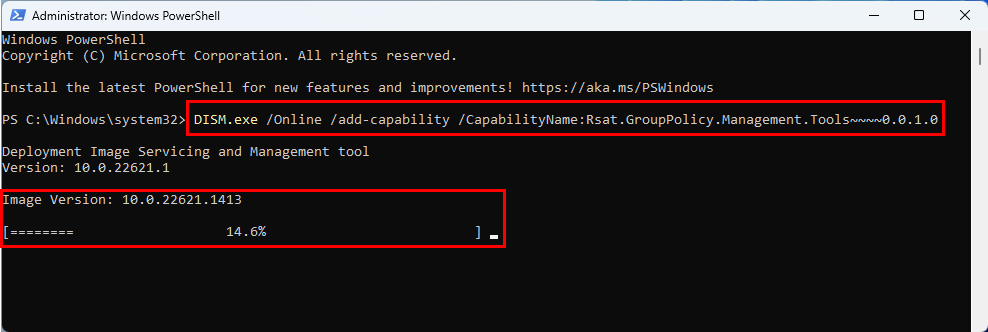
Kaip įdiegti grupės strategijos valdymo konsolę „Windows 11“ naudojant „PowerShell“.
- Palaukite, kol „Windows Terminal“ programa atsisiųs ir įdiegs GPMC įrankį.
- Jei kada nors reikės pašalinti GPMC iš ne serverio Windows 11 kompiuterio, paleiskite šį kodą PowerShell:
DISM.exe /Prisijungę /pašalinti-pagalbą /CapabilityName:Rsat.GroupPolicy.Management.Tools~~~~0.0.1.0
Įdiekite GPMC iš atsisiunčiamo RSAT paketo
Jei nė vienas iš pirmiau minėtų metodų jums netinka, tada saugus metodas yra įdiegti paketą iš „Microsoft“, kad gautumėte GPMC sąsają „Windows 11“ kompiuteryje. Štai žingsniai, kuriuos galite išbandyti:
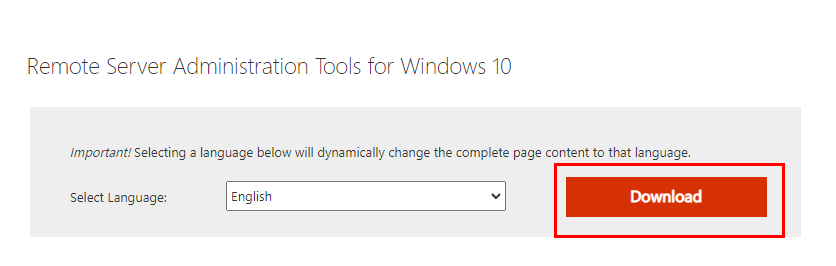
Kaip atsisiųsti RSAT įrankius
- Apsilankykite „Windows 10“ portale „Remote Server Administration Tools“ ir gaukite diegimo paketą spustelėdami mygtuką Atsisiųsti .
- Atsisiuntimo portale pamatysite du failus. Vienas skirtas 64 bitų „Windows“, o kitas – 32 bitų „Windows“ kompiuteriui.
- Kadangi naudojate „Windows 11“ kompiuterį, turite atsisiųsti 64 bitų RSAT paketo leidimus.
- Pasirinkite WindowsTH-KB2693643-x64.msu ir spustelėkite mygtuką Kitas .
- Atsisiuntimas prasidės akimirksniu.
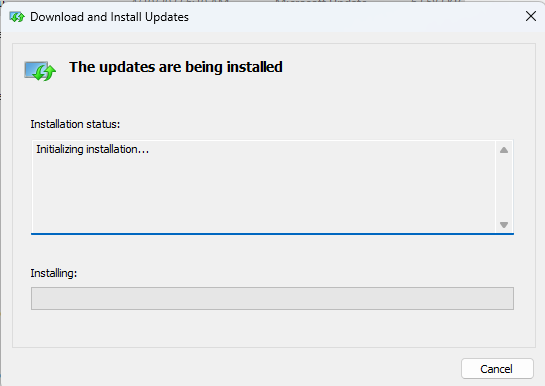
Įdiegiamas RSAT įrankis grupės strategijos valdymo pultui diegti
- Eikite į paketų katalogą ir įdiekite įrankį.
- Kai pamatysite langą Diegimas baigtas , spustelėkite mygtuką Uždaryti .
Viskas! Naudodami RSAT paketo diegimo programą sėkmingai įtraukėte grupės strategijos valdymo konsolę.
Taip pat skaitykite: „Windows“: kaip neleisti taikyti grupės strategijos
Kaip atidaryti grupės strategijos valdymo konsolę
Dabar, kai įdiegėte GPMC, laikas patikrinti, ar įrankis veikia, ar ne. Toliau ieškokite veiksmų, kaip atidaryti paslaugų programą kliento „Windows 11“ kompiuteryje:
- Kartu paspauskite „Windows + R“ klavišus.
- Apatiniame kairiajame darbalaukio ekrano kampe atsidarys komandų laukelis Vykdyti .
- Įveskite šią komandą į lauką Vykdyti ir paspauskite Enter :
gpmc.msc
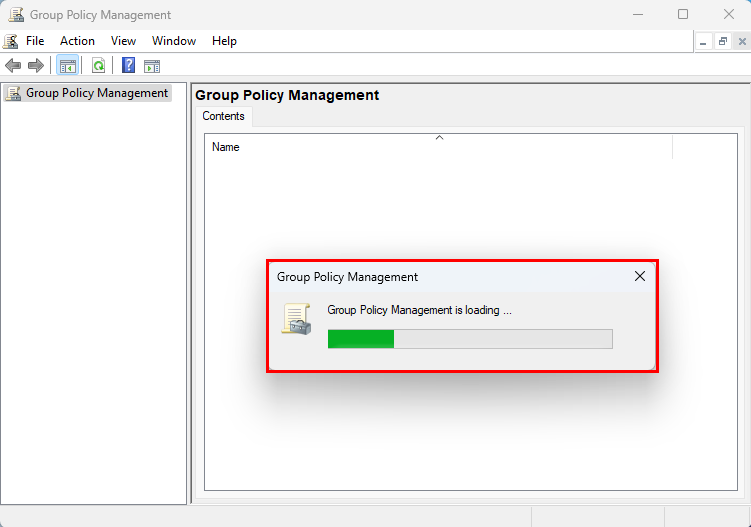
Grupės strategijos valdymo įkėlimo ekranas
- Arba galite spustelėti meniu Pradėti ir įvesti Grupė , o GPMC įrankis bus rodomas meniu Pradėti paieškos rezultatuose.
- Spustelėkite programą, kad ją atidarytumėte.
- Programa neveiks kompiuteryje, jei šiuo metu esate prisijungę prie vietinės vartotojo paskyros.
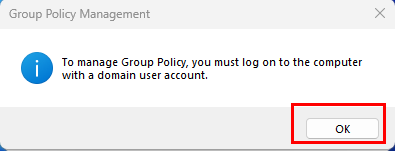
GPMC klaida vietinėje vartotojo paskyroje
- Kai naudojate GPMC iš vietinės vartotojo paskyros, pamatysite aukščiau pateiktą klaidą.
- Turite atsijungti nuo vietinės vartotojo abonemento ir vėl prisijungti naudodami „Windows“ domeno paskyrą.
DUK
Kaip įdiegti GPO valdymo konsolę?
GPO valdymo konsolė yra tokia pati kaip grupės strategijos valdymo konsolės (GPMC) įrankis. Vykdykite šiame straipsnyje nurodytus diegimo metodus, kad gautumėte programą ne serverio „Windows 11“ kompiuteryje.
Kodėl „Windows 11“ negaliu rasti grupės strategijos rengyklės?
Vietinės grupės strategijos rengyklė ir GPMC nėra „Windows 11 Home Edition“ kompiuterių dalis. Taigi nematysite šių programų ar parinkčių, kurias reikia įdiegti „Windows 11 Home“.
Išvada
Jei neturite prieigos prie serverio kompiuterio, kad galėtumėte skubiai modifikuoti GPO domeno kompiuteriuose arba tinkle sujungtuose asmeniniuose kompiuteriuose, galite patogiai naudoti GPMC iš bet kurio domeno kompiuterio. Galite tiesiog prisijungti prie domeno kompiuterio naudodami savo administratoriaus paskyrą tinkle.
Vienintelė kliūtis yra ta, kad „Microsoft“ nesuteikia GPMC prieinamo klientų kompiuteriuose. Tačiau norint pakeisti GPO, jums reikia GPMC įrankio. Esant tokiai situacijai, naudokite bet kurį iš aukščiau pateiktų metodų, kad įdiegtumėte GPMC kliento „Windows 11“ asmeniniame kompiuteryje, o ne „Windows Server“.
Pasidalykite savo patirtimi diegiant grupės strategijos valdymo konsolę „Windows 11“ kompiuteryje toliau pateiktame komentarų laukelyje. Pasidalykite šiuo straipsniu iš savo socialinės žiniasklaidos paskyrų, kad padėtumėte savo draugams ir pažįstamiems.
Toliau – būdai, kaip patikrinti, ar „Windows“ paskyra turi administratoriaus teises .