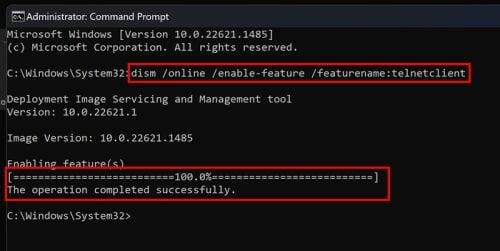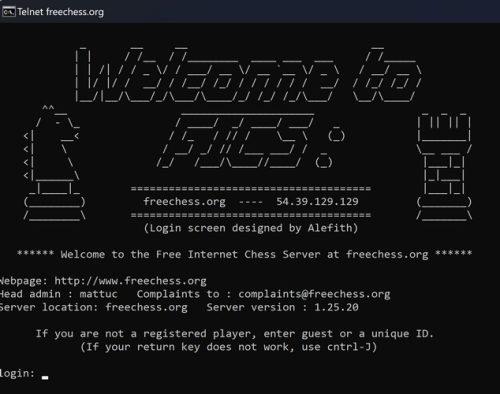Telnet gali būti paprastas komandų eilutės įrankis jūsų kompiuteryje, kuriame galite nuotoliniu būdu matyti komandas serveriui ir valdyti tą serverį taip pat tiksliai, kaip ir priešais serverį. Žmonės nenaudoja jo dažnai, todėl kai kuriems gali kilti klausimas, kodėl pirmiausia norite jį įjungti. Galbūt jaučiate nostalgiją ir norite padaryti ką nors, kas nekeltų pavojaus jūsų saugumui internete. Nepriklausomai nuo jūsų priežasties, nepamirškite nenaudoti „Telnet“ slaptai informacijai, tokiai kaip naudotojų vardai ir slaptažodžiai, dalytis, nes nėra šifravimo. Jei norite jį įjungti, atlikite toliau nurodytus veiksmus.
Kaip įjungti „Telnet“ sistemoje „Windows 11“, naudojant komandų eilutę ir „PowerShell“ kaip administratorių
Yra įvairių būdų, kaip įjungti Telnet, ir komandų eilutė yra vienas iš jų. Atidarykite komandų eilutę kaip administratorius, ieškodami jos paieškos juostoje, o kai ji pasirodys rezultatuose, pasirinkite kaip administratorius . Arba, jei jis yra skiltyje Naujausi, dešiniuoju pelės mygtuku spustelėkite jį ir pasirinkite kaip administratorių.
Kai jis bus atidarytas, įveskite šią komandą ir baigę paspauskite enter.
dism /online /enable-feature /featurename:telnetclient
( Aukščiau pateikta komanda veiks ir komandų eilutėje, ir „PowerShell“ kaip administratorius )
Kita komanda, kurią galite išbandyti, jei turite problemų su aukščiau pateikta komanda
Įgalinti-WindowsOptionalFeature -Online -FeatureName TelnetClient
( Aukščiau pateikta komanda veiks tik „PowerShell“ kaip administratorius )
Komandinėje eilutėje bus rodomas trumpas pranešimas, kad ši funkcija įgalinama, ir pamatysite procentą, kad pamatytumėte, kiek ji yra. Kai jis pasieks 100 %, bus pranešta, kad operacija buvo sėkmingai baigta.
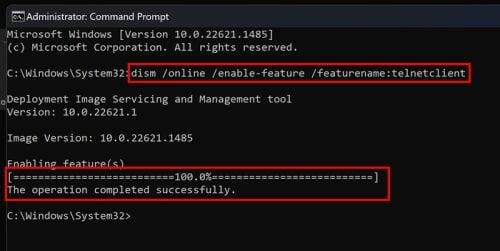
Komandinės eilutės komandos, leidžiančios įjungti „Telnet“ sistemoje „Windows 11“.
Jei norite jį išjungti, įveskite tą pačią komandą, bet pakeiskite žodį įgalinti į išjungti ir paspauskite enter. Tai viskas. Jei pirmą kartą naudojate Telnet ir norite pamatyti ką nors įdomaus, ką galite su juo nuveikti, skaitykite toliau.
Kaip patikrinti, ar „Telnet“ įjungtas
Kol kas viskas gerai. Komandinė eilutė pranešė, kad viskas buvo atlikta sėkmingai, bet dabar laikas patikrinti, ar tai tiesa. Į komandų eilutę įveskite Telnet ir turėtumėte pamatyti pranešimą, kuriame sakoma Sveiki atvykę į Microsoft Telnet. Jei matote tai, vadinasi, jis buvo sėkmingai įjungtas. Nereikia iš naujo paleisti kompiuterio.
Kaip įjungti „Telnet“ sistemoje „Windows 11“ naudojant valdymo skydelį
- Dešiniuoju pelės mygtuku spustelėkite mygtuką Pradėti, tada pasirinkite Nustatymai.
- Pasirinkite Programos > Pasirenkamos funkcijos > Daugiau „Windows“ funkcijų.
- Atsidarys mažas langas, kuriame turėsite pažymėti Telnet kliento langelį . Spustelėkite Priimti ir palaukite, kol procesas bus baigtas. Jei norite pašalinti Telnet, atlikite tuos pačius veiksmus, bet šį kartą atžymėkite Telnet kliento langelį ir spustelėkite Gerai.
Papildoma informacija apie Telnet
Nesijaudink; tai nebus „Telnet“ greitasis kursas. Tai tik keli įdomūs faktai, padedantys tai geriau pažinti. Pavyzdžiui, „Telnet“ pirmą kartą buvo sukurtas 1969 m. „Telnet“ yra terminalo emuliacijos programa, naudojama prieigai prie nuotolinių serverių, ir ji reiškia „Teletype Network“. Naudodami Telnet, tam serveriui valdyti naudojate tik paprastas komandas su klaviatūra. Galite atlikti tokius dalykus kaip:
- Sukurti aplankus
- Pradėti arba sustabdyti paslaugas
- Perkelti failus
- Naršyti katalogus
- Patikrinkite, ar prievadai yra atidaryti ar uždaryti serveryje
Telnet nerekomenduojama siųsti svarbią informaciją, pvz., slaptažodžius ir vartotojo vardus, nes jūsų duomenys bus lengvai perimti. Jei jums reikia naudoti Telnet paslaugas, tai geriau nei SSH ( Secure Shell ).
Kaip žiūrėti „Žvaigždžių karų“ filmą „Telnet“.
Prieš tapdami per daug laimingi, žinokite, kad tai bus prastesnė versija, bet verta žiūrėti. Galite nustoti žiūrėti „Žvaigždžių karų“ filmą bet kuriuo metu uždarę komandų eilutę. Norėdami pamatyti „Žvaigždžių karus“, įveskite telnet towel.blinkenlights.nl
Nenustebkite, jei to nepamatysi iš karto. Pradėti reikia kelių sekundžių.
Kaip žaisti šachmatais per Telnet
Norėdami žaisti šachmatais per Telnet, turėsite įvesti telnet freechess.org 5000
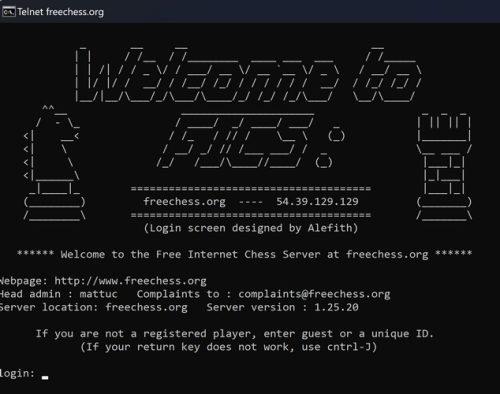
Žaiskite nemokamais šachmatais „Telnet“ sistemoje „Windows 11“.
Jūsų bus paprašyta įvesti unikalų ID, bet jame negali būti skaičių. Galite įtraukti tik didžiąsias ir mažąsias raides.
Kaip patikrinti orą naudojant Telnet
Taip pat Telnet galite patikrinti konkretaus miesto orus. Įveskite telnet rainmaker.wunderground.com ir įveskite. Dabar įveskite miesto kodą, kad sužinotumėte to miesto orus.
Papildoma literatūra
Jei jums jau gana „Telnet“ ir norite perskaityti apie kitus įdomius dalykus, kuriuos galite atlikti skirtinguose įrenginiuose, štai kaip galite pagerinti „Windows 11“ paleisties laiką ir pakeisti vaizdo miniatiūros dydį . Be to, tais atvejais, kai reikia bendrinti „Wi-Fi“, štai kaip galite paversti „Windows 11“ kompiuterį viešosios interneto prieigos tašku . Kalbant apie kitą temą, bet kurio įrenginio saugyklos vietos pabaiga gali būti tikras galvos skausmas. Štai kaip galite išspręsti saugojimo problemas PS5 .
Išvada
Įjungti arba išjungti Telnet yra paprasta užduotis. Galite pasirinkti įjungti / išjungti jį iš komandų eilutės, „PowerShell“ arba valdymo skydelio. Nereikia iš naujo paleisti kompiuterio, o galite greitai patikrinti, ar jis įjungtas, įvesdami darbo telnet ir paspausdami enter. Tai taip paprasta. Nepamirškite, kad naudodamiesi Telnet niekada nesiųskite neskelbtinos informacijos, nes ją galima lengvai pavogti: tam galite naudoti Secure Shell. Kam naudosite Telnet? Praneškite man toliau pateiktuose komentaruose ir nepamirškite pasidalinti straipsniu su kitais socialinėje žiniasklaidoje.