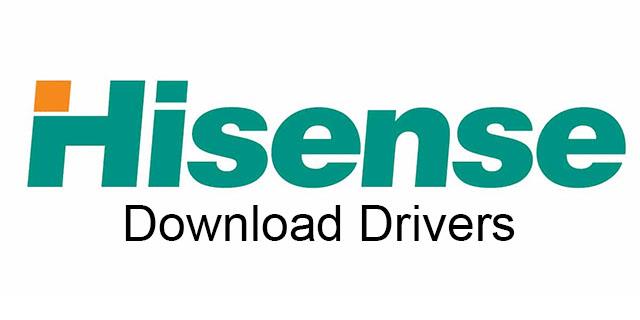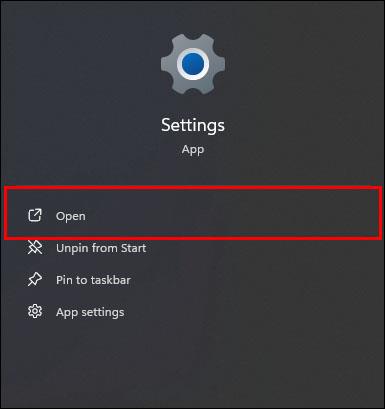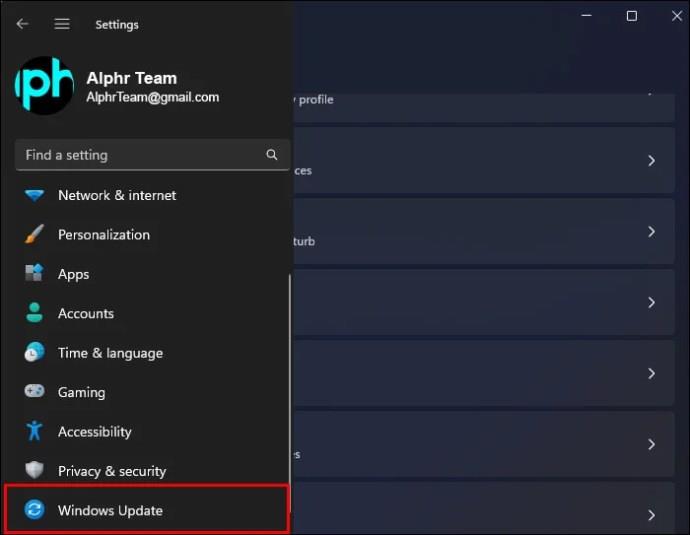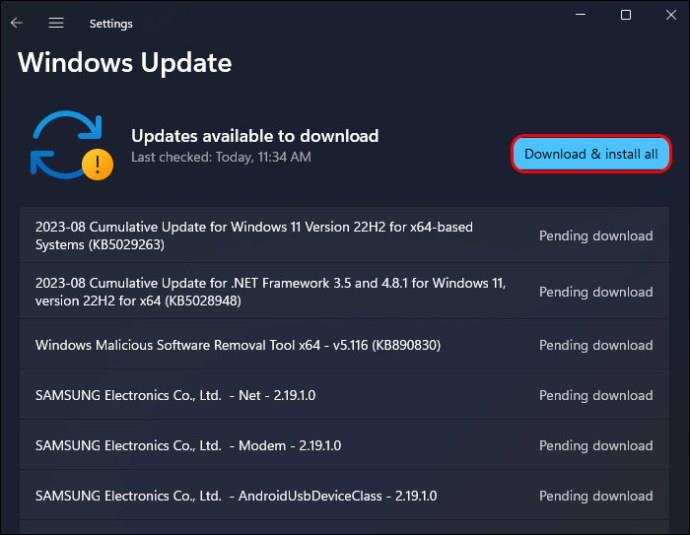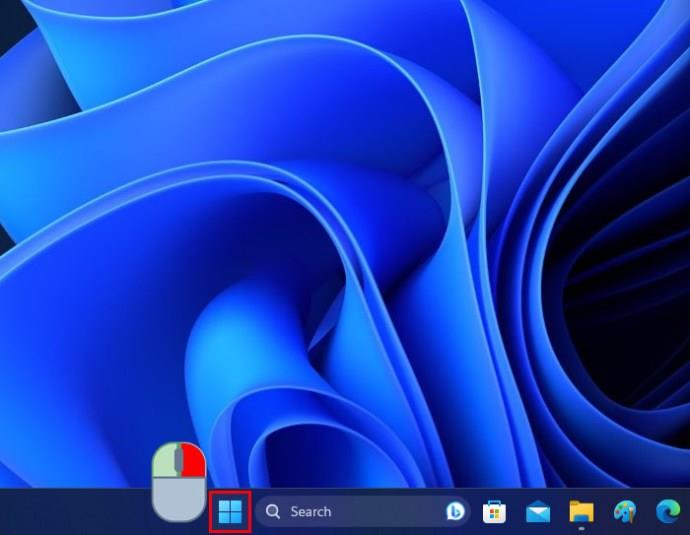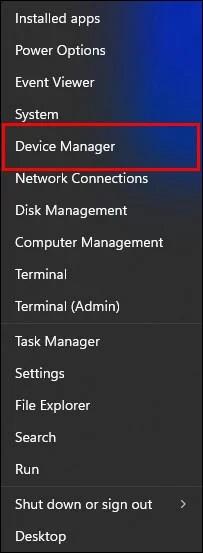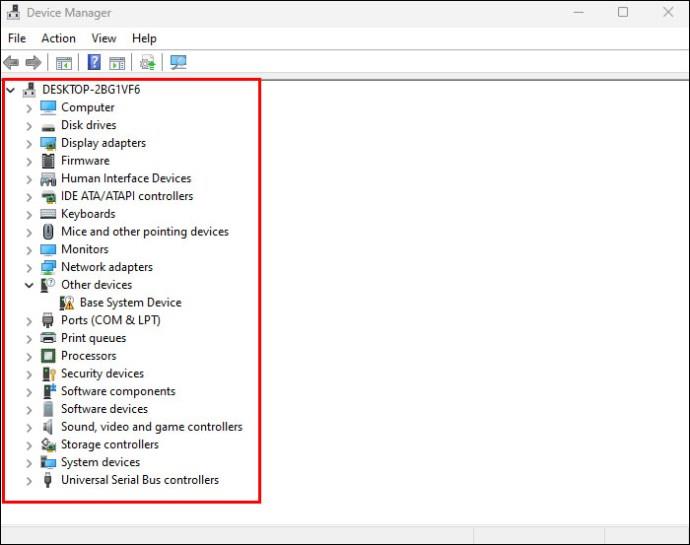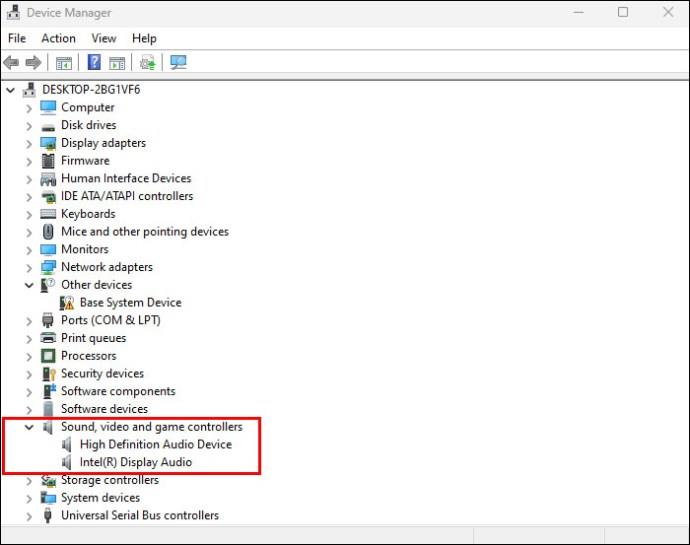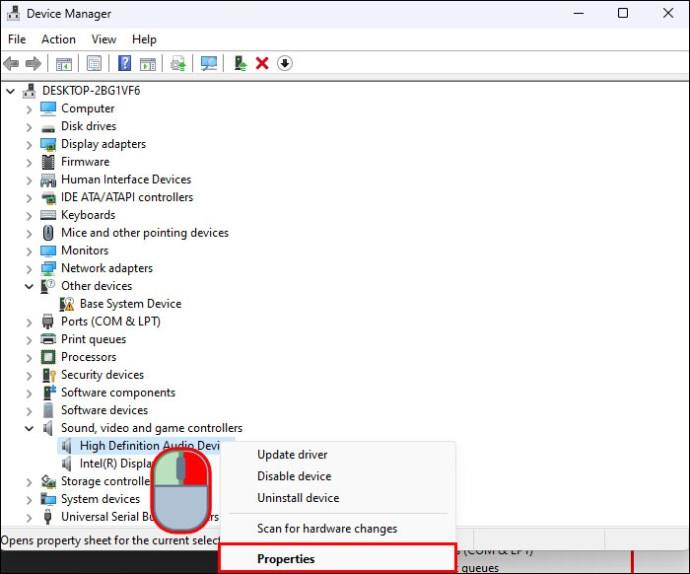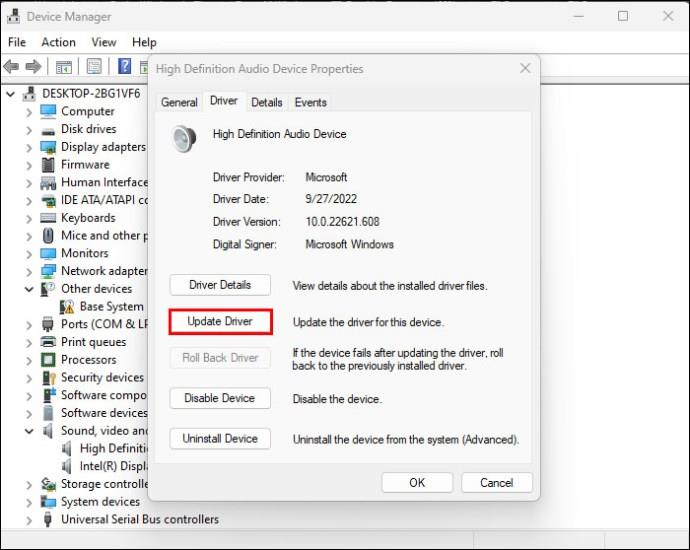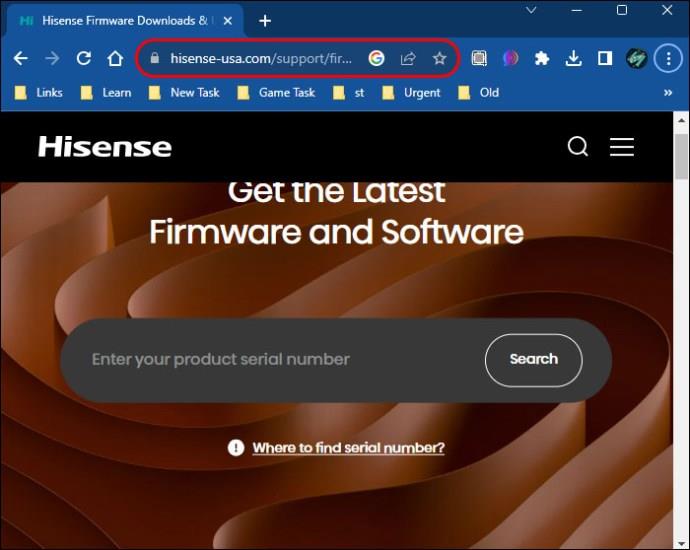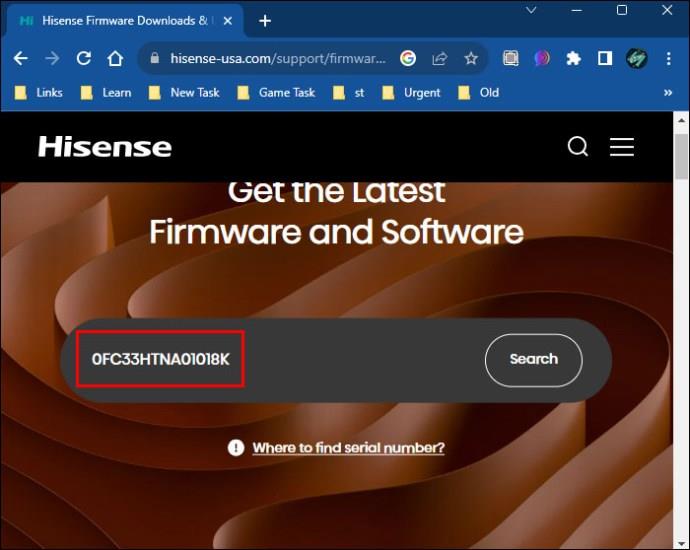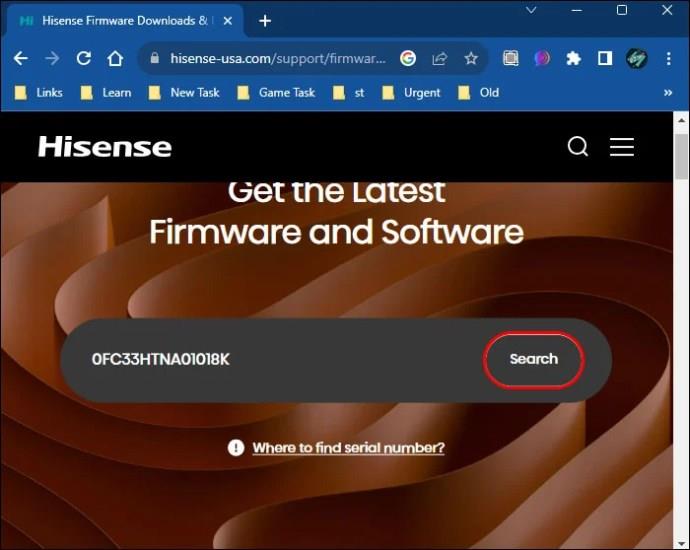„Hisense“ yra vienas geriausių televizorių prekių ženklų, turintis platų modelių asortimentą, atitinkantį skirtingus poreikius ir skonį. Daugumoje šiuolaikinių „Hisense“ televizorių yra išmaniųjų funkcijų, pvz., galimybė prisijungti prie netoliese esančių nešiojamųjų ir kompiuterių. Jei šios funkcijos nustos veikti, gali reikėti atnaujinti atitinkamas tvarkykles.
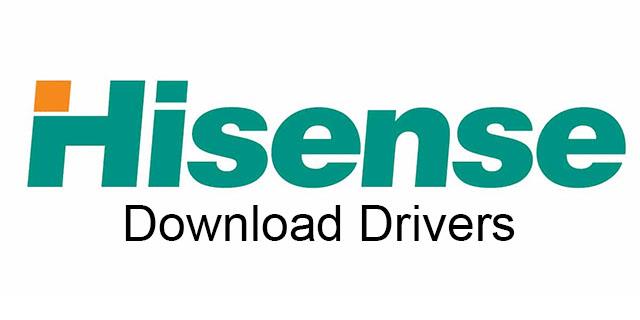
Šiame straipsnyje bus paaiškinta, kaip įdiegti „Hisense“ televizoriaus tvarkykles sistemoje „Windows 11“.
Kaip įdiegti naujausias tvarkykles
Norint užtikrinti, kad „Hisense“ televizorius galėtų susisiekti su „Windows 11“ įrenginiu, svarbu turėti naujausias pagrindines tvarkykles. Čia pateikiamos nuoseklios skirtingo metodo instrukcijos.
Vykdykite automatinį naujinimą
Automatinio naujinimo vykdymas yra greičiausias ir lengviausias būdas atsisiųsti ir įdiegti bet kokias pagrindines tvarkykles, kurių galbūt trūksta.
- Eikite į meniu „Nustatymai“.
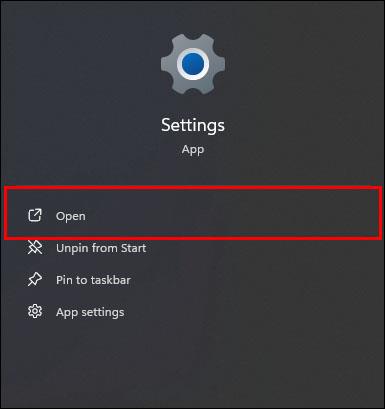
- Kairėje esančiame meniu spustelėkite „Windows Update“.
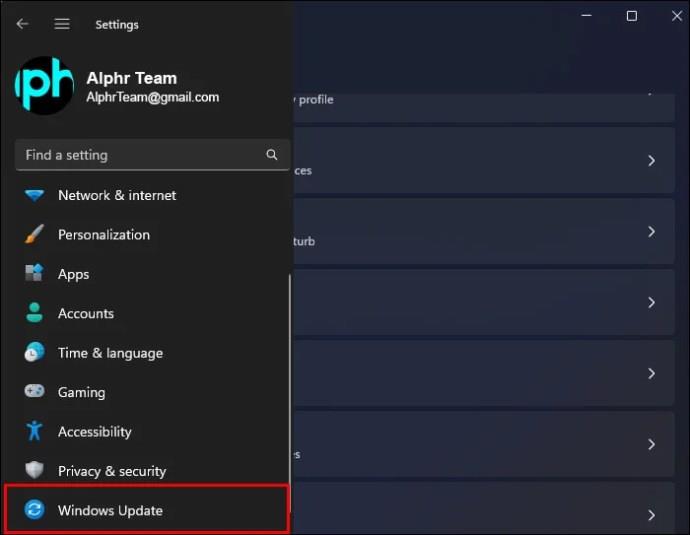
- Spustelėkite mygtuką „Patikrinti, ar yra naujinimų“ ir palaukite, kol „Windows“ atsisiųs ir įdiegs naujausias tvarkykles.
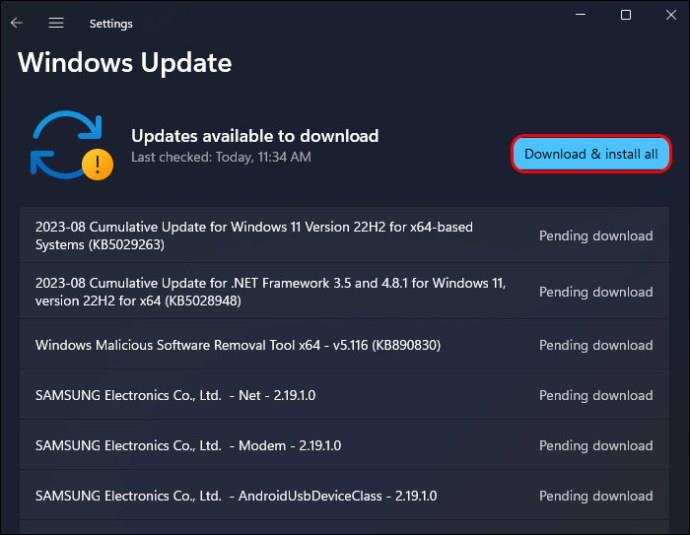
Šis procesas turėtų įdiegti visas trūkstamas pagrindinių sistemos komponentų tvarkykles. Tai gali išspręsti visas ryšio problemas, kilusias tarp „Windows 11“ įrenginio ir „Hisense TV“.
Atnaujinkite konkrečių įrenginių tvarkykles
Kartais yra tikimybė, kad automatinis atnaujinimas gali kažko praleisti. Arba galbūt norėsite įdiegti tik naujausias vieno iš savo kompiuterio įrenginių ar komponentų tvarkykles, pvz., ekrano adapterį arba tinklo adapterį.
Štai kaip tai daroma:
- Dešiniuoju pelės mygtuku spustelėkite „Windows“ logotipą apatiniame kairiajame ekrano kampe.
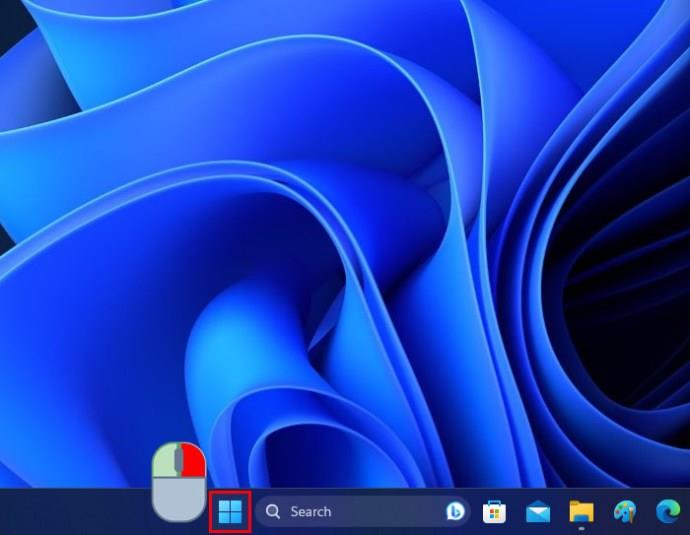
- Parinkčių sąraše raskite ir spustelėkite „Įrenginių tvarkytuvė“.
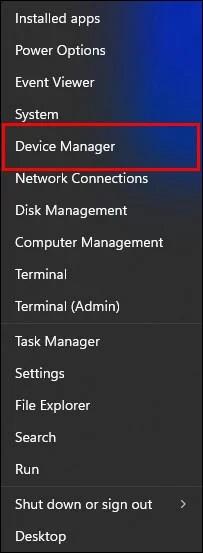
- Bus pateiktas visų prijungtų įrenginių ir kompiuterio komponentų sąrašas.
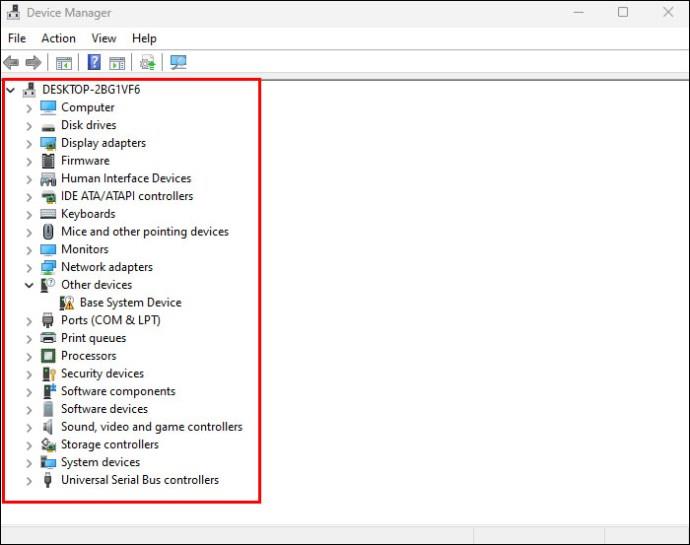
- Slinkite iki norimos atnaujinti ir spustelėkite šalia jo esančią mažą rodyklę, kad išplėstumėte kategoriją. Jei norite prisijungti prie „Hisense“ televizoriaus, galbūt norėsite atnaujinti tinklo adapterius, kad padėtų, pavyzdžiui, perduoti.
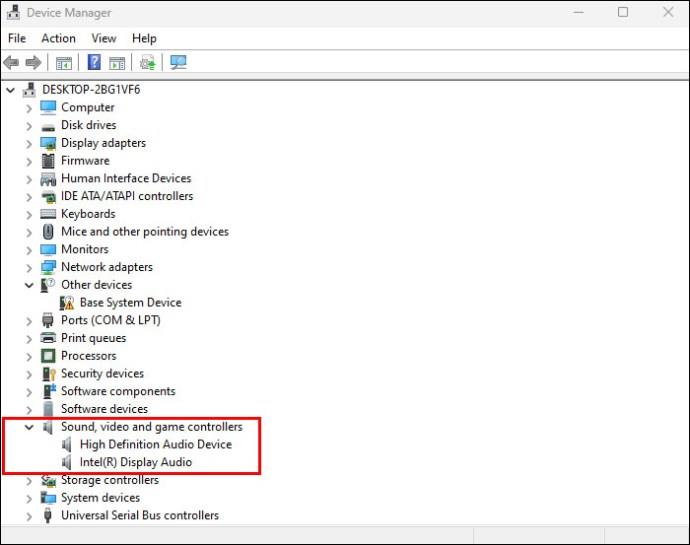
- Dešiniuoju pelės mygtuku spustelėkite įrenginį, kurio tvarkykles norite atnaujinti, ir spustelėkite „Ypatybės“.
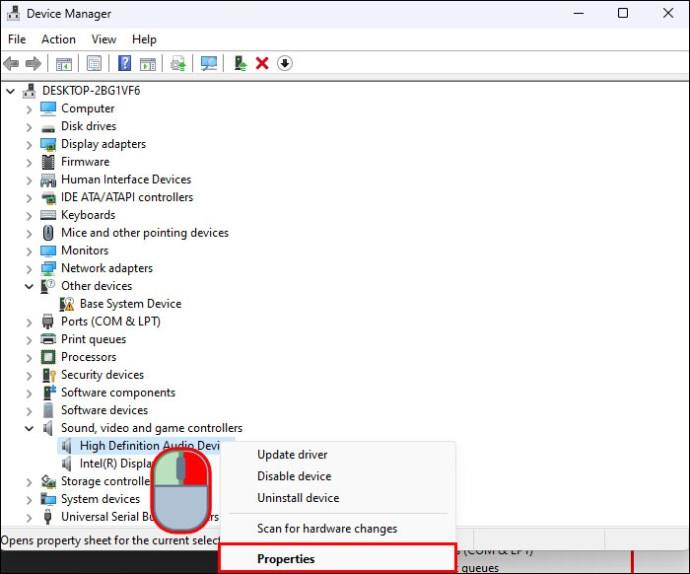
- Spustelėkite skirtuką „Vairuotojas“, tada spustelėkite mygtuką „Atnaujinti tvarkyklę“.
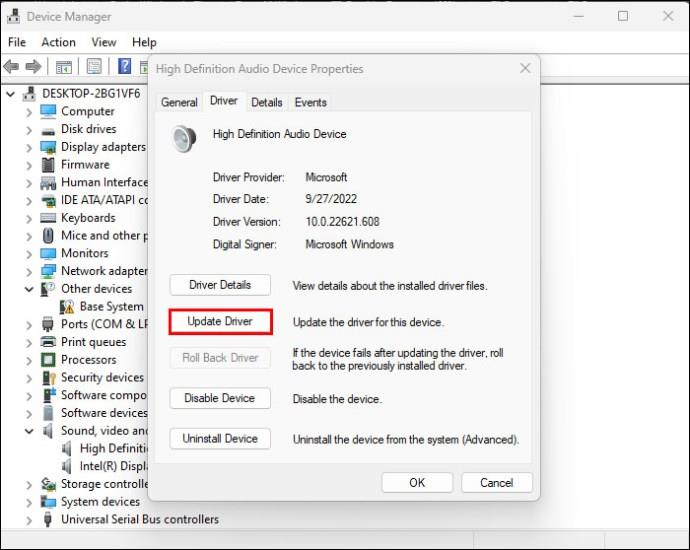
Norėdami rasti savo televizoriaus tvarkykles, naudokite „Hisense“ svetainę
Dideli technologijų gamintojai, tokie kaip „Hisense“, taip pat siūlo programinės įrangos ir tvarkyklių atsisiuntimą tiesiai iš savo svetainių. Galite įvesti savo televizoriaus serijos numerį Hisense svetainėje, kad pasiektumėte naujausią programinę įrangą, kurioje gali būti bet kokių atitinkamų tvarkyklių, kurių trūko.
- Apsilankykite „Hisense“ atsisiuntimo puslapyje.
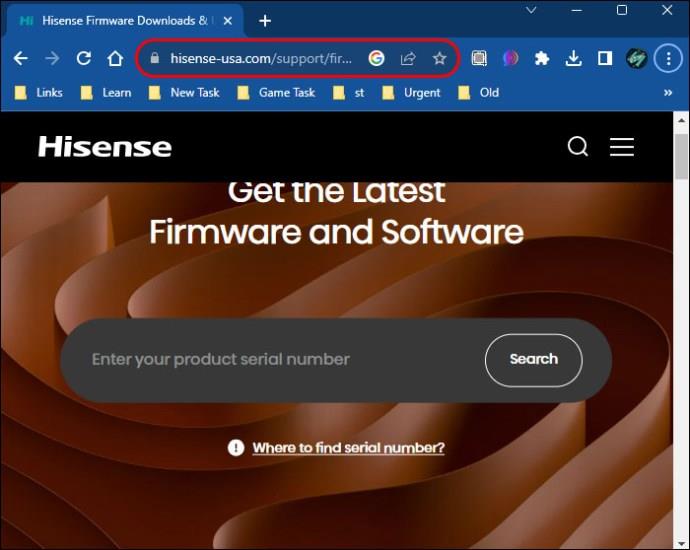
- Įveskite televizoriaus serijos numerį. Tai galite rasti galiniame televizoriaus skydelyje.
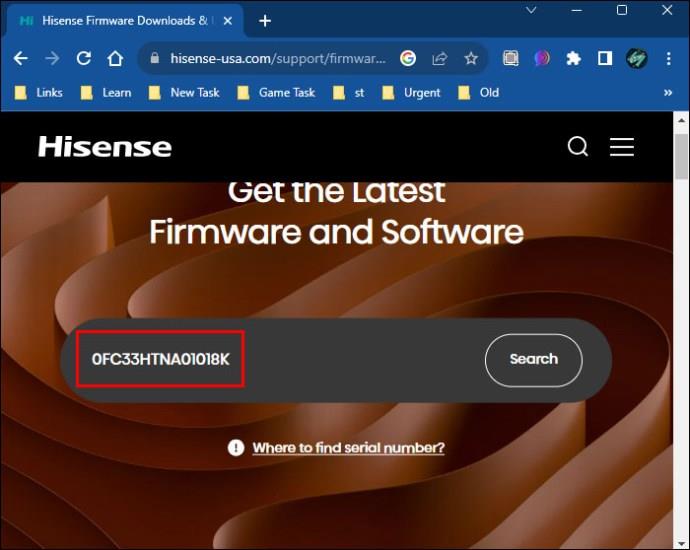
- Paspauskite mygtuką „Ieškoti“.
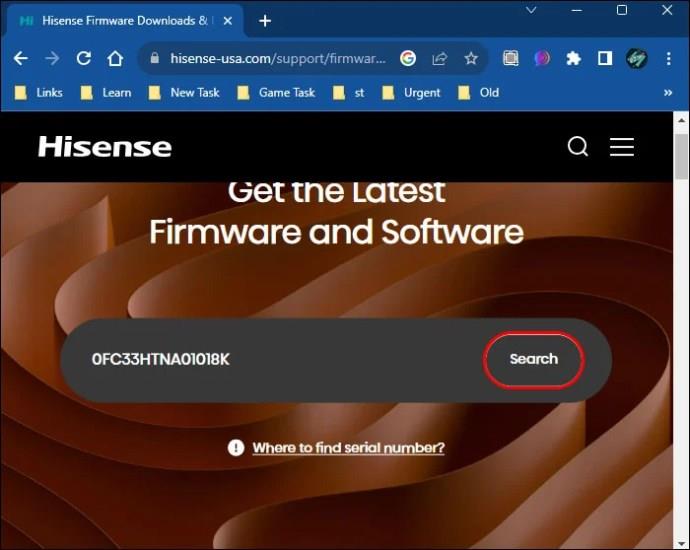
- Kol galioja jūsų serijos numeris, „Hisense“ nukreips jus į jūsų televizoriaus modelio programinės įrangos atsisiuntimo puslapį. Tada galite atsisiųsti ir įdiegti failus vadovaudamiesi prekės ženklo pateiktomis instrukcijomis.
Atminkite, kad iš tikrųjų gali nereikėti atnaujinti tvarkyklių „Windows 11“ įrenginyje. Vietoj to gali tekti atnaujinti paties televizoriaus programinę-aparatinę įrangą, kad jis galėtų prisijungti prie kompiuterio ir tinkamai veiktų.
Kiekvieno „Hisense“ televizoriaus atnaujinimo procesas skirsis atsižvelgiant į jūsų modelį ir naudojamą operacinę sistemą. Kai kuriuose modeliuose yra „Android TV“, kiti naudoja „Google TV“ arba „Vidda TV“, o diegimo procesas kiekviename iš jų šiek tiek skiriasi.
Visus susijusius failus ir diegimo instrukcijas galite rasti „Hisense“ svetainėje, atlikdami aukščiau nurodytus sunumeruotus veiksmus.
Kitos tvarkyklės svetainės ir šaltiniai
Taip pat verta paminėti, kad, be „Hisense“ svetainės, yra ir kitų svetainių, kuriose siūloma atsisiųsti tvarkykles. Galbūt tose svetainėse galėsite rasti esminių tvarkyklių, padedančių prisijungti prie „Hisense“ televizoriaus, tačiau svarbu būti atsargiems.
Kai kurios iš šių svetainių, kuriose, atrodo, naudingai siūlo atsisiųsti tvarkykles, taip pat gali paslėpti kenkėjiškas programas arba nepageidaujamus priedus. Štai kodėl geriausia naudoti „Windows Update“ sistemą arba „Hisense“ svetainę, kad rastumėte reikiamą programinę įrangą. Jei turite naudoti trečiosios šalies tvarkyklės svetainę, prieš ką nors atsisiųsdami įsitikinkite, kad ji saugi.
DUK
Kas yra „Hisense“ televizoriaus tvarkyklės?
Tvarkyklės yra mažos programinės įrangos dalys, skirtos padėti įrenginiams prisijungti ir susisiekti su operacine sistema. Yra įvairių kompiuterio ar įrenginio komponentų, taip pat kitų įrenginių, kurie nori prisijungti prie jo, pvz., išmanieji televizoriai ir monitoriai, tvarkyklės. Kai kalbame apie „Hisense“ televizorių tvarkykles, tai reiškia tvarkykles, specialiai sukurtas padėti „Hisense“ televizoriams bendrauti su kompiuteriu.
Kokios problemos gali kilti dėl vairuotojų?
Jei kompiuteryje nėra įdiegtų atitinkamų tvarkyklių, prisijungti prie Hisense televizoriaus ir naudotis jo išmaniosiomis funkcijomis gali būti neįmanoma. Pavyzdžiui, gali nepavykti perduoti į televizorių. Arba, jei planuojate jį naudoti kaip monitorių ar papildomą ekraną, ekranas gali veikti netinkamai. Atnaujinimas ir naujų tvarkyklių įdiegimas turėtų padėti išspręsti problemą.
Ką daro nauji vairuotojai?
Paprastai įmonės išleidžia naujas savo įrenginių tvarkykles, kad padėtų jiems geriau veikti. Naujos tvarkyklės gali išspręsti klaidas ar problemas, su kuriomis vartotojai susidūrė su ankstesnėmis versijomis, ir jose gali būti naujų funkcijų. Jie taip pat gali padėti išspręsti galimas saugos problemas ar trūkumus arba padėti pagerinti našumą jungiantis prie kompiuterio arba naudojant įrenginį.
Ar yra kokių nors pavojų atnaujinant tvarkykles?
Jei vairuotojas bus paleistas prastos būklės be tinkamo patikrinimo, gali kilti tam tikrų pavojų. Tai gali sukelti naujų klaidų arba sukelti problemų kai kuriems vartotojams bandant prisijungti arba naudoti savo įrenginius. Tačiau daugeliu atvejų gamintojai kruopščiai išbando visas naujas tvarkykles, kad patikrintų, ar jos veikia sklandžiai. Todėl paprastai geriausia reguliariai atnaujinti tvarkykles, kad visada galėtumėte naudotis naujausiomis funkcijomis ir funkcijomis.
Kaip atnaujinti „Hisense“ televizoriaus programinę-aparatinę įrangą?
Tai priklauso nuo to, kokį televizoriaus modelį turite ir kokia OS veikia. Paprastai galite naršyti televizoriaus nustatymų meniu, kad surastumėte atitinkamą naujinimo funkciją ir automatiškai įdiegtumėte naujausią programinę-aparatinę įrangą. Kai kuriais atvejais gali tekti atsisiųsti programinę-aparatinę įrangą iš „Hisense“ svetainės, įkelti ją į USB atmintinę ir naudoti ją rankiniam televizoriaus atnaujinimui.
Mėgaukitės sklandžia išmaniosios TV sąveika su naujausiomis tvarkyklėmis
Jei susidūrėte su problemomis jungiantis prie „Hisense“ televizoriaus arba norite neatsilikti nuo visų išmaniųjų jo funkcijų, reguliariai įdiekite naujas tvarkykles. Įdiekite naujus „Windows 11“ naujinimus, kai tik jie pasirodys, ir patikrinkite „Hisense“ svetainę, ar nėra naujinimų, kurių galbūt praleidote.
Kokį Hisense televizoriaus modelį turite? Ar kilo problemų atnaujinant arba prisijungiant prie „Hisense“ televizoriaus? Praneškite mums toliau pateiktame komentarų skyriuje.