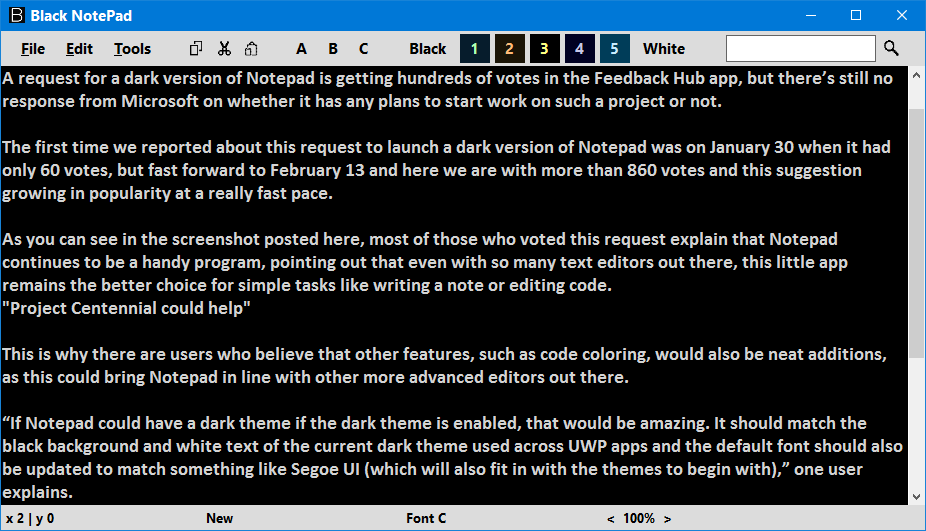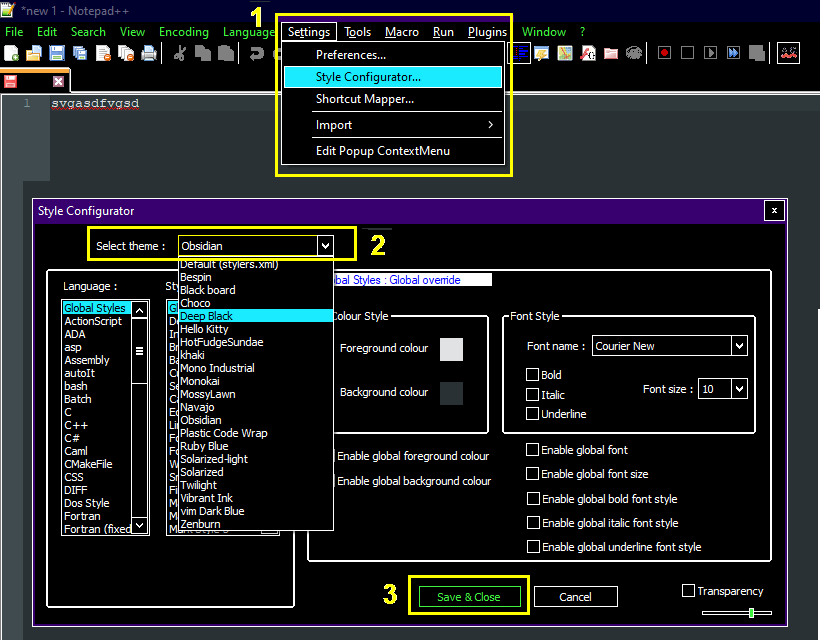Viena svarbiausių ir naudingiausių Microsoft Windows operacinės sistemos programėlių yra Windows 10 Notepad. Jis naudojamas greitoms pastaboms ir net kodams programavimo kalbomis užrašyti. Galite kurti sąrašus, rašyti trumpas ir ilgas pastabas ir netgi kurti paketinius failus bei HTML puslapius. Vienas iš pagrindinių „Windows 10 Notepad“ pranašumų yra tai, kad galite nukopijuoti ir įklijuoti bet kokį tekstą iš bet kurios vietos, o „Notepad“ automatiškai pašalina visą formatavimą. Tačiau „Notepad“ apribojimas yra tas, kad jis nepalaiko medijos failų naudojimo. Tačiau jei norite gauti tamsaus režimo bloknotą sistemoje „Windows 10“, šis tinklaraščio įrašas bus naudingas.
Atsižvelgiant į visus privalumus ir apribojimus, „Windows 10 Notepad“ naudojimas gali būti įdomesnis, jei galime patobulinti „Notepad“ išvaizdą. Tamsus bloknotas taip pat sumažintų akių apkrovą, ypač esant nepakankamam apšvietimui. Šiais laikais tvyrant tamsaus režimo karštligei, būtų puiku, jei „Microsoft“ išleistų juodą bloknotą, skirtą „Windows 10“. Kol tai neįvyks, pateikiami būdai, kaip naudoti tamsią bloknotą sistemoje „Windows 10“.
Veiksmai, kaip pridėti juodą Notepad alternatyvą prie „Windows 10“.
1 būdas. Konvertuokite esamą Windows 10 bloknotą į tamsią bloknotą
Visada galite konvertuoti esamą užrašų knygelę į juodą bloknotą pakeisdami visą „Windows“ kontrastą. „Windows 10“ suteikia vartotojams galimybę pasirinkti iš keturių didelio kontrasto parinkčių. Trys iš šių parinkčių yra glaudžiai susijusios su tamsiuoju režimu, o šio metodo trūkumas yra tas, kad visas jūsų kompiuteris bus rodomas tamsia tema, įskaitant juodą bloknotą, skirtą „Windows 10“. Norėdami suaktyvinti tamsaus režimo temą kompiuteryje, atlikite nurodytus veiksmus. paminėta apačioje:
1 veiksmas. Apatiniame kairiajame užduočių juostos kampe esančiame paieškos laukelyje įveskite „ Įjungti arba išjungti didelį kontrastą “.
2 veiksmas. Spustelėkite rezultatą, nurodantį sistemos nustatymus. Tai atvers naują langą.
3 žingsnis . Langas būtų padalintas į dvi dalis. Dešinėje pusėje raskite perjungimo mygtuką, esantį skiltyje Didelis kontrastas, ir palaukite kelias sekundes, kol „Windows“ sukonfigūruos tamsaus režimo nustatymus.
4 veiksmas. Taip pat galite pasirinkti temą išskleidžiamajame sąraše pasirinkę vieną iš keturių parinkčių.
Pastaba: viena iš parinkčių mini High Contrast White , o tai reiškia, kad tai nėra tamsaus režimo parinktis.
5 veiksmas. Taip pat galite pasirinkti kitas kontrasto spalvas papildomoms funkcijoms, tokioms kaip hipersaitai, tekstas, išjungtas tekstas, fonas ir kt.
Pastaba: taip pat galite kartu paspausti kairįjį Alt + kairįjį Shift + Print Screen, kad įjungtumėte / išjungtumėte didelio kontrasto parinktį.
Tai yra trumpiausias ir paprasčiausias būdas gauti juodą bloknotą sistemoje „Windows 10“, neieškodami tamsios bloknoto alternatyvos. Atrodo irgi puikiai, tačiau suaktyvinus šį didelio kontrasto režimą teks apsišarvuoti kantrybe, nes Windows 10 bloknotas ne tik pavirto juodu bloknotu, bet ir aptemo visa operacinė sistema.
Taip pat skaitykite: Kas yra. DAT failas ir kaip jį atidaryti.
2 būdas. Kaip atsisiųsti juodą užrašų knygelę, skirtą „Windows 10“?
Jei negalite pakęsti visos Windows 10 operacinės sistemos tamsiuoju režimu, norėdami gauti tamsiojo režimo bloknotą sistemoje Windows 10. Norite, kad efektas būtų taikomas tik Windows 10 bloknoto programai; tada siūlau ieškoti Black Notepad alternatyvos. Kai kurios iš geriausių tamsių bloknotų alternatyvų yra:
1) Black Notepad UWP programa
Black Notepad UWP programa yra paprasčiausia tamsi bloknoto alternatyva numatytajam Windows 10 bloknotui. Kalbant apie funkcijas ir funkcijas, jis yra 100% panašus į numatytąjį bloknotą. Vienintelis skirtumas yra tamsių spalvų schema. Šia juodo bloknoto alternatyva galima nemokamai naudotis, ją galima atsisiųsti ir įdiegti iš „Microsoft Store“.
Atsisiųskite Black Notepad UWP programą dabar, spustelėkite čia
2) Juodas bloknotas (Alternatyva Windows 10 bloknotui)
Tarkime, kad planuojate įsigyti tamsią bloknoto alternatyvą, o ne pakeisti visos „Windows 10“ kontrasto spalvas. Tokiu atveju tikriausiai taip pat norėsite kelių papildomų parinkčių, kurių nėra numatytojoje „Windows 10“ užrašų knygelėje. Šios problemos sprendimas, derinant abu reikalavimus, yra Black Notepad. Tai taip pat leidžia vartotojams pasirinkti iš skirtingų spalvų schemų, todėl vartotojai gali rinktis ne tik juodos ir baltos spalvos parinktis.
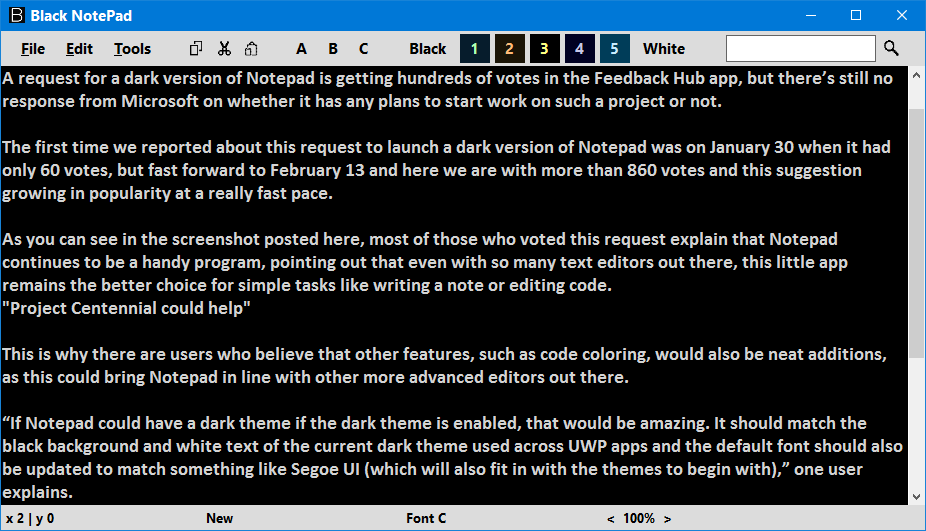
Jei norite atsisiųsti juodą užrašų knygelę, skirtą „Windows 10“, spustelėkite čia .
Taip pat skaitykite: Kas yra žurnalo failas ir kaip jį pasiekti
3 būdas. Kaip gauti Notepad++ tamsioje temoje kaip juodą Notepad alternatyvą?
Jei esate pasirengęs judėti pirmyn, kad gautumėte puikų juodos bloknoto atsisiuntimo sprendimą sistemoje „Windows 10“, tai yra paskutinė jūsų kelionės stotelė. „Notepad ++“ su tamsia tema yra geriausia programa su savo išplėstinėmis funkcijomis, nes atrodo, kad tai mini MS Word kartu su „Adobe Dreamweaver“. „Notepad++“ yra viena geriausių tamsių bloknotų alternatyvų, kurią galima nemokamai naudoti, ir yra puikus „Windows 10“ kodo rengyklė . Norėdami gauti „Notepad++“ tamsųjį režimą „Windows 10“, vadovaukitės šiuo metodu.
Norėdami atsisiųsti šį juodą bloknotą, skirtą „Windows 10“, turite apsilankyti oficialioje svetainėje spustelėję nuorodą.
Atsisiuntę diegimo failą, turite paleisti „Notepad++“ sąrankos vedlį ir vadovautis ekrane pateikiamomis instrukcijomis. Įdiegę atlikite veiksmus, kad suaktyvintumėte „Notepad++“ tamsioje temoje:
1 veiksmas. Atidarykite programą Notepad++.
2 veiksmas. Spustelėkite skirtuką Settings ir pasirinkite Style Configurator.
3 veiksmas. Atsidariusiame naujame lange lango viršuje suraskite Pasirinkti temą. Išskleidžiamajame sąraše galite pasirinkti įvairias temas.
Pastaba: Deep Black ir Obsidian yra dvi temos, kurios paverčia jūsų Notepad++ į tamsios temos užrašų knygelę.
4 veiksmas. Yra daugiau parinkčių, kurias galite ištirti ir pakeisti vartotojo sąsajos elementų spalvas stiliaus laukelyje.
5 veiksmas. Net atsisiuntę, įdiegę ir pakeitę „Notepad++“ į tamsią temą, problema kyla dėl to, kad „Notepad ++“ nėra numatytasis teksto rengyklė sistemoje „Windows 10“.
6 veiksmas. Pasirinkite bet kurį tekstinį failą ir spustelėkite jį dešiniuoju pelės mygtuku. Kontekstiniame meniu pasirinkite Atidaryti naudojant.
7 veiksmas. Raskite Pasirinkite kitą programą ir spustelėkite ją.
8 veiksmas. Atsiras naujas langas pavadinimu Kaip norite atidaryti šią programą . Sąraše pasirinkite Notepad++ ir pažymėkite žymimąjį laukelį, esantį šalia, kad atidarytumėte .txt failų parinktį, tada spustelėkite Gerai.
9 veiksmas . Tekstinis failas, kurį bandėte atidaryti, bus atidarytas „Notepad++“ tamsioje temoje kartu su visais kitais jūsų sistemos tekstiniais failais. Tokiu būdu galite greitai nustatyti juodą bloknoto alternatyvą naudodami „Notepad++“ tamsųjį režimą „Windows 10“.
Taip pat skaitykite: „ Notepad++“ tekstų redagavimo alternatyvos 2020 m
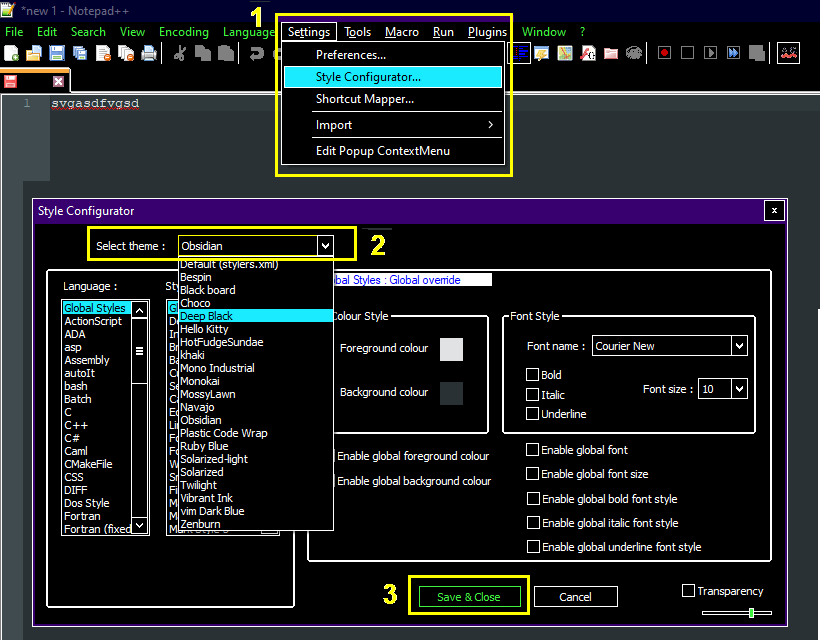
Ką manote apie tai, kaip gauti juodos spalvos bloknotą, skirtą „Windows 10“?
Tamsusis režimas yra nauja tendencija mieste, o „Facebook“, „WhatsApp“, „ Google“ ir daugelis kitų bando įdiegti šią funkciją savo programose. Tamsus režimas kontrastuoja spalvas su tomis, kurias paprastai naudojame, tačiau atrodo, kad jos mažiau apkrauna akis ir puikiai tinka dirbti blankioje aplinkoje. „Microsoft“ turėtų suteikti vartotojams atskirą parinktį visose savo programose, kad įjungtų tamsųjį režimą, o ne visą „Windows“ temą. Kol pasirodys ši parinktis, galite naudoti bet kurią iš juodos užrašų knygelės alternatyvų, o tamsioji tema Notepad ++ yra geriausia iš visų. Atlikdami pirmiau minėtus veiksmus, naudokite „Notepad++“ tamsųjį režimą sistemoje „Windows 10“ arba išbandykite bet kurią kitą kompiuterio „Notepad“ programą.
Žemiau esančiame komentarų skyriuje pasidalykite savo mintimis apie tamsių bloknotų alternatyvas ir, jūsų nuomone, geriausias. Nepamirškite užsiprenumeruoti „Systweak“ tinklaraščių ir mūsų „ Facebook“ puslapio bei „YouTube“ kanalo , kad gautumėte įdomių su technologijomis susijusių straipsnių.