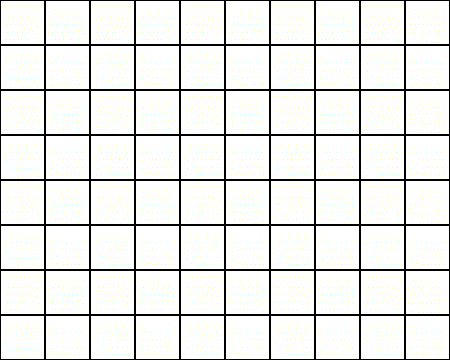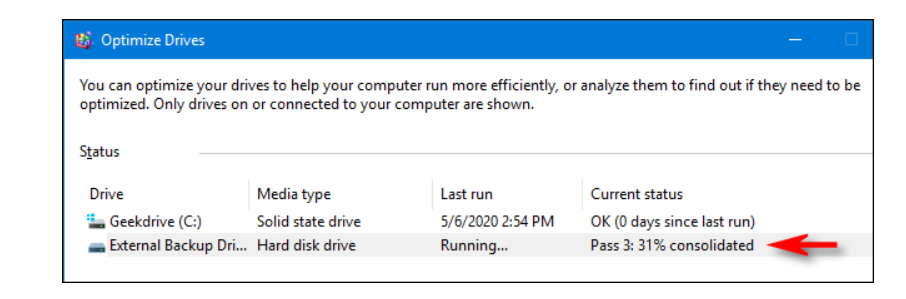„Windows“ sistemos turi savo trikdžių ir trūkumų rinkinį. Ir jei naudojate „Windows XP“ arba „Vista“, tai gali būti jums šiek tiek daugiau. Laikui bėgant jūsų kompiuterio standusis diskas pradeda veikti mažiau efektyviai dėl failų sistemos suskaidymo ir tai yra ne tik XP ar Vista naudotojų, bet ir aukštesnių versijų tvarkytojų kančia. Be to, tai taip pat yra viena iš priežasčių, kodėl jūsų sistema veikia lėtai . Ir kai sakome lėtai, tai TIKRAI LĖTAI!!!!
Norėdami pagreitinti diską, galite jį defragmentuoti ir optimizuoti sistemoje „Windows 10“, 8, 7 naudodami integruotą įrankį arba tam skirtą defragmentavimo programinę įrangą. Tačiau prieš pradėdami nagrinėti, kaip defragmentuoti standųjį diską, turėtumėte žinoti šį terminą.
Kas yra disko suskaidymas?
Jūsų sistemos kietieji diskai turi besisukančius lėkštes. Kai jame įrašote duomenis, jie išsaugomi tam skirtoje toje pačioje vietoje. Bet kai kuri nors failo dalis (fragmentas) įrašoma per atstumą lėkštelėje, tai sukelia disko suskaidymą. Norėdami tai supaprastinti, idealiu atveju jūsų failai turėtų būti glaudžiai išsaugoti diske. Bet kai to nedaro, operacinei sistemai tampa šiek tiek sunku juos perskaityti. Todėl tai užtrunka ir jūsų sistema reaguoja į jūsų komandas.
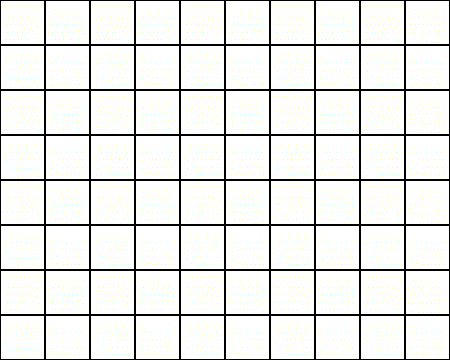
Kas yra defragmentavimas?
Kita vertus, defragmentavimo procesas tiesiog perkelia visus šiuos (dalies) fragmentus taip, kad jie būtų arti vienas kito fizinėje erdvėje. Šis procesas žymiai pagreitina skaitymo laiką pasiekiant diske saugomus duomenis ir galiausiai užtikrina sklandesnį veikimą. Defragmentuodami diską, iš naujo surenkate failus ir sujungiate visą nepaskirstytą laisvą vietą į vieną dalį (fragmentą), todėl skaitymas ir rašymas tampa greitesni nei bet kada anksčiau.
Taip pat skaitykite – perkelkite įdiegtas programas į kitą diską sistemoje „Windows 10“.
Kaip defragmentuoti standųjį diską „Windows 10“?
Toliau paminėti veiksmai yra panašūs ir „Windows“ ir „7“.
1 ŽINGSNIS – eikite į paieškos meniu ir įveskite „Defrag and Optimize Drives“.
Arba galite pasiekti defragmentavimo įrankį naudodami valdymo skydelį. Pasirinkite Sistema ir sauga > Defragmentuoti ir optimizuokite diskus (skiltyje Administravimo įrankiai).
2 ŽINGSNIS. Dabar peržiūrėkite kompiuterio diskų sąrašą defragmentavimo įrankyje ir suraskite standųjį diską, kurį norite defragmentuoti, kad veiktų greičiau.
3 ŽINGSNIS. Patikrinkite stulpelį Media Type, kad įsitikintumėte, jog diskas nėra kietojo kūno diskas (SSD). Rekomenduojame defragmentuoti tik kietuosius diskus!
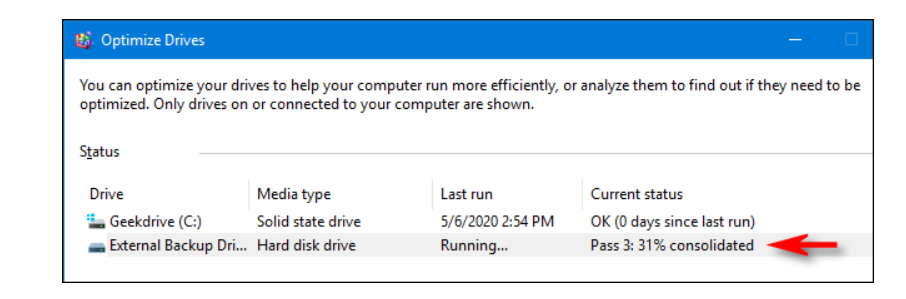
4 ŽINGSNIS. Dabar tiesiog eikite į diską, kurį norite defragmentuoti, ir paspauskite mygtuką Optimizuoti, esantį po diskų sąrašu.
Dabar atsipalaiduokite ir atsisėskite. Leiskite „Windows“ defragmentavimo įrankiui veikti. Atsižvelgiant į diske saugomų duomenų kiekį ir suskaidymo lygį, visas procesas gali užtrukti daug laiko, kol jis bus atliktas!
Skaitykite toliau: 10 geriausių defragmentavimo programinės įrangos, skirtos defragmentuoti „Windows 10“ standųjį diską (2020 m.)
Kaip automatiškai defragmentuoti kompiuterį (Windows 10)?
Jei norite defragmentuoti diską sistemoje „Windows 10“, kiekvieną kartą neatlikdami visų pirmiau minėtų veiksmų. Tokiu atveju galite įjungti įrankį „Suplanuotas optimizavimas“ integruotame defragmentavimo įrankyje.
1 ŽINGSNIS. Norėdami nustatyti automatinį defragmentavimą sistemoje „Windows 10“, eikite į Valdymo skydą ir pakeiskite rodinį į Mažos piktogramos.
2 ŽINGSNIS – pasirinkite parinktį – Administravimo įrankiai ir suraskite meniu „Defragmentuoti ir optimizuoti diskus“.
3 ŽINGSNIS – Dabar paspauskite mygtuką Įjungti, esantį skiltyje „Suplanuotas optimizavimas“. Čia turite pasirinkti tvarkaraščio laiką, kurį norite, kad „Windows“ laikytųsi automatinio defragmentavimo proceso metu.
Turite spustelėti mygtuką „Pasirinkti“, kad pasirinktumėte diskus, kurie turėtų būti įtraukti į defragmentavimą reguliariais intervalais.
Vaizdo įrašo pamoka: kaip defragmentuoti standųjį diską – kad nešiojamasis kompiuteris būtų greitesnis!
Trūksta laiko? Peržiūrėkite šią trumpą mokymo programą, kad sužinotumėte, kaip defragmentavimo procesas veikia „Windows 10“ sistemoje!
Kaip defragmentuoti standųjį diską „Windows 10“ naudojant specialią defragmentavimo programinę įrangą?
Jei rankinis standžiųjų diskų defragmentavimo procesas sistemoje „Windows 10“ pasirodė šiek tiek sudėtingas, taip pat galite pasikliauti „ Disk SpeedUp“ programine įranga. Tai puikus disko defragmentavimo įrankis ir siūlo greičiausius ir paprasčiausius būdus defragmentuoti standžiuosius diskus, pranešant vartotojui apie disko suskaidymą. Tai patogus įrankis, kurio naudojimui nereikia jokių specialių žinių.
Norėdami defragmentuoti diską sistemoje Windows 10 naudodami Disk SpeedUp, viskas, ką jums reikia padaryti, tai:
1 ŽINGSNIS – pirmiausia turite atsisiųsti ir paleisti įrankį. Norėdami sėkmingai įdiegti Disk SpeedUp savo kompiuteryje, galite naudoti toliau pateiktą mygtuką.

2 ŽINGSNIS. Sėkmingai nustačius, jis paprašys jūsų pasirinkti diską nuskaitymui.
3 ŽINGSNIS – Atsižvelgdami į savo poreikius, pasirinkite bet kurį diską, kurį norite nuskaityti ir defragmentuoti. Atsižvelgiant į diske saugomų duomenų kiekį, procesas gali užtrukti.
4 ŽINGSNIS. Kai nuskaitymas bus baigtas, rezultatai bus rodomi suvestinės forma.
5 ŽINGSNIS. Dabar, kai peržiūrėjote tikrąją disko būseną, vienu mygtuko „Defragmentuoti“ spustelėjimu turėtumėte jį defragmentuoti .
Defragmentavimo programinė įranga užtruks kelias minutes, kol saugiai defragmentuos visus failus, dėl kurių gali kilti sistemos bėdų. Be standžiųjų diskų optimizavimo, „Disk SpeedUp“ taip pat atlieka įvairias funkcijas, kad jūsų „Windows“ sistema būtų nepriekaištinga.
- Jis gali išvalyti nepageidaujamus failus iš jūsų sistemos.
- Padėkite lengvai rasti ir pašalinti pasikartojančius failus.
- Jis sukurtas su „Disk Doctor“, kad būtų galima rasti ir ištaisyti įprastas kompiuterio klaidas.
- Tai taip pat leidžia tinkinti nuskaitymą defragmentavimui.
Defragmentavimo programinė įranga yra visiškai suderinama su Windows Vista, XP, 7, 8, 8.1 ir 10. Norėdami perskaityti, kaip Disk SpeedUp gali padėti žymiai pagerinti bendrą našumą, perskaitykite visą apžvalgą čia !
Dažnai užduodami klausimai: kietojo disko defragmentavimas
Q1. Ar turėčiau defragmentuoti savo standųjį diską „Windows 10“?
Jei norite, kad jūsų kompiuteris veiktų efektyviau, rekomenduojame defragmentavimo procesą. Kadangi tai padeda sujungti visus failus ir aplankus į vieną vietą, o ne leisti jiems išsibarstyti po visą standųjį diską, todėl sistema sulėtėja .
Q2. Ar prarasiu duomenis, jei defraguosiu savo kompiuterį?
Paprastai kietojo disko defragmentavimas nepraranda duomenų . Bet jei jau yra problemų su kompiuteriu, defragmentavimas gali sukelti tam tikrų failų praradimą. Rekomenduojame naudoti išplėstinį disko atkūrimą – paprastą ir saugų būdą greitai susigrąžinti visus prarastus arba ištrintus failus. Skaitykite apie failų atkūrimo programinę įrangą čia !
Q3. Kaip dažnai turėčiau defragmentuoti standųjį diską „Windows 10“.
Ekspertai rekomenduoja vartotojams defragmentuoti savo kompiuterio standųjį diską maždaug kartą per mėnesį. Tačiau, atsižvelgiant į jūsų kompiuterio naudojimą, gali tekti reguliariai defragmentuoti.