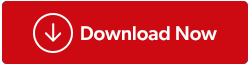Ekrano kopijų darymas yra patogus būdas dalytis ir užfiksuoti informaciją, kurią norite, kad kiti žmonės matytų. „Windows“ operacinėje sistemoje yra įvairių numatytųjų pasirinkimų, skirtų didelės raiškos ekrano kopijoms daryti. Tai apima „Snipping“ įrankį, sparčiuosius klavišus ir kt. Tai sakydami galbūt pastebėjote, kad kartais atrodo, kad bendra vaizdo ar ekrano kokybė, kurią užfiksavote iš „Windows 11“ arba „Windows 10“ įrenginio, yra žema. Dėl mažos skiriamosios gebos taip atsitinka.
Norėdami pagerinti tolesnės ekrano kopijos aiškumą, būtinai atlikite šiuos veiksmus, jei norite daryti didelės raiškos ekrano kopijas naudodami „Windows 11/10“. Terminas „raiška“ apibūdina, kiek pikselių (arba taškų colyje, arba DPI) yra vaizdo colyje. Todėl didesnė raiška prilygsta geresnei kokybei.
Taip pat skaitykite: 3 būdai, kaip ekrano kopijos pagerina jūsų Word dokumentus, PowerPoints ir el.
Veiksmai, kaip daryti didelės raiškos ekrano kopijas sistemoje „Windows 10“?
1 veiksmas: paspauskite Win + I, kad atidarytumėte nustatymų langą .
2 veiksmas: dukart spustelėkite sistemos piktogramą, tada kairiajame šoniniame skydelyje spustelėkite Rodyti.
3 veiksmas: dabar, dešinėje pusėje, raskite skiltį Skalė ir išdėstymas ir spustelėkite Išplėstiniai mastelio nustatymai.
4 veiksmas: naujame lange raskite perjungimo mygtuką, esantį skiltyje „Leisti Windows bandyti pataisyti programas, kad jos nebūtų susiliejusios“ ir slinkite jį į dešinę, kad jį įjungtumėte.

Pastaba: dėl to programos pagrindiniame ekrane atrodys geriau. Taip pat galite įvesti pasirinktinį mastelio dydį nuo 100 iki 500. Tada ekranai bus pritaikyti prie konkretaus jūsų nurodyto mastelio dydžio.
5 veiksmas: Baigę spustelėkite mygtuką „Taikyti“, kad pakeitimai įsigaliotų.
Taip pat skaitykite: Kaip pridėti pasirinktines sienas prie užfiksuotų ekrano kopijų sistemoje „Windows“.
Veiksmai, kaip padaryti didelės raiškos ekrano kopijas sistemoje „Windows 11“?
1 veiksmas: paspauskite Win + I, kad paleistumėte nustatymus.
2 veiksmas: kairiajame skydelyje spustelėkite skirtuką Sistema, tada dešinėje pusėje spustelėkite Rodyti.

3 veiksmas: Dabar dešinėje pusėje spustelėkite parinktį Ekrano skiriamoji geba ir išskleidžiamajame meniu pasirinkite atitinkamą skiriamąją gebą.

Papildoma alternatyva: norėdami užfiksuoti ekrano kopijas, naudokite „TweakShot Screen Capture“.
Naudodami „TweakShot Screen Capture“ galite užfiksuoti aktyvaus lango, viso ekrano arba bet kurios stačiakampės srities ekrano kopijas. Jis palaiko kai kurias pagrindines redagavimo parinktis, įskaitant apkarpymą, pabraukimą ir mastelio keitimą. Be to, tai leidžia vartotojams greitai įrašyti ekrano veiklą, pvz., pelės judesius ir ekrano pakeitimus. Kitos charakteristikos apima:
Iš aktyvaus lango pasirinkite regioną arba sritį, kurią norite užfiksuoti.
- Tiesiog slinkite langu arba tinklalapiu, kad viską gautumėte vienu paprastu paspaudimu!
- Kad būtų lengviau kurti, pasirinkite spalvas iš ekrane rodomų nuotraukų arba nukopijuokite spalvų kodą.
- Pasirinkite konkretų aktyvų langą, kurį norite užfiksuoti, tada leiskite programinei įrangai atlikti visa kita.
- Naudodamiesi šiuo moduliu, vartotojai gali užfiksuoti visą ekrane rodomą veiklą, įskaitant pelės žymeklį ir paspaudimus.
Taip pat skaitykite: Kaip įjungti „Google Chrome“ ekrano kopijos įrankį
Kaip naudoti „TweakShot“ ekrano užfiksavimą didelės raiškos ekrano kopijoms?
1 veiksmas: norėdami atsisiųsti „TweakShot Screen Capture“, spustelėkite toliau pateiktą atsisiuntimo piktogramą.

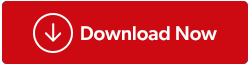
2 veiksmas: norėdami paleisti atsisiųstą vykdomąjį diegimo failą, dukart spustelėkite jį. Tada, norėdami užbaigti diegimą, vadovaukitės ekrane pateikiamomis instrukcijomis.
3 veiksmas: pirmą kartą įdiegus jūsų kompiuteryje, ši programa siūlo visiškai funkcionalų 7 dienų bandomąjį režimą. Programinė įranga turi būti nupirkta pasibaigus bandomajam laikui.
4 veiksmas: Norėdami paleisti programinę įrangą, spustelėkite Tęsti vertinimą šiuo metu. Galiausiai ekrane pasirodys trumpa juosta.
5 veiksmas: naudodami programos sąsają galite pasirinkti iš įvairių nustatymų.
6 veiksmas: pasirinkite langą, kurį norite užfiksuoti, nuvilkdami žymeklį virš jo, pasirinkę meniu elementą.
7 veiksmas: pasirinkę dabartinį fotografavimo langą, spustelėkite pelę, kad padarytumėte nuotrauką. Tada jis bus atidarytas fotoaparato integruotame redaktoriuje, kuriame galėsite atlikti reikiamus koregavimus.
8 veiksmas: norėdami išsaugoti užfiksuotą vaizdą pasirinktoje vietoje, spustelėkite parduotuvės mygtuką.
Taip pat skaitykite: Kaip komentuoti ekrano kopijas ir vaizdus sistemoje „Windows 11“.
Paskutinis žodis, kaip daryti didelės raiškos ekrano kopijas sistemoje „Windows 11/10“?
Tikimės, kad dabar galėsite daryti didelės raiškos ekrano kopijas naudodami „Windows“ integruotą įrankį. Jei norite geresnių ekrano kopijų, galite pasirinkti „TweakShot Screen Capture“. Šis įrankis pakelia ekrano kopijas į kitą lygį su pažangesnėmis funkcijomis.
Jei turite klausimų ar rekomendacijų, praneškite mums toliau pateiktose pastabose. Mums būtų malonu pateikti jums sprendimą. Dažnai skelbiame patarimus, gudrybes ir įprastų su technologijomis susijusių problemų sprendimus. Taip pat mus galite rasti „Facebook“, „Twitter“, „YouTube“, „Instagram“, „Flipboard“ ir „Pinterest“.
Taip pat skaitykite: Kaip pakeisti ekrano kopijų išsaugojimo vietą „Windows 10/11“?