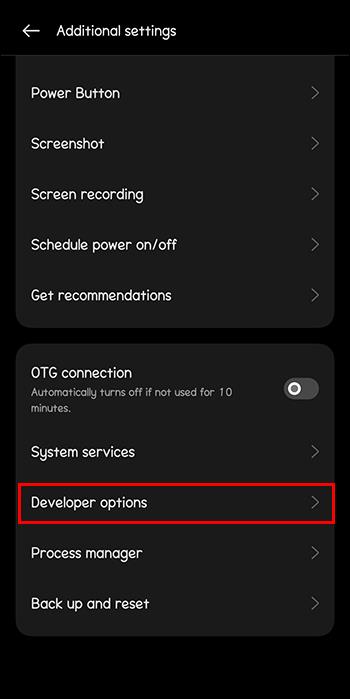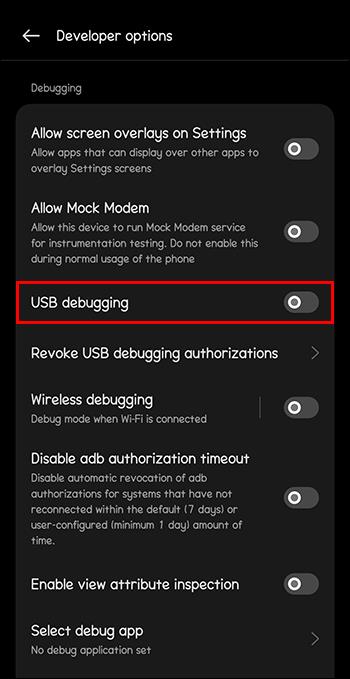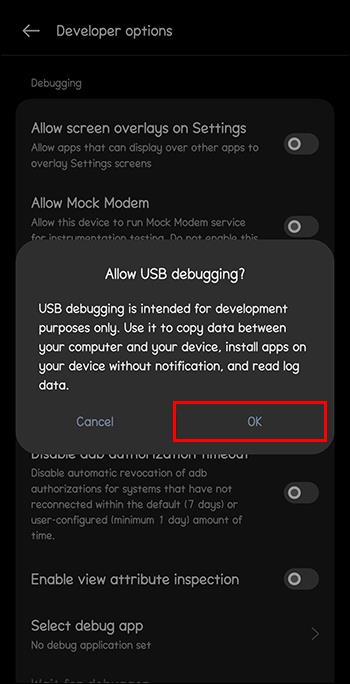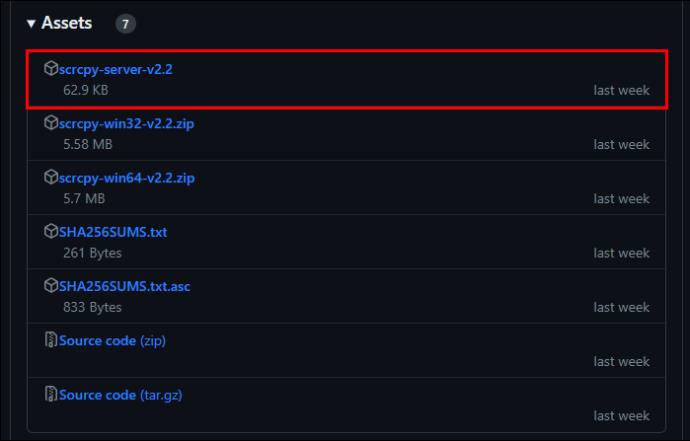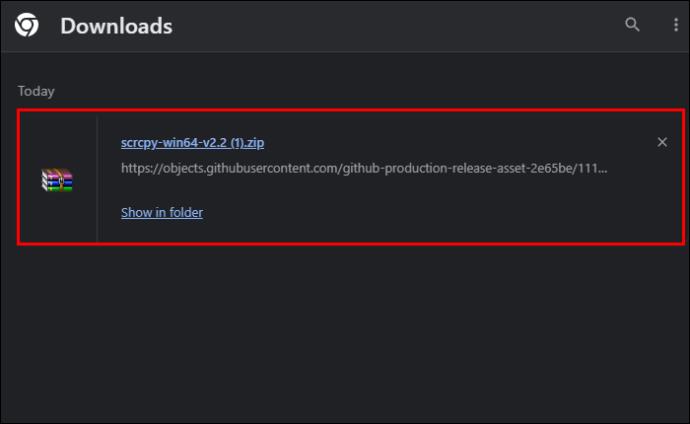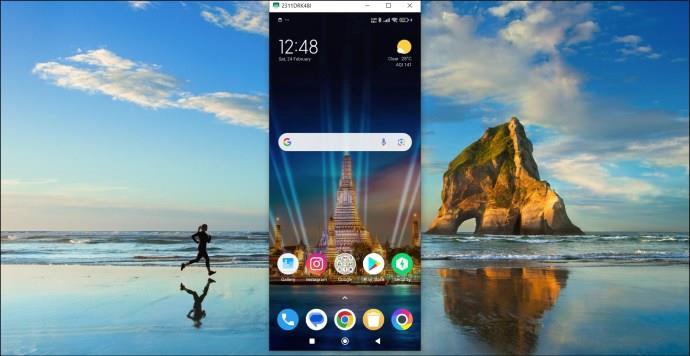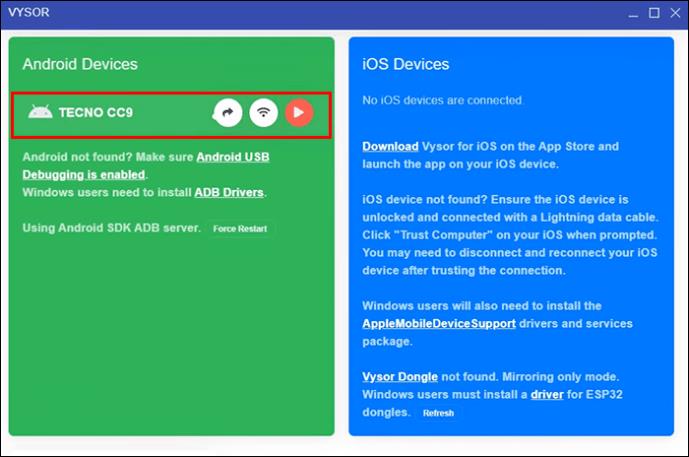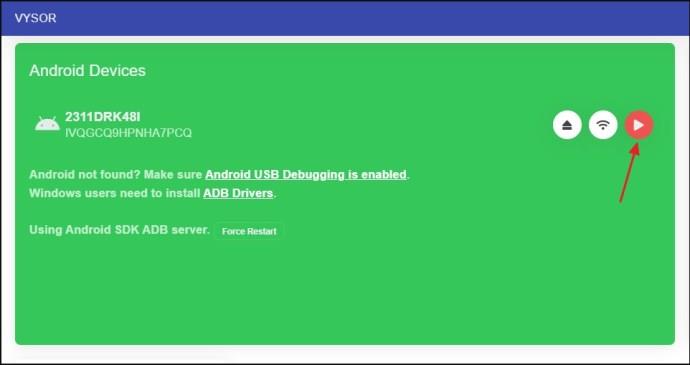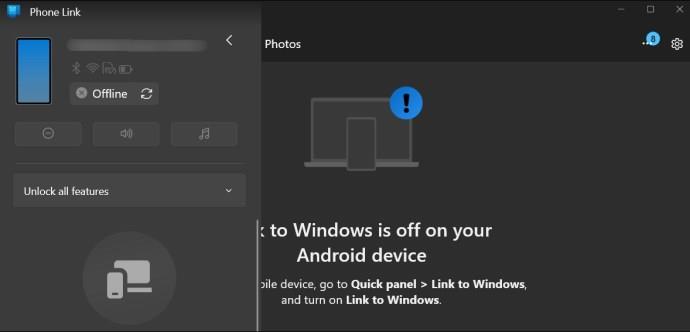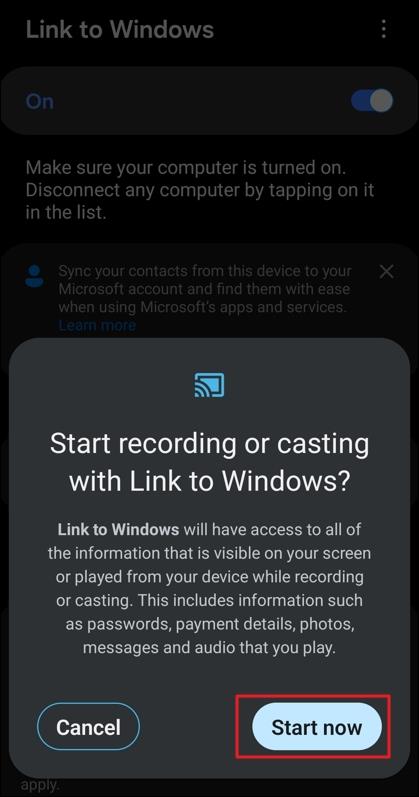„Android“ telefone galite atlikti daugybę dalykų. Tačiau jo ekranas gali būti per mažas žiūrint vaizdo įrašą su draugais. Tokiu atveju „Android“ ekraną galite atspindėti kompiuteryje naudodami USB laidą. Nors tai gali atrodyti sudėtinga, tai paprasta, jei turite tinkamus įrankius ir žinias.

Šiame vadove paaiškinama, kaip „Android“ telefono ekraną atspindėti kompiuteriu naudojant USB kabelį, kad būtų pagreitinta darbo eiga.
Ekrano atspindėjimas gali būti naudingas pristatant projektus, žiūrint vaizdo įrašus su draugais arba dirbant su gaminio dizainu ar programinės įrangos kodu. Tai leidžia jums ką nors parodyti kitiems didesniame ekrane arba nekelti telefono po kelis kartus dirbant. Telefono ekrano atspindėjimas taip pat gali sumažinti akių nuovargį dirbant su projektu ar žaidžiant kelias valandas.
Kaip įjungti USB derinimą „Android“.
Norėdami pradėti, jums reikia USB kabelio ir specialių programinės įrangos įrankių. USB kabelio telefono ekrano atspindėjimas yra greitesnis nei bet koks belaidis ryšys. Jis taip pat veikia daugelyje stalinių kompiuterių ir išlieka stabilus. Prieš pradėdami dubliavimą, „Android“ telefone turėtumėte įjungti USB derinimo režimą.
- Atidarykite nustatymų programą ir bakstelėkite Apie įrenginį .
- Bakstelėkite Sukūrimo numerį septynis kartus, kad įjungtumėte kūrėjo parinktis .
- Grįžkite į nustatymus, pasirinkite Papildomi nustatymai , tada Kūrėjo parinktys .
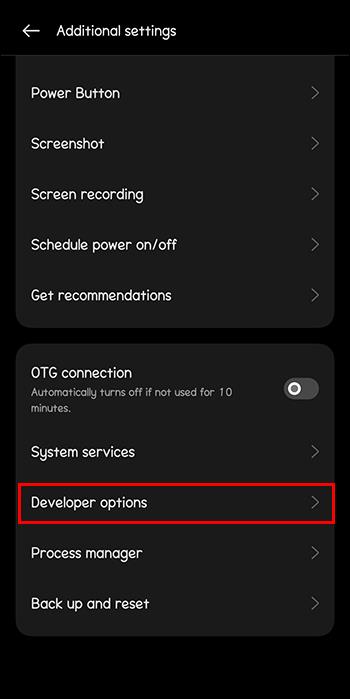
- Perkelkite žemyn ir įjunkite USB derinimo jungiklį.
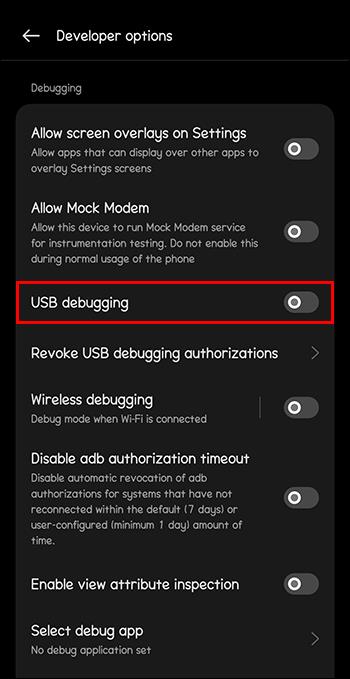
- Pasirinkite Gerai , kad patvirtintumėte savo veiksmą.
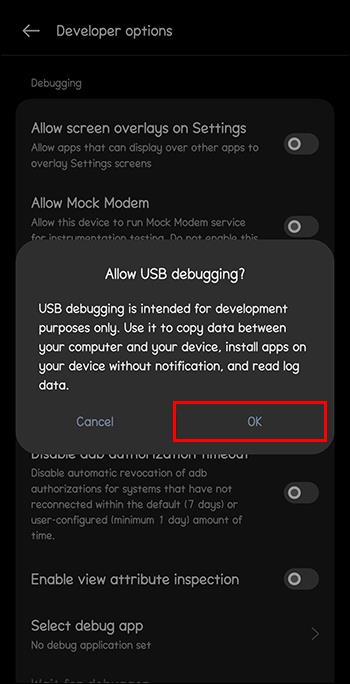
Atsižvelgiant į tai, kurį „Android“ telefoną turite, USB derinimo įgalinimo veiksmai gali šiek tiek skirtis.
Kaip atspindėti „Android“ telefono ekraną su kompiuteriu per USB kabelį
Dabar, kai suaktyvinote USB derinimą, galite bendrinti „Android“ ekraną kompiuteryje. Tačiau norint pradėti ir užbaigti šią užduotį, reikalingas specialus programinės įrangos įrankis. Norėdami supaprastinti jūsų darbą, čia yra keletas pasirinktų variantų, kuriuos galite išbandyti.
Scrcpy
Scrcpy yra telefono ekrano atspindėjimo įrankis, kurį galite rasti internete. „Scrcpy“ ne tik palaiko visus stalinius kompiuterius, bet ir gali naudoti USB kabelį arba „Wi-Fi“ ryšį. Dubliavimo įrankis taip pat leidžia įrašyti ekraną ir naudoti prijungtą telefoną kaip internetinę kamerą.
Štai kaip atspindėti „Android“ telefono ekraną su kompiuteriu naudojant „Scrcpy“:
- Atsisiųskite „Scrcpy“ iš „GitHub“ . Prijunkite „Android“ telefoną prie kompiuterio naudodami USB kabelį.
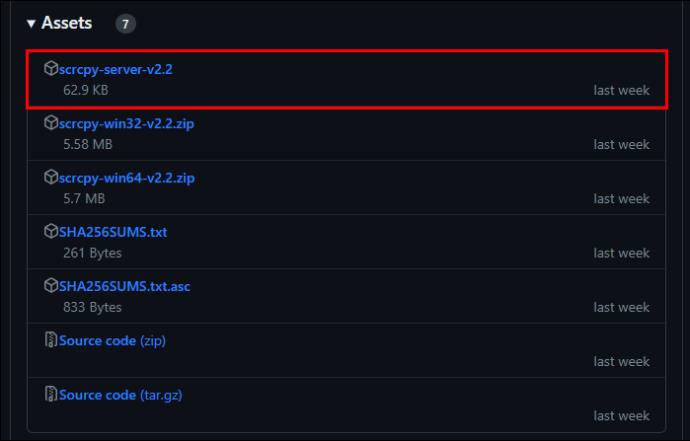
- Ištraukite „Scrcpy“ programą į kompiuterio aplanką ir paleiskite ją iš ten.
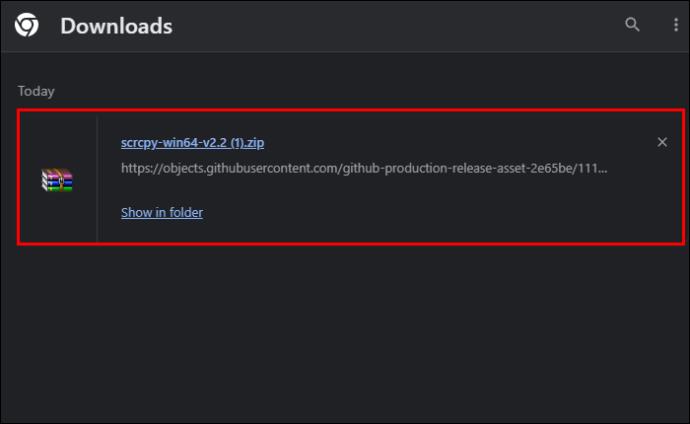
- Kai atsidarys „Scrcpy“, jis aptiks jūsų telefoną. Tada kompiuteryje bus rodomas „Android“ telefono ekranas.
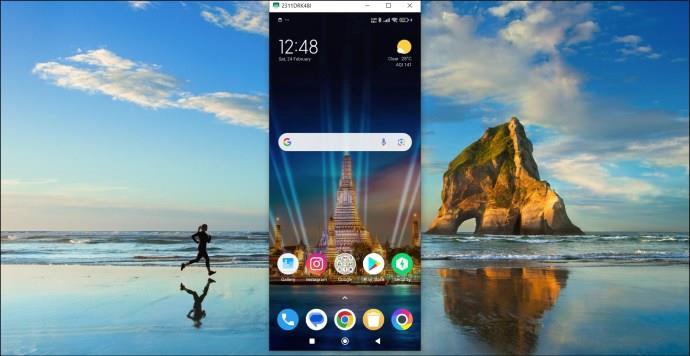
Atminkite, kad „Scrcpy“ neperduos jūsų garso failų, nebent naudojate „Android 10“ ar naujesnę versiją.
Kaina: Nemokamas; Palaikoma platforma: Android ir Windows
Vysor
Turėtumėte pabandyti peržiūrėti „Android“ ekraną kompiuteryje naudodami USB kabelį su Vysor . Sėkmingai sujungę abu ekranus, galėsite naršyti telefoną kompiuterio ekrane. Viskas, ko jums reikia, yra pelė ir klaviatūra. Nesvarbu, ar norite parašyti programinės įrangos kodą, sukurti logotipą, žiūrėti vaizdo įrašą ar žaisti žaidimus, Vysor jums padės.
- Atsisiųskite ir įdiekite „Vysor“ savo „Mac“ arba „Windows“ asmeniniame kompiuteryje ir „Android“ telefone iš „Google Play“ parduotuvės .
- Užmegzkite ryšį tarp kompiuterio ir telefono naudodami USB kabelį.
- Palaukite, kol jūsų „Android“ įrenginys pasirodys jūsų kompiuterio sąraše.
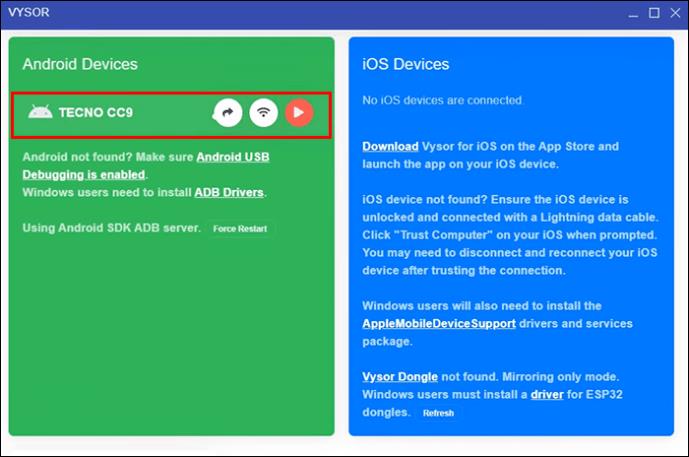
- Spustelėkite peržiūrėti įrenginio piktogramą, kad pamatytumėte savo telefono ekraną kompiuteryje.
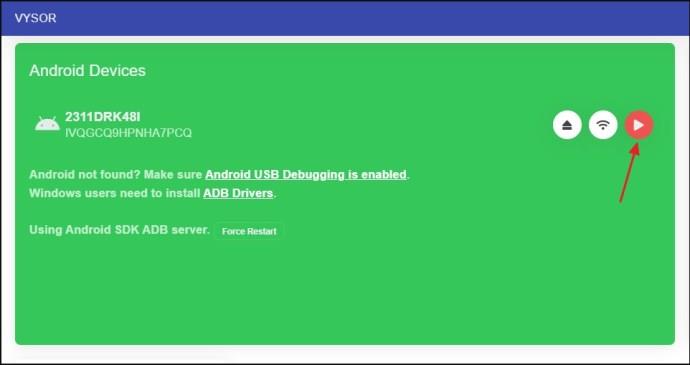
- Tada galite naudoti „Android“ telefoną iš kompiuterio.
Kaina: Nemokamas; Palaikoma platforma: „Mac“, „Windows“, „Linux“, naršyklės, „Android“ ir „iOS“.
Be atspindėjimo, galite belaidžiu būdu perkelti failus iš „Android“ kompiuterio į „Android“ ir atvirkščiai.
Telefono nuoroda
Jei turite „Samsung“ telefoną, galite naudoti „Phone Link“ – vietinę „Microsoft“ programą, kad atspindėtumėte ekraną „Windows“ kompiuteryje. Norėdami jį naudoti, pirmiausia įdiekite Phone Link savo Windows kompiuteryje ir Samsung telefone ir sinchronizuokite juos. Tada atlikite toliau nurodytus veiksmus.
- Atidarykite telefono nuorodą „Windows“ kompiuteryje ir spustelėkite savo telefono vaizdą kairėje šoninėje juostoje.
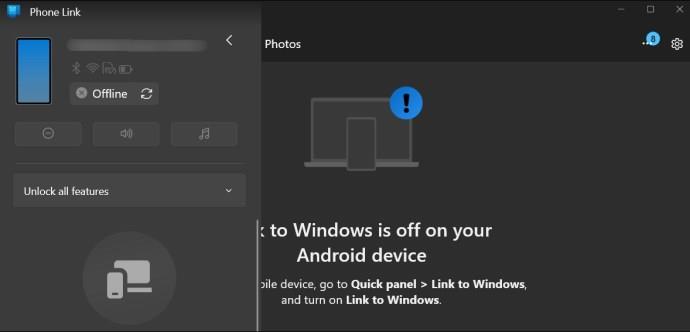
- Pasirodžiusiame raginime pasirinkite parinktį Pradėti dabar , kad suteiktumėte leidimą atspindėti telefono ekraną su kompiuteriu.
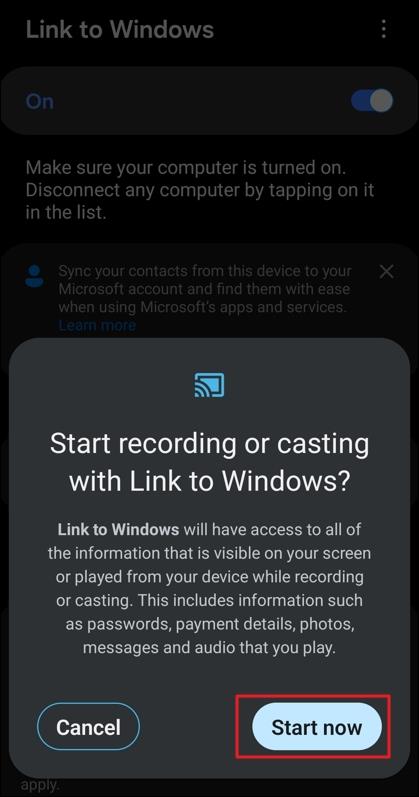
Ir viskas. „Windows“ kompiuteryje bus rodomas „Samsung“ telefono ekranas.
Kaina: Nemokamas; Palaikoma platforma: Samsung telefonai ir Windows
Rodyti savo Android ekraną kompiuteryje
Norėdami peržiūrėti telefono programas didesniame ekrane, įsitikinkite, kad turite kompiuterį, USB kabelį ir konkretų programinės įrangos įrankį arba programą. Pasirinkę geriausią dubliavimo programinę įrangą, vadovaukitės paprastomis instrukcijomis, kad atspindėtumėte telefono ekraną kompiuteryje. Dauguma telefono ekrano atspindėjimo programinės įrangos gali veikti bet kurioje darbalaukio operacinėje sistemoje ir siūlo belaidį ryšį kaip premiją.
Kai atspindėsite „Android“ telefoną su kompiuteriu, galbūt norėsite sužinoti, kaip „Mac“ atspindėti „Smart TV“ arba „Android“ telefoną su „Roku“ .
DUK
Ar galite atspindėti savo telefoną naudodami USB kabelį?
Taip, galite atspindėti savo telefoną naudodami USB kabelį. , jums reikia ekrano dubliavimo programos, pvz., „Scrcpy“, „Aiseesoft Phone Mirror“ arba „ApowerMirror“.
Kas yra USB atspindėjimas?
USB dubliavimas – tai mobiliojo įrenginio ekrano turinio atvaizdavimas didesniame ekrane, pvz., kompiuteryje arba televizoriuje, naudojant USB kabelį. Tai alternatyva belaidžiam ekrano atspindėjimui, kuris paprastai priklauso nuo „Wi-Fi“.
Kodėl mano mobilusis telefonas neprisijungia prie kompiuterio per USB?
Telefonui gali nepavykti prisijungti prie kompiuterio per USB kabelį daugiausia dėl to, kad USB laidas gali būti pažeistas. Be to, problema taip pat gali kilti dėl teisių trūkumo, sugadintos arba pasenusios USB tvarkyklės ir sugedusio USB prievado jūsų kompiuteryje arba telefone.