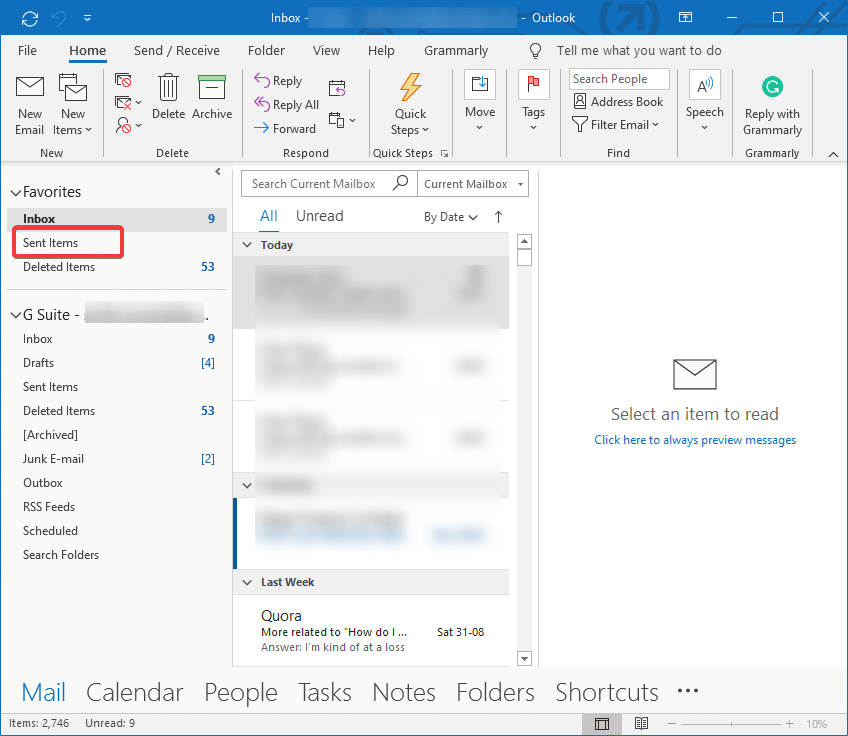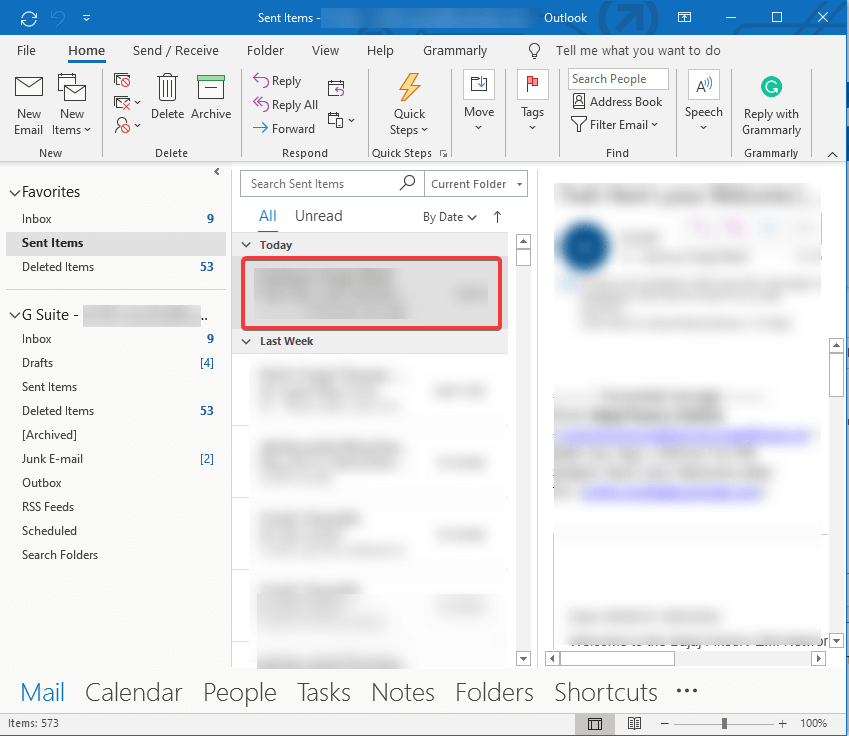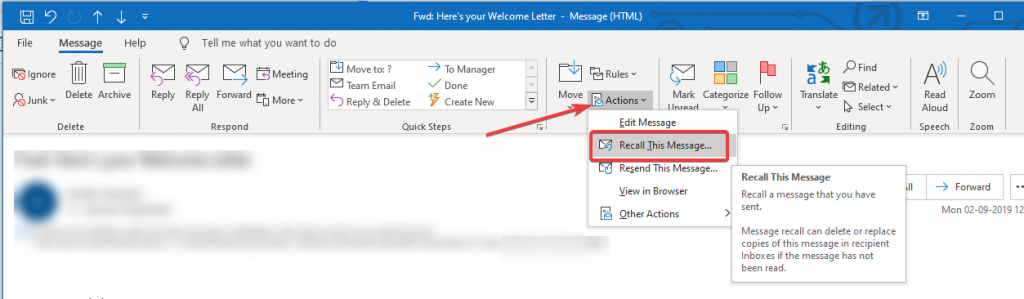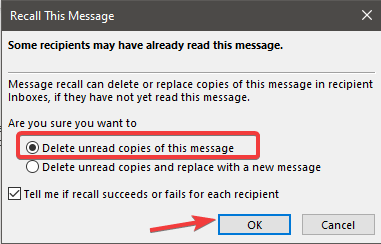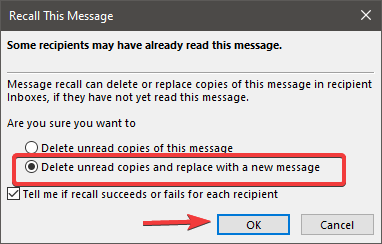Laiškų siuntimas yra gana įprasta užduotis. Įsivaizduokite, kad siunčiate el. laišką savo viršininkui ir pamiršote paminėti svarbią informaciją? Ką daryti, jei el. laišką išsiųsite netinkamiems gavėjams? Išsiuntėte el. laišką nepridėję failo, kurį paminėjote tekste? Ar norėtumėte jį atsiimti? Galvoji, ar tai įmanoma, ar ne?
Na, jei esate „ Outlook“ vartotojas, turime jums gerų naujienų. Galite prisiminti išsiųstą el. laišką, jei gavėjas to neatidarė.
Šiame įraše aptarsime, kaip galite prisiminti el. Skaitykite toliau, kad gautumėte trumpą mokymo programą, kaip perskambinti el.
Kaip susigrąžinti paštą programoje „Outlook“?
Dabar žinote, kad tai įmanoma, sutelkime dėmesį į veiksmus, kurių reikia norint atšaukti el. laišką „Outlook“. Paprastai „ Office“ vartotojai renkasi „Microsoft Outlook“ kaip pagrindinį el. pašto adresą, skirtą specialiai darbui. Ir kadangi jis stebėtinai gerai veikia visose platformose, jis plačiai naudojamas siųsti / gauti el. laiškus darbe. Todėl turime žinoti, kaip atminti el. laišką „Outlook“, kad išvengtume klaidų ar gėdos.
Pirma, turime atsiminti, kad laikas yra esminis dalykas, nes šiuo atveju kuo greičiau reaguojame į perkvietimą per „Outlook“ pranešimą, tuo didesnė tikimybė jį prisiminti. Todėl reikia pažymėti, kad yra tikimybė, kad kai kuriais atvejais jis neveiks, būtent
- Gavėjas patikrino paštą,
- Jei abu nenaudojate Office 365.
- Jei nedirbate tame pačiame tinkle naudodami „Microsoft Exchange“ pašto paskyrą.
- Pranešimas apsaugotas naudojant Azure .
Dabar, kai žinote savo galimybes, pereikime prie veiksmų:
1 žingsnis; Atidarykite „ Outlook“ iš paieškos laukelio meniu Pradėti.
2 veiksmas: eikite į Išsiųstus elementus iš kairės ir tada įrankių juostoje pamatysite išdėstymą su skirtingomis parinktimis.
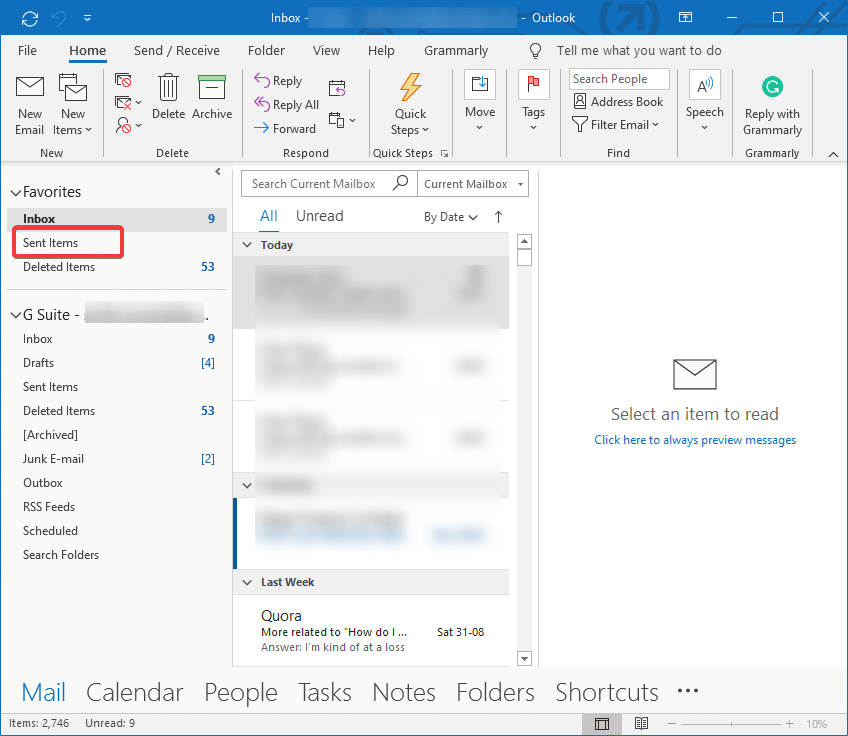
3 veiksmas: dukart spustelėkite norimą atšaukti laišką. Atminkite, kad pašto pasirinkimas nėra tas pats, todėl nematysite tų pačių parinkčių.
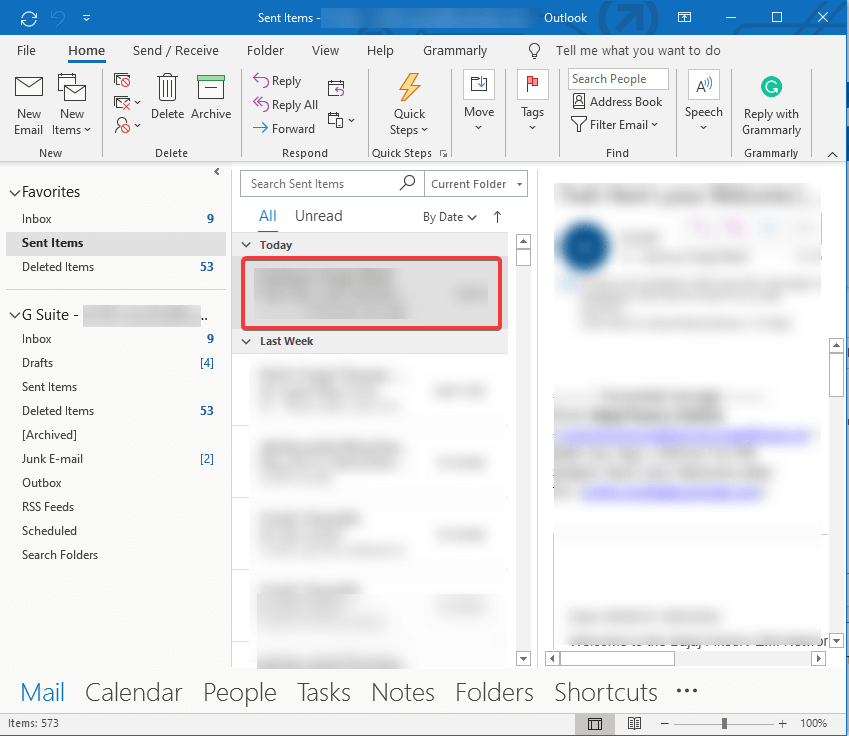
4 veiksmas: kaip rodoma aukščiau esančioje srityje , spustelėkite Pranešimas .

5 veiksmas: eikite į mygtuką Veiksmai ir pasirinkite Prisiminti šį pranešimą .
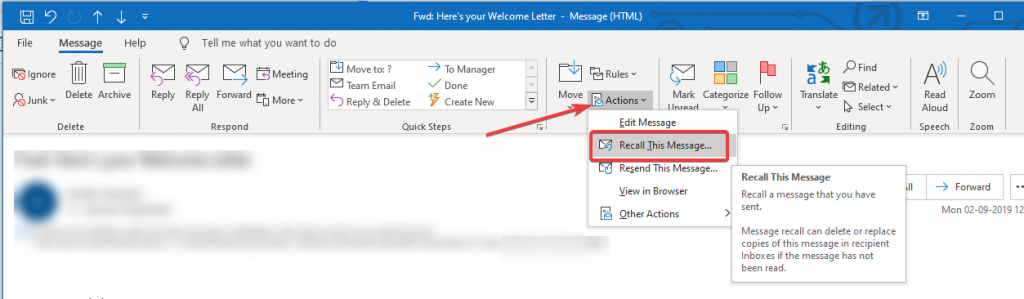
6 veiksmas: paraginamas dialogo langas ir matote tokias parinktis:
- Ištrinti neskaitytas šio pranešimo kopijas – kaip rodo pavadinimas, ši parinktis ištrina pranešimą iš gavėjų gautųjų ir jie niekada jo nemato. Šis procesas vadinamas atšaukimo el. paštu programoje „Outlook“.
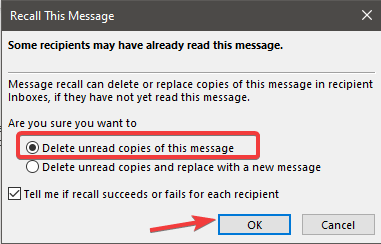
- Ištrinti neskaitytas kopijas ir pakeisti nauju pranešimu – ši parinktis padės ištaisyti ir pakeisti išsiųstą laišką nauju. Jis bus taikomas visiems gavėjams, kurie turėjo gauti laišką. Tai naudinga norint susigrąžinti pranešimą ir greitai atlikti trumpus pataisymus ir be problemų pakeisti el. laišką „Outlook“ .
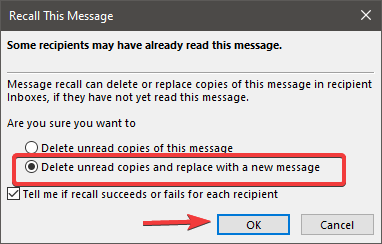
Atlikdami paprastus veiksmus galite pabandyti anuliuoti klaidą siųsdami laiškus programoje "Outlook". Tai bus paskutinė jūsų išeitis bandyti atimti laiškus iš gavėjų, kol turėsite laiko.
Išvada:
Tikimės, kad bandysite naudoti šią techniką norėdami atšaukti pranešimą programoje „Outlook“, jei pastebėsite, kad išsiuntėte neužbaigtą laišką arba išsiuntėte netinkamą gavėją. Prenumeruokite mūsų naujienlaiškį, kad reguliariai gautumėte naujienas apie technologijų pasaulį. Sekite mus „Facebook“, „Twitter“, „LinkedIn“ ir „YouTube“ ir bendrinkite straipsnius.