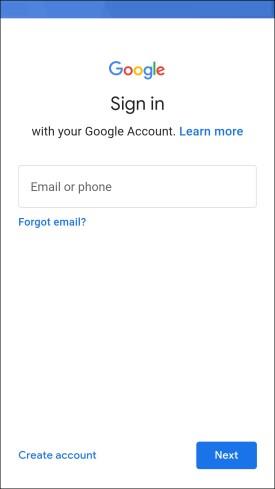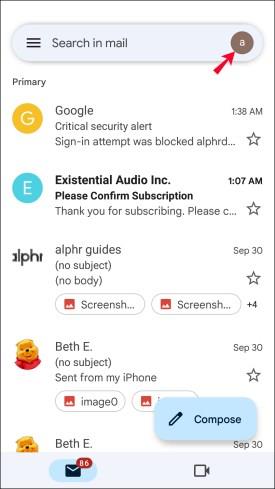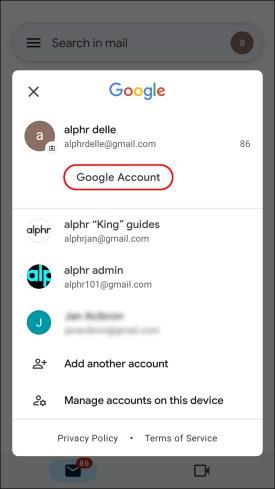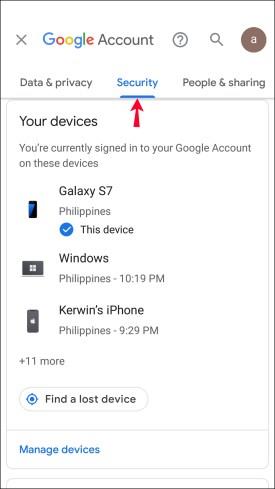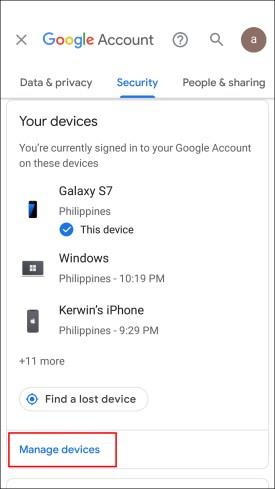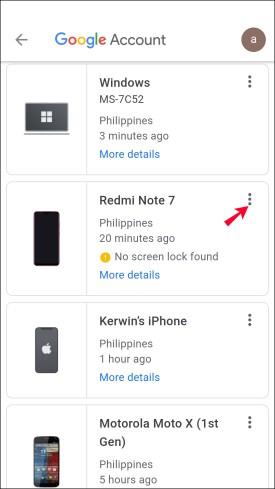Įrenginių nuorodos
Daugelis „Gmail“ naudotojų nori būti prisijungę prie kelių paskyrų vienu metu, nes tai leidžia tvarkyti asmeninius ir darbo pokalbius neprisijungiant ir neatsijungiant nuo kiekvienos paskyros, kai tik nori perjungti.

Nepaisant to, jums gali neprireikti konkrečios „Google“ paskyros viename ar keliuose įrenginiuose, todėl atsijungimas yra geriausias sprendimas.
Yra du būdai, kaip atsijungti nuo vienos „Google“ paskyros sistemoje „Windows“, „Mac“ arba „Linux“, įskaitant:
- Galite naudoti kitą kompiuterį, kad atsijungtumėte nuo vienos „Google“ paskyros tiksliniame kompiuteryje.
- Galite naudoti „Gmail“ programą „iPhone“ / „Android“ įrenginyje, kad atsijungtumėte nuo tikslinio kompiuterio.
Atsijunkite nuo vienos „Google“ paskyros kompiuteryje naudodami „Mac“ / „Windows“ / „Linux“.
Naudodami „Chrome“ ar kitą naršyklę galite pasinerti į prisijungusios „Google“ paskyros „Saugos“ nustatymus ir atsijungti nuo kitų įrenginių. Atkreipkite dėmesį į „kitų įrenginių“ naudojimą. Jei nematote parinkties atsijungti nuo konkretaus įrenginio, šiuo metu naudojate tą įrenginį, o tai reiškia, kad jūsų „Google“ paskyra veikia fone. Jums tiesiog reikia kito kompiuterio, kad galėtumėte pasiekti „Google“ paskyrą ir atsijungti nuo norimo „Mac“, „Windows“ ar „Linux“ įrenginio. Štai kaip tai padaryti.
- Naudodami kitą kompiuterį atidarykite „Chrome“ arba pageidaujamą naršyklę. Atminkite, kad kai kurie privatumo nustatymai konkrečiose naršyklėse gali blokuoti ryšį per „Google“ serverius.
- URL laukelyje įveskite „google.com“ arba „gmail.com“ ir paspauskite „Enter“.
- Bakstelėkite savo „profilio piktogramą“ naršyklės lango viršuje, dešinėje.
- Pasirinkite „Tvarkyti savo Google paskyrą“.
- Kairiajame nustatymų meniu pasirinkite „Sauga“ .
- Slinkite į skyrių „Jūsų įrenginiai“ ir pasirinkite „Tvarkyti visus įrenginius“.
- Spustelėkite šalia tikslinio įrenginio esančią rodyklės galvutės dešinėn piktogramą .
- Pasirinkite „Atsijungti“.
Dabar turėtumėte būti atsijungę nuo konkrečios „Google“ paskyros pasirinktame įrenginyje. Atminkite, kad antriniame kompiuteryje turite būti prisijungę prie tinkamos „Google“ paskyros, kad galėtumėte atsijungti nuo kitų kompiuterių.
Atsijunkite nuo vienos „Google“ paskyros kompiuteryje naudodami „Android“ / „iPhone“.
Be naršyklės naudojimo kitame kompiuteryje, taip pat galite naudoti „Android“ / „iPhone“ įrenginį, kad atsijungtumėte nuo konkrečios „Google“ paskyros kompiuteryje. Turėsite naudoti „Gmail“ programą, skirtą „Android“ arba „iPhone“. Štai kaip atsijungti nuo vienos paskyros „Mac“, „Windows“ arba „Linux“ kompiuteryje naudojant programą mobiliesiems:
- Atidarykite „ Gmail “ programą savo mobiliajame įrenginyje ir prisijunkite prie „Gmail“ paskyros, nuo kurios atsijungsite kompiuteryje.
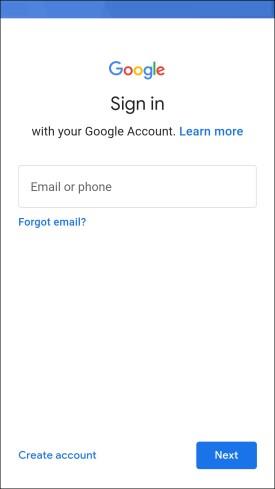
- Viršutiniame dešiniajame „Gmail“ ekrano kampe bakstelėkite „profilio piktogramą“ .
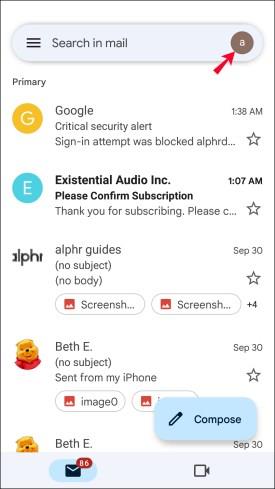
- Pasirinkite „Tvarkyti savo Google paskyrą“.
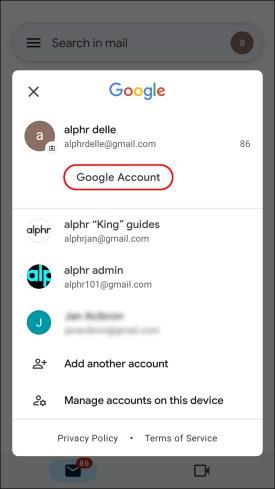
- Bakstelėkite skirtuką „Sauga“. Gali reikėti slinkti į šoną, kad pamatytumėte.
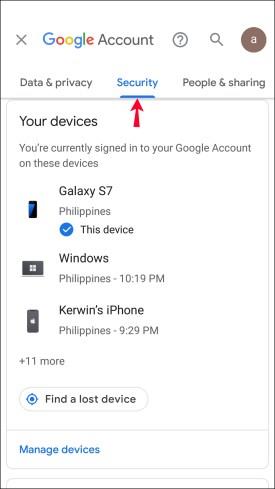
- Slinkite žemyn iki skilties „Jūsų įrenginiai“, tada pasirinkite „Tvarkyti visus įrenginius“.
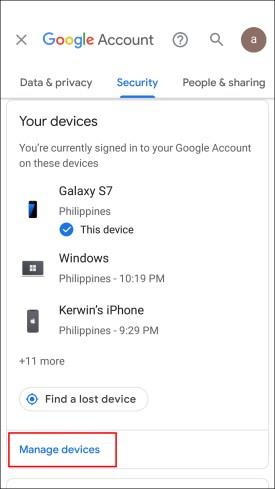
- Pamatysite įrenginių, prie kurių šiuo metu esate prisijungę prie „Gmail“ paskyros, sąrašą. Šalia kompiuterio, nuo kurio norite atsijungti, bakstelėkite „į dešinę nukreiptą rodyklės galvutės piktogramą“ .
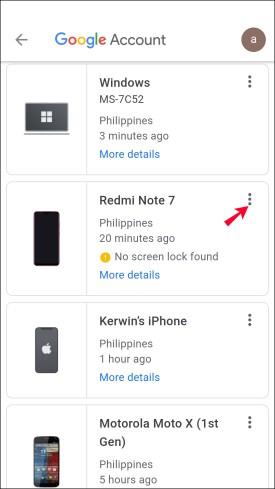
- Pasirinkite „Atsijungti“ ir viskas.

DUK: „Gmail“ paskyros pašalinimas kompiuteryje
Ar galite atsijungti tik nuo vienos „Google“ paskyros naršyklėje?
Taip, bet, kaip minėta aukščiau, norėdami atsijungti nuo individualios „Google“ / „Gmail“ paskyros norimame kompiuteryje, turite naudoti kitą įrenginį.
Ar galiu atsijungti nuo vienos „Google“ paskyros programoje?
Negalite atsijungti nuo vienos paskyros jokiame kompiuteryje naudodami „Gmail“ programą, daugiausia dėl to, kad nėra savosios „Google“ paskyros programos, skirtos „MacOS“, „Windows“ ar „Linux“. Tačiau galite naudoti programą „Android“ arba „MacOS“ / „iPhone“ / „iPad“.
Išvada
Atsijungti nuo visų paskyrų, kai norite atsijungti tik nuo vienos – tai žingsnis, kurio imtis nereikėtų. Štai kodėl daugelis vartotojų iš „Gmail“ darbalaukio visiškai perėjo į programą mobiliesiems. Mobiliajame įrenginyje jums tereikia atsijungti nuo konkrečios „Google“ paskyros, kad ją išjungtumėte. Nepaisant to, neabejotinai būtų geriau, jei „Google“ išspręstų problemą darbalaukio versijoje, todėl tikėkimės, kad tai atsitiks ir būsimuose atnaujinimuose.