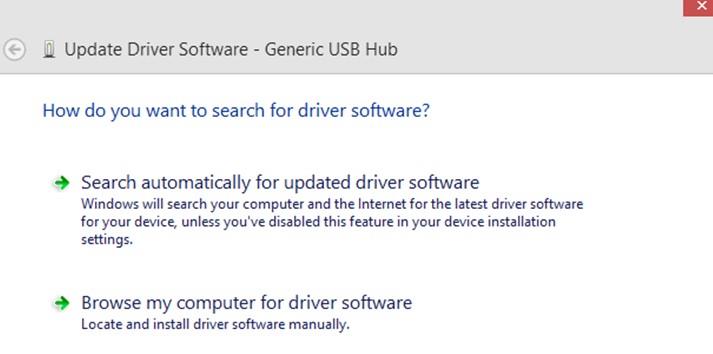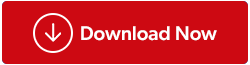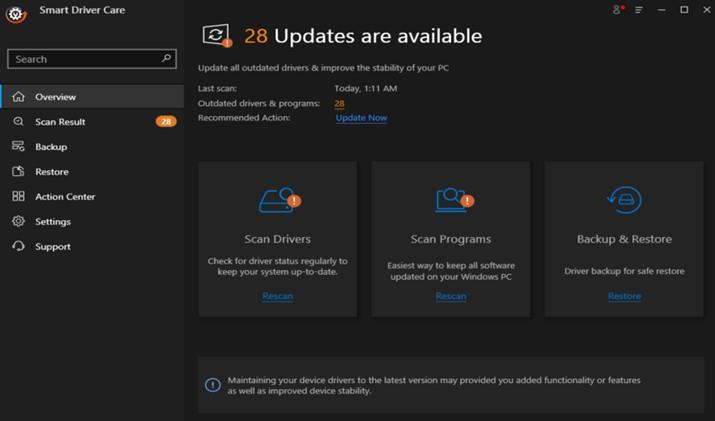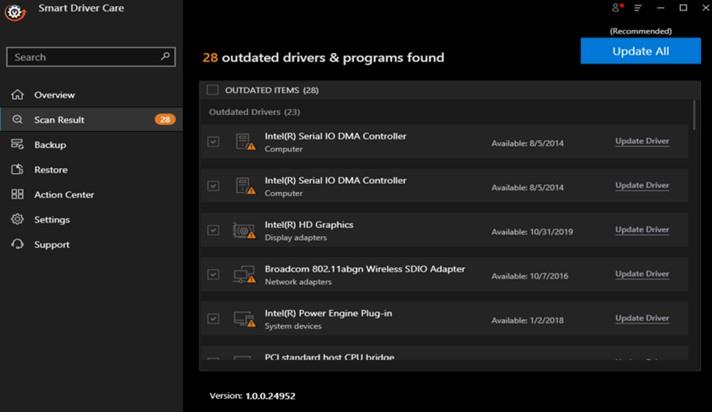Vienas iš paprasčiausių ir populiariausių būdų prijungti bet kokį išorinį įrenginį prie kompiuterio yra universalioji nuosekliosios magistralės jungtis arba trumpai žinoma kaip USB. Visi įrenginių gamintojai suteikia USB prievadą prijungti, o nešiojamųjų kompiuterių gamintojai pateikia daugiau nei porą USB prievadų. Tai atveda mus prie šiandienos temos, kaip atnaujinti USB tvarkykles sistemoje Windows 10, tačiau tai taip pat kelia klausimą, ar tikrai svarbu atnaujinti USB tvarkykles?
Atsakymas į šį klausimą yra tiesiog, jei žinote, ką tvarkyklės veikia jūsų sistemoje. Tvarkyklės yra mažos programos arba kodai, padedantys užmegzti ryšį tarp programinės įrangos ir aparatinės įrangos. Kitaip tariant, jei USB tvarkyklės nėra atnaujintos, jūsų kompiuteris neatpažins ir neaptiks jokio įrenginio, kurį prijungsite prie USB prievadų. Jei kyla problemų dėl neveikiančių USB įrenginių, čia pateikiami keli trikčių šalinimo būdai, kaip išspręsti USB problemas, sutelkiant dėmesį į tai, kaip palengvinti USB naujinimą sistemoje „Windows 10“.
Įvairūs būdai, kaip atnaujinti USB tvarkykles sistemoje „Windows 10“?
Yra keturi pagrindiniai metodai, kaip galite atlikti USB naujinimą sistemoje Windows 10. Toliau išsamiai aprašiau visus metodus:
1 būdas: gamintojo svetainė
| Sėkmės rodiklis |
75 % |
| Ar tai eikvoja laiką? |
Taip |
| Ar tam reikia pastangų? |
Taip |
| Ar tam reikia techninių žinių ir trikčių šalinimo įgūdžių? |
Taip |
Pirmasis tvarkyklių atnaujinimo būdas yra jų paieška, atsisiuntimas ir įdiegimas iš gamintojo svetainės. Visi aparatūros gamintojai turi tam tikrą svetainę, kurioje vartotojai gali rasti savo produktų tvarkykles. Vienas iš didžiausių šio metodo iššūkių yra aparatūros gamintojo ir modelio nustatymas. Jei negalite identifikuoti savo aparatinės įrangos, turėtumėte išbandyti kitą metodą, nes nesuderintų tvarkyklių įdiegimas nebūtų naudingas.

Vaizdo kreditai: Intel
Jei atnaujinate USB tvarkykles sistemoje „Windows 10“, turėtumėte ieškoti pagrindinės plokštės arba mikroschemų rinkinio tvarkyklių. USB tvarkyklės nebus atskirai prieinamos, nes jos sudaro procesoriaus bokšto pagrindinės plokštės grandinių dalį.
2 būdas: „Windows“ naujinimas
| Sėkmės rodiklis |
50 % |
| Ar tai eikvoja laiką? |
Taip |
| Ar tam reikia pastangų? |
Taip |
| Ar tam reikia techninių žinių ir trikčių šalinimo įgūdžių? |
Nr |
Pereinant prie antrojo metodo, tvarkykles atnaujinti galite naudoti „Windows“ naujinimų funkciją. „Microsoft“ reguliariai teikia „Windows 10“ naudotojams pataisas, susijusias su programomis, sauga, tvarkyklėmis ir kt. Dauguma aparatūros gamintojų kuria tvarkyklių pataisas ir siunčia juos „Microsoft“ tyrimų grupei, kuri patikrina ir analizuoja tvarkyklės pataisas prieš išleisdama juos „Windows 10“ naudotojams. Tačiau USB tvarkyklių Windows naujinimas yra lėtas procesas, nes šios pataisos atsisiunčiamos tik iš Microsoft serverio.
Štai žingsniai, kaip kompiuteryje pradėti USB tvarkyklių Windows naujinimą :
1 veiksmas : paspauskite Windows + I, kad paleistumėte nustatymų langą.
2 veiksmas : pasirinkite „Update & Security“ ir spustelėkite „Windows“ naujinimas kairiajame lango skydelyje.
3 veiksmas : Dabar dešiniajame skydelyje spustelėkite mygtuką Tikrinti, ar nėra atnaujinimų ir vykdykite ekrane pateikiamas instrukcijas.

4 veiksmas : iš naujo paleiskite kompiuterį, kai atnaujinimo procesas bus baigtas, kad pakeitimai įsigaliotų.
Pastaba : jei gamintojas nepateikė naujausio naujinimo „Microsoft“ serveriams, negalėsite jo atsisiųsti į savo sistemą naudodami šį metodą.
3 būdas: įrenginių tvarkytuvė
| Sėkmės rodiklis |
75 % |
| Ar tai eikvoja laiką? |
Taip |
| Ar tam reikia pastangų? |
Nr |
| Ar tam reikia techninių žinių ir trikčių šalinimo įgūdžių? |
Nr |
Kitas „Windows 10“ USB naujinimo būdas yra naudoti „Microsoft“ integruotą tvarkyklės programą, žinomą kaip „Device Manager“. Šis įrankis tvarko visus sistemoje įdiegtų tvarkyklių įrašus ir rodo sąrašą, suskirstytą pagal aparatinę įrangą jūsų kompiuteryje. Skirtingai nuo „Windows“ naujinimų, vartotojai gali naudoti įrenginių tvarkytuvę , norėdami atsisiųsti tik vienos konkrečios aparatinės įrangos tvarkykles, pvz., USB tvarkykles. „Windows“ naujinimus sudaro dideli failai ir atsisiuntimai, kuriuose yra daug pataisų, išskyrus tvarkykles. Štai kaip naudoti įrenginių tvarkytuvę „Windows 10“ kompiuteryje:
1 veiksmas : klaviatūroje paspauskite Windows + I ir teksto laukelyje įveskite devmgmt.msc, tada paspauskite Enter.
2 veiksmas : atsidarys naujas langas, kuriame bus rodomos visos jūsų sistemoje įdiegtos tvarkyklės. Slinkite žemyn ir suraskite Universal Serial Bus Controllers.
3 veiksmas : spustelėkite USB, kad būtų rodomas išskleidžiamasis meniu, tada dešiniuoju pelės mygtuku spustelėkite kiekvieną elementą, kad būtų rodomas kontekstinis meniu, ir pasirinkite parinktį Atnaujinti tvarkyklę.

4 veiksmas : Tada spustelėkite Ieškoti automatiškai atnaujintos tvarkyklės programinės įrangos ir „Windows“ automatiškai ieškos ir atsisiųs naujausią tvarkyklę.
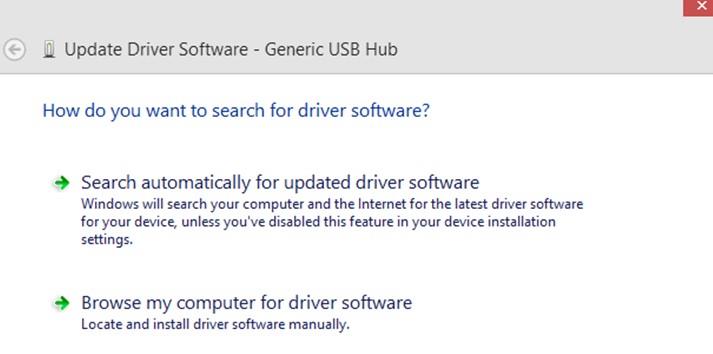
4 būdas: tvarkyklės naujinimo programa
| Sėkmės rodiklis |
100 % |
| Ar tai eikvoja laiką? |
Nr |
| Ar tam reikia pastangų? |
Nr |
| Ar tam reikia techninių žinių ir trikčių šalinimo įgūdžių? |
Nr |
Paskutinis būdas atnaujinti tvarkykles yra naudoti tvarkyklės naujinimo programą, pvz., „Smart Driver Care“ . Ši programa reikalauja mažiau laiko ir pastangų, o sėkmės rodiklis yra 100%, nes tai automatizuota programinė įranga. „Smart Driver Care“ nuskaito jūsų kompiuterį ir keliais pelės paspaudimais nustato visas tvarkyklės problemas. Ne tik tai, bet ir savo duomenų bazėje bei internete ieško naujausių atnaujintų tvarkyklių ir įdiegia jas jūsų sistemoje. Štai žingsniai, kaip naudotis „Smart Driver Care“ savo kompiuteryje:
1 veiksmas : atsisiųskite ir įdiekite „Smart Driver Care“ savo kompiuteryje spustelėdami toliau pateiktą nuorodą.
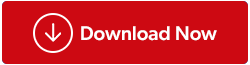
2 veiksmas : įdiegę atidarykite programą ir spustelėkite mygtuką Pradėti nuskaitymą.
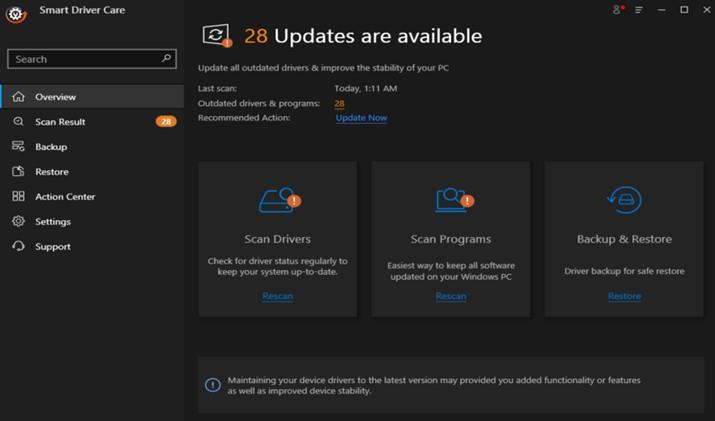
3 veiksmas : kai nuskaitymo procesas baigsis, jūsų sistemoje bus tvarkyklės problemų sąrašas. Spustelėkite nuorodą Atnaujinti tvarkyklę šalia USB tvarkyklių sąraše.
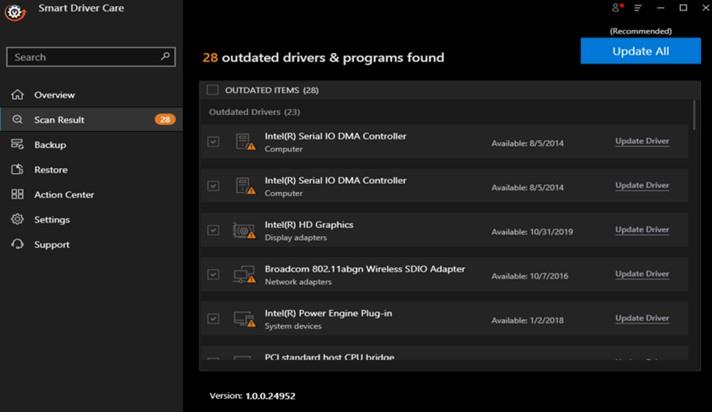
4 veiksmas : palaukite, kol programa ieškos, atsisiųs ir įdiegs naujausias atnaujintas tvarkykles jūsų kompiuteryje.
5 veiksmas : iš naujo paleiskite kompiuterį, kad pakeitimai įsigaliotų.
„Smart Driver Care“ atnaujins USB operacinėje sistemoje „Windows 10“, jei jūsų kompiuteryje trūksta dabartinės USB tvarkyklės, ji sugadinta arba pasenusi. Jis lengvai pakeis dabartinę tvarkyklę labiausiai suderinama atnaujinta tvarkykle .
Žiūrėkite vaizdo įrašo mokymo programą:
Paskutinis žodis, kaip atnaujinti USB tvarkykles sistemoje „Windows 10“?
Jei pastebite, kad negalite prijungti ir naudoti įrenginių per USB prievadą, USB tvarkyklių atnaujinimas sistemoje „Windows 10“ yra vienas geriausių galimų sprendimų. Galite naudoti bet kurį iš keturių aukščiau pateiktų sprendimų, tačiau atkreipkite dėmesį į laiką, pastangas, reikalingus techninius įgūdžius ir sėkmės rodiklį. Kitaip tariant, tvarkyklės atnaujinimo programinės įrangos naudojimas yra vienas geriausių statymų, galinčių patogiai atlikti šią užduotį ir užtikrinti sklandų bei nepriekaištingą kompiuterį.
Jei turite klausimų ar pasiūlymų, praneškite mums toliau pateiktame komentarų skyriuje. Norėtume su jumis susisiekti ir pasiūlyti sprendimą. Reguliariai skelbiame patarimus ir gudrybes bei atsakymus į įprastas su technologijomis susijusias problemas.