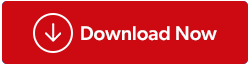Šiame įraše išspręskime USB garso įrenginių, neveikiančių su kompiuteriu, problemą. Paprastai prie sistemos prijungiame garsiakalbius žiūrėdami vaizdo įrašus ir žaidimus. Bet jei kuris nors iš įrenginių neveiks tinkamai, tai gali sukelti problemų. Tai problema, kurią reikia išspręsti, ir mes čia pateikiame visus USB tvarkyklės Windows 10 sprendimus. Kadangi daugumoje prie kompiuterio prijungtų garso garsiakalbių ir ausinių reikia atsisiųsti USB tvarkykles. Taigi šiame įraše pakalbėkime apie tai, kaip tai padaryti.
Kaip įdiegti garso USB tvarkyklę?
„Windows“ veikia su tvarkyklėmis kaip esminiu komunikacijos su aparatine įranga komponentu. Čia garso įrenginiams , kurie iš išorės prijungti per USB prievadą, reikia atsisiųsti USB tvarkyklę į sistemą. Yra keletas parinkčių, kad USB garso įrenginys tinkamai veiktų su kompiuteriu.
„Windows 10“ USB garso tvarkyklės atnaujinimo metodai
Yra keli metodai, kuriuos galima naudoti atsisiunčiant naujausios versijos USB tvarkykles.
1 būdas: gamintojo svetainė
Kadangi garso įrenginys gali būti bet kurio gamintojo, turime to ieškoti internete. Gamintojas savo oficialioje svetainėje dažnai išleidžia naujausią įrenginių tvarkyklių versiją. Štai kodėl mes pradėsime nuo USB tvarkyklės atsisiuntimo šiuo metodu.
1 veiksmas: eikite į oficialią svetainę.
2 veiksmas: ieškokite įrenginių tvarkyklių sąrašo.
3 veiksmas: spustelėkite tinkamą USB tvarkyklės atsisiuntimo versiją.
Tai autentiškas procesas, tačiau vartotojus gali suklaidinti. Todėl galite pereiti prie kito metodo, jei susiduriate su sunkumais svetainėje atsekdami tinkamą tvarkyklę.
Taip pat skaitykite: Geriausi būdai atnaujinti vaizdo įrašų tvarkykles sistemoje „Windows 10“.
2 būdas: rankinis metodas
Norėdami atnaujinti USB garso tvarkyklę, turite reguliariai atnaujinti „Windows“. Šie veiksmai padės atsisiųsti USB tvarkyklę į sistemą.
1 veiksmas : turite rankiniu būdu atnaujinti įrenginių tvarkykles naudodami Įrenginių tvarkytuvę .
2 veiksmas: atidarykite meniu Pradėti, spustelėkite paieškos juostą ir įveskite Įrenginių tvarkytuvė ir spustelėkite Atidaryti.

3 veiksmas: čia pamatysite savo sistemos įrenginių sąrašą. Šiame sąraše turite rasti USB garso įrenginį ir dešiniuoju pelės mygtuku spustelėkite jį. Spustelėkite Atnaujinti tvarkyklę iš kelių parinkčių.

Vykdydami naujinimą vykdykite ekrane pateikiamas instrukcijas. Nepamirškite iš naujo paleisti kompiuterio, kad pritaikytumėte pakeitimus.
Taip pat skaitykite: Kaip įjungti / išjungti USB prievadą sistemoje Windows.
3 būdas: automatiniam naujinimui naudokite Smart Driver Care
Peržiūrėkite šį vaizdo įrašą, kad sužinotumėte, kaip atnaujinti įrenginių tvarkykles –

Nors naudojant rankinį metodą reikia daugiau žinių apie USB tvarkyklės atsisiuntimą į kompiuterį, tvarkyklių atnaujintojai jus gelbsti. „Smart Driver Care“ yra viena geriausių programinės įrangos, kurią naudojant galima atnaujinti įrenginių tvarkykles sistemoje „Windows“ . Tai padės jūsų kompiuteriui tinkamai veikti, nes jis automatiškai nuolat atnaujina tvarkykles į naujausias turimas versijas. Smart Driver Care skirta visapusiškai prižiūrėti įrenginių tvarkykles, nes jos yra svarbiausios komunikacijos su sistema komponentai. Su Smart Driver Care padėsime atsisiųsti USB tvarkykles, kad USB garso įrenginys veiktų tinkamai. Pradėkime nuo šių veiksmų:
1 veiksmas: gaukite „Smart Driver Care“ naudodami šį atsisiuntimo mygtuką:
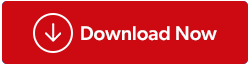
2 veiksmas: paleiskite sąranką ir užbaikite programos diegimą. Suteikite reikiamus leidimus, kad galėtumėte keisti sistemos nustatymus.
3 veiksmas: baigus, Smart Driver Care atliks visą sistemos nuskaitymą. Bus rodomas tvarkyklių, kurias reikia greitai ištaisyti, sąrašas. Tai gali apimti pasenusias, trūkstamas, neužbaigtas jūsų sistemos įrenginio tvarkykles. Tai atrodys panašiai kaip toliau pateiktame paveikslėlyje.

4 veiksmas: Raskite USB garso įrenginio tvarkyklę ir pasirinkite ją. Dabar spustelėkite mygtuką Atnaujinti . Norėdami atnaujinti viską, turite iš karto pažymėti visus sąraše esančius elementus pažymėdami laukelį šalia Pasenę elementai . Tada spustelėkite mygtuką Atnaujinti viską .
5 veiksmas: šis procesas užtrunka kelias minutes, nes „Smart Driver Care“ savo duomenų bazėje ieško atitinkamų naujausių įrenginių tvarkyklių versijų. Baigę gausite greitą pranešimą, kuriame bus prašoma leidimo iš naujo paleisti kompiuterį. Suteikite leidimą, kad jis galėtų atlikti reikiamus pakeitimus ir galėtumėte naudoti USB garso įrenginį su savo sistema.
Tai geriausias būdas gauti automatinius įrenginio tvarkyklių atnaujinimus kompiuteryje.
Išvada:
Galite naudoti abu metodus, norėdami taisyti USB garso įrenginius, kurie neatpažįstami sistemoje „Windows 10“ . Sistemoje „Windows 10“ lengviau atnaujinti įrenginių tvarkykles naudojant tvarkyklės naujinimo priemonę. Rekomenduojame naudoti „Smart Driver Care“, nes tai vienas geriausių tvarkyklių naujinimo programų rinkoje.
Tikimės, kad šis straipsnis bus jums naudingas, kai bandote taisyti USB garso įrenginius, kurie neprisijungia prie kompiuterio. Norėtume sužinoti jūsų nuomonę apie šį įrašą, kad jis būtų naudingesnis. Jūsų pasiūlymai ir komentarai laukiami toliau pateiktame komentarų skyriuje. Pasidalykite informacija su draugais ir kitais, pasidalydami straipsniu socialinėje žiniasklaidoje.
Mums patinka išgirsti iš jūsų!
Esame „Facebook“ , „Twitter“ , „LinkedIn“ ir „YouTube“ . Jei turite klausimų ar pasiūlymų, praneškite mums toliau pateiktame komentarų skyriuje. Mums patinka su jumis susisiekti ir rasti sprendimą. Reguliariai skelbiame patarimus ir gudrybes bei įprastų su technologijomis susijusių problemų sprendimus.
Susijusios temos:
Kaip atnaujinti grafikos tvarkykles sistemoje Windows 10.
Kaip atnaujinti vaizdo tvarkykles sistemoje Windows 10.
Kaip atnaujinti Epson spausdintuvo tvarkyklę sistemoje Windows.
Kaip atnaujinti „Dell Wifi“ tvarkykles, skirtas „Windows 10“ ir „7“.