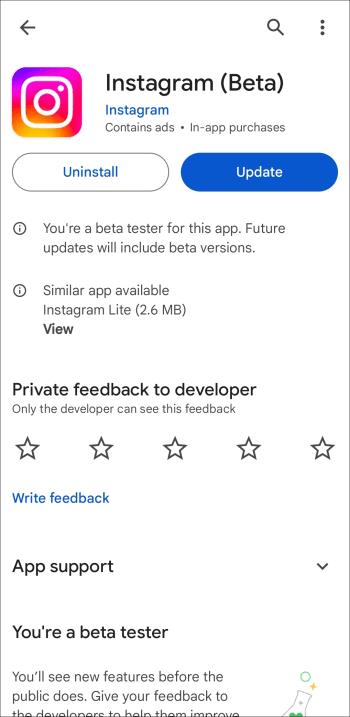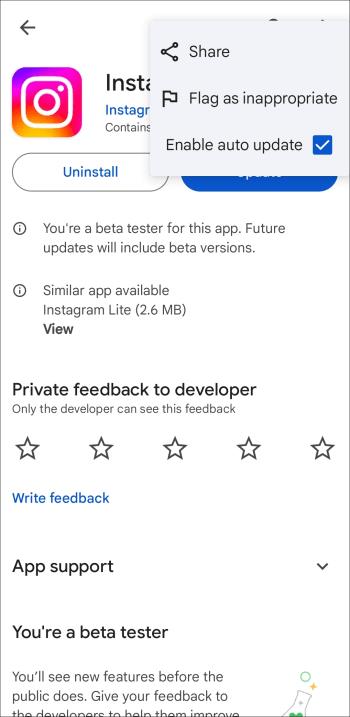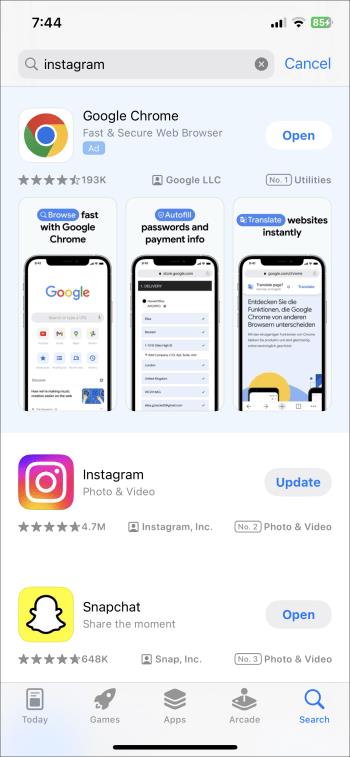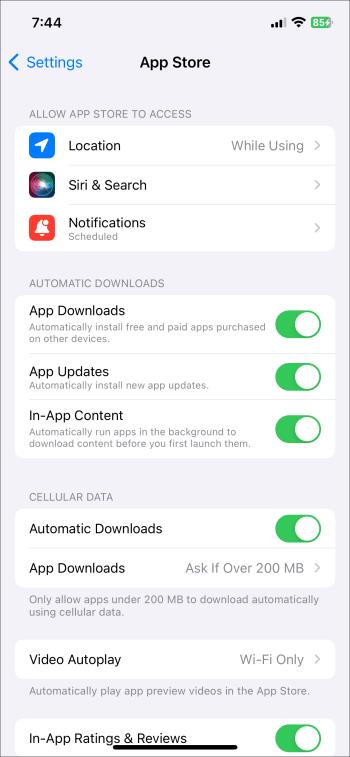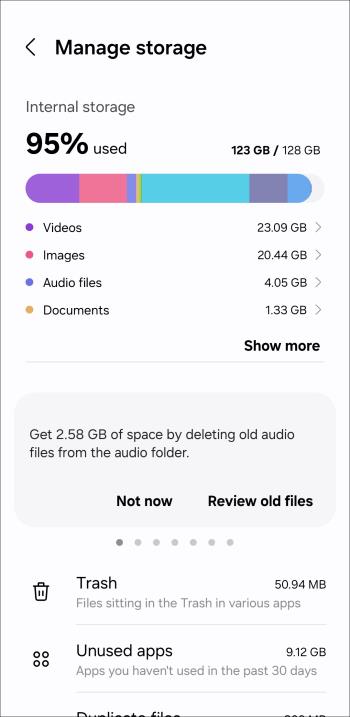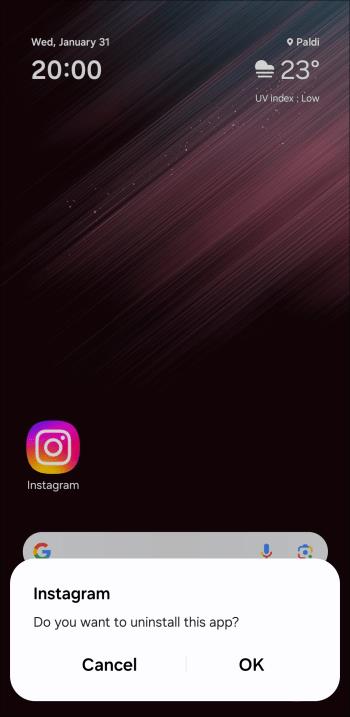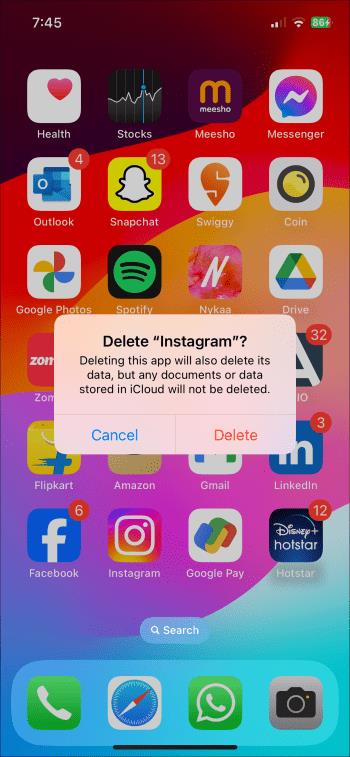Įrenginių nuorodos
Kaip ir bet kuri kita jūsų „Android“ ar „iPhone“ programa, „Instagram“ gauna reguliarius atnaujinimus, prideda naujų funkcijų, ištaiso klaidas ir pagerina našumą. Taigi, norint užtikrinti optimalią patirtį, visada yra gera idėja įdiegti šiuos programos naujinimus. Štai kaip galite atnaujinti „Instagram“ programą „Android“ arba „iPhone“.

Kaip atnaujinti „Instagram“ „Android“.
„Instagram“ programos atnaujinimas niekuo nesiskiria nuo bet kurios kitos programos atnaujinimo „Android“ telefone. Štai veiksmai, kuriuos galite atlikti.
- Atidarykite „Play Store“ savo „Android“ telefone.
- Viršuje esančioje paieškos juostoje įveskite Instagram .
- Paieškos rezultate bakstelėkite Instagram . Be to , rezultate šalia programos galite matyti mygtuką Atnaujinti .
- Paspauskite mygtuką Atnaujinti . Jei matote mygtuką Atidaryti , tai reiškia, kad programa jau atnaujinta.
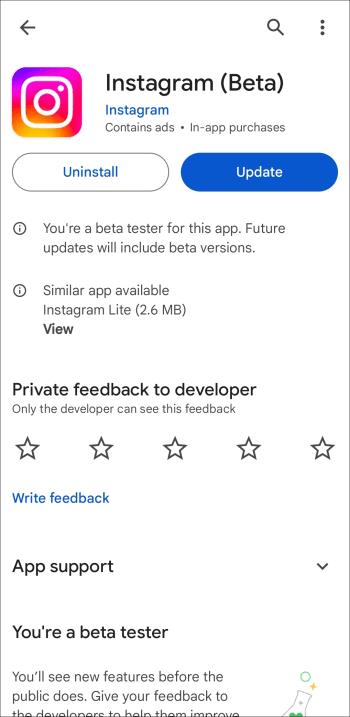
Atnaujinę galite peržiūrėti savo „Instagram Reels“ žiūrėjimo istoriją ir pasidalyti juokingu ritiniu, kurio anksčiau nedalinote.
Pagal numatytuosius nustatymus jūsų „Android“ telefonas automatiškai atnaujins „Instagram“ į naujausią galimą versiją. Bet jei išjungėte automatinį naujinimą, galite jį vėl įjungti.
- Atidarykite „Instagram“ sąrašą „Play“ parduotuvėje.
- Bakstelėkite trijų taškų meniu piktogramą viršutiniame dešiniajame kampe
- Pažymėkite parinktį Įgalinti automatinį naujinimą .
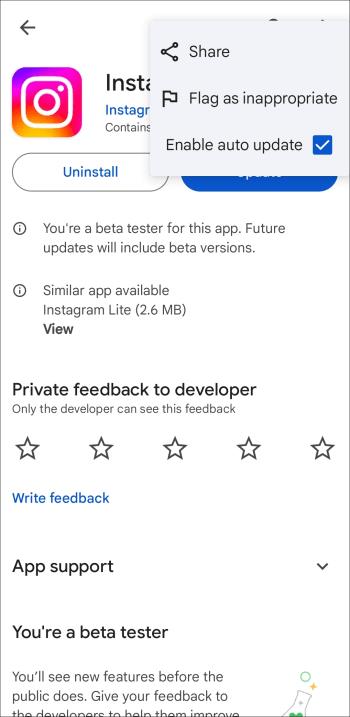
Kaip atnaujinti „Instagram“ „iPhone“.
Atnaujinti „Instagram“ programą „iPhone“ iš „iOS App Store“ paprasta.
- Atidarykite „App Store“ savo „iPhone“.
- Bakstelėkite paieškos piktogramą apatiniame dešiniajame kampe.
- Paieškos juostoje įveskite Instagram .
- Spustelėkite mygtuką Atnaujinti šalia Instagram.
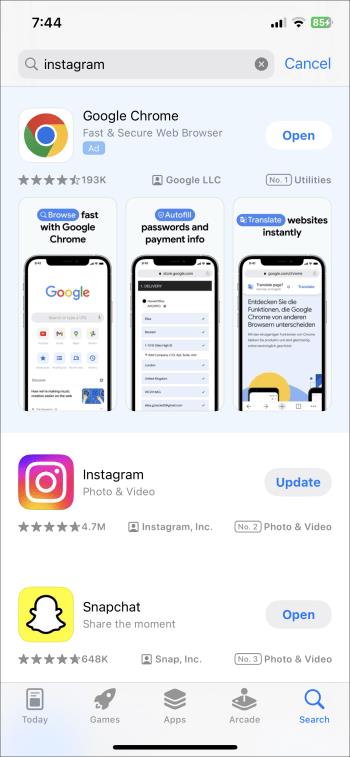
- Palaukite, kol jūsų iPhone atsisiųs ir įdiegs naujinimą.
Kitaip nei „Android“, negalite įjungti automatinių naujinimų konkrečioms „iPhone“ programoms. Taigi, jei norite, kad jūsų iPhone automatiškai atnaujintų Instagram programą, turite įjungti automatinius visų programų atnaujinimus.
- Atidarykite „iPhone“ nustatymų programą.
- Slinkite žemyn ir bakstelėkite „App Store“ .
- Įjunkite jungiklį šalia Programų naujiniai .
- Įgalinkite programų naujinimų perjungimą, esantį skiltyje „Mobiliojo ryšio duomenys“, kad būtų galima automatiškai atnaujinti mobiliųjų duomenų programas (pasirenkama).
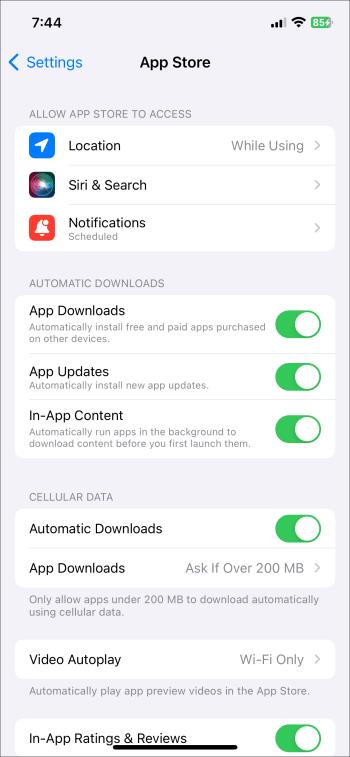
Ką daryti, jei „Instagram“ neatsinaujina
Nors „Instagram“ programos atnaujinimas paprastai vyksta greitai ir neskausmingai, kartais gali kilti problemų. Jei atrodo, kad negalite atnaujinti „Instagram“ programos „Android“ ar „iPhone“, čia pateikiami keli patarimai, kurie gali padėti.
1. Patikrinkite savo interneto ryšį
Silpnas arba nenuoseklus interneto ryšys gali neleisti atnaujinti telefone esančių programų. Norėdami patikrinti ryšio patikimumą, apsilankykite svetainėje, pvz., Fast.com, ir atlikite interneto greičio testą.
Jei kyla problemų, perjunkite į kitą tinklo ryšį ir bandykite dar kartą atnaujinti „Instagram“ programą.
2. Atlaisvinkite saugyklos vietos
Nemokamos saugyklos vietos trūkumas yra dar viena priežastis, kodėl „Instagram“ gali nepavykti atnaujinti „Android“ ar „iPhone“. Jei norite atmesti šią galimybę, galite patikrinti telefono saugyklos vietą nuėję į Nustatymai > Įrenginio priežiūra > Saugykla („Android“) arba Nustatymai > Bendroji „iPhone“ saugykla („iPhone“).
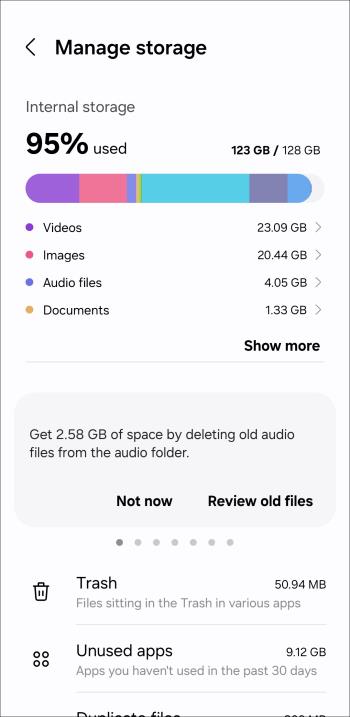
Jei turimos saugyklos vietos per mažai, apsvarstykite galimybę atlaisvinti vietos „Android“ arba „iPhone“ saugykloje prieš bandydami dar kartą atnaujinti „Instagram“ programą.
3. Išvalykite „Google Play“ parduotuvės talpyklą
Talpyklos problemos gali neleisti „Instagram“ automatiškai atnaujinti „Android“ telefono. Jei taip, išvalę telefono esamus „Google Play“ parduotuvės talpyklos duomenis turėtų padėti išspręsti problemą.
4. Iš naujo įdiekite programą
Jei problema išlieka, galite pabandyti pašalinti „Instagram“ programą ir iš naujo įdiegti ją telefone. „Android“ sistemoje ilgai paspauskite „Instagram“ programos piktogramą ir pasirinkite parinktį Pašalinti . Tada pasirinkite Gerai, kad patvirtintumėte.
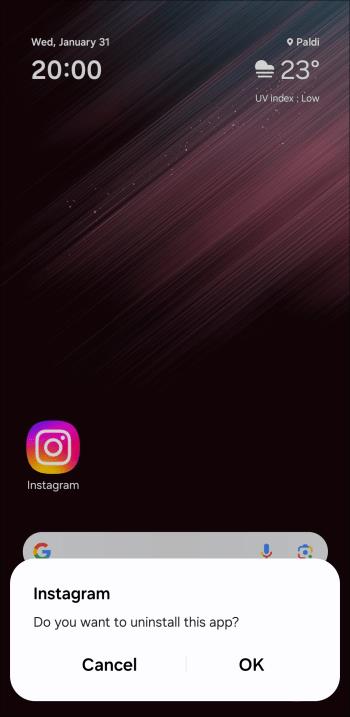
Jei turite „iPhone“, ilgai paspauskite „ Instagram“ programą ir pasirodžiusiame meniu pasirinkite „ Ištrinti“ . Pasirinkite Ištrinti programą , kai pasirodys patvirtinimo raginimas.
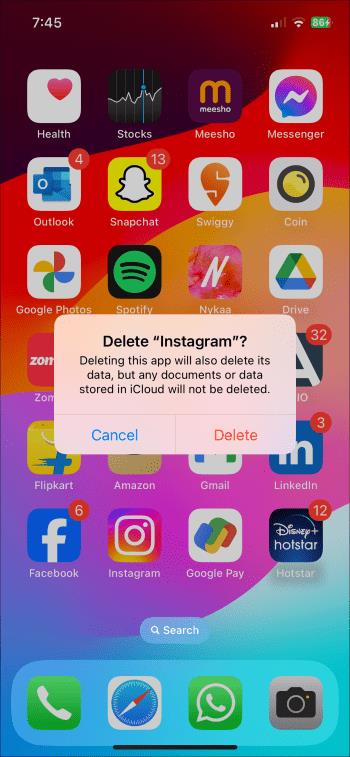
Pašalinę galite atsisiųsti ir įdiegti „Instagram“ programą iš „Play Store“ arba „App Store“.
Padidinkite savo Instagram patirtį
„Instagram“ programos atnaujinimas užtikrina, kad visada mėgausitės geriausiu, ką platforma gali pasiūlyti. Atsižvelgdami į savo pageidavimus, galite atnaujinti „Instagram“ programą rankiniu būdu arba nustatyti, kad ji automatiškai atnaujintų „Android“ ar „iPhone“, atlikdami aukščiau nurodytus veiksmus. O kai baigsite atnaujinti programą, galbūt norėsite sužinoti, kaip pamatyti, kas kam nors patinka „Instagram“ tinkle .
DUK