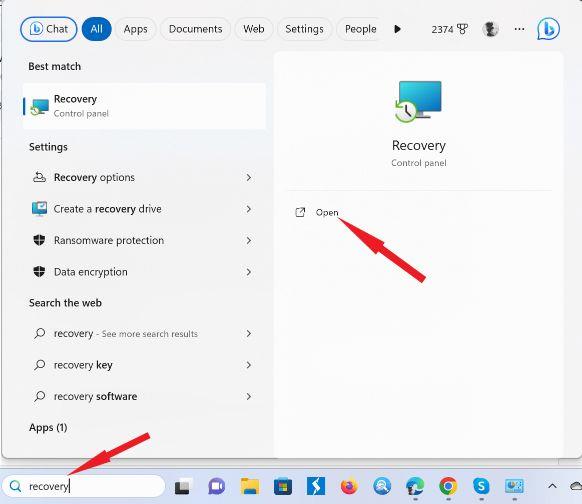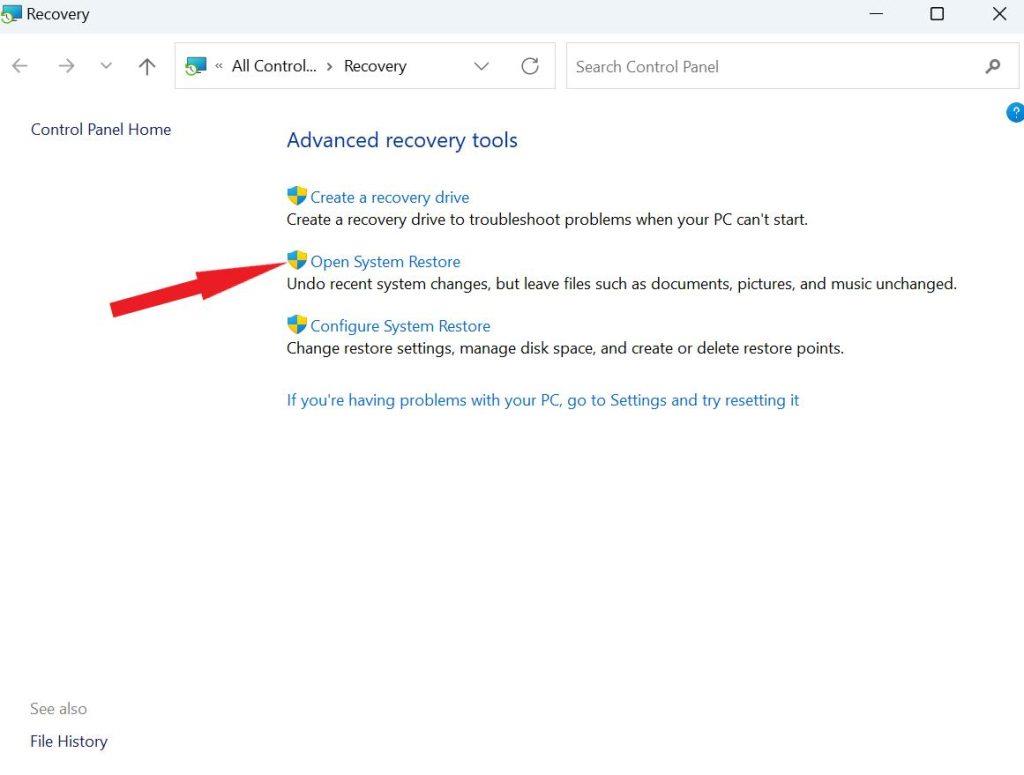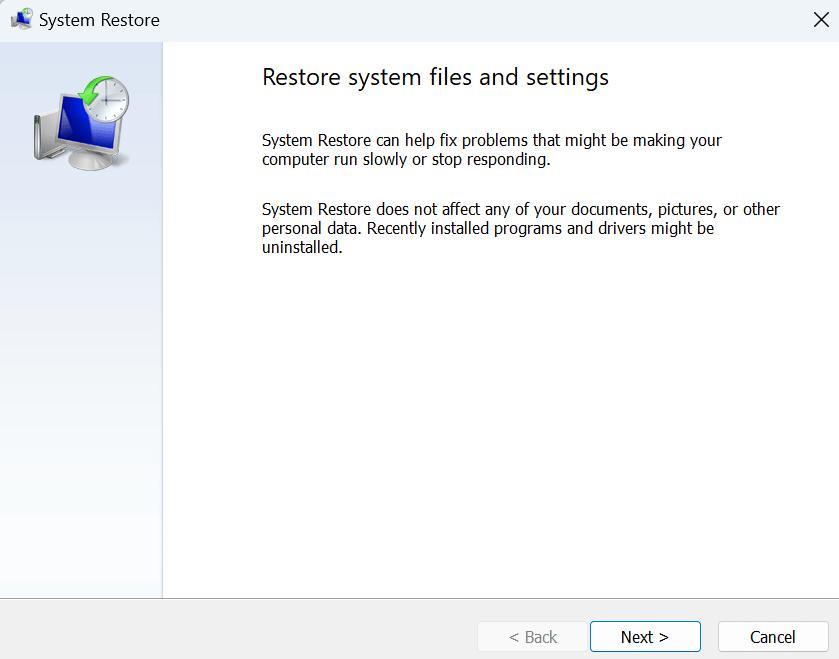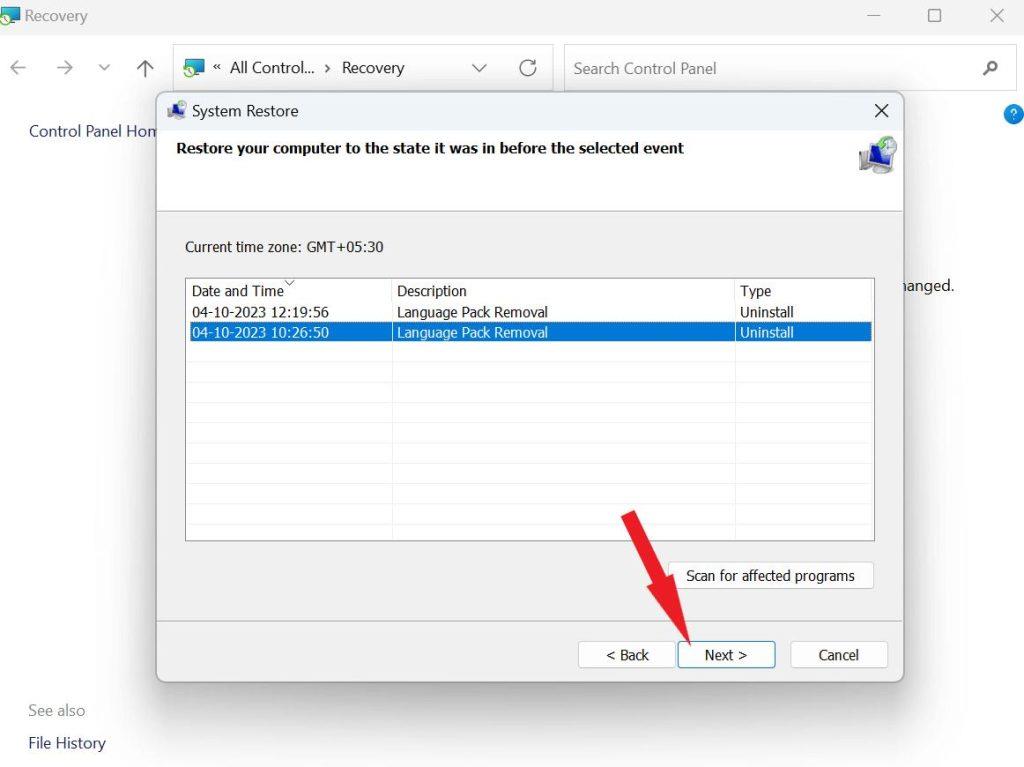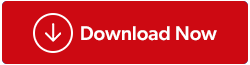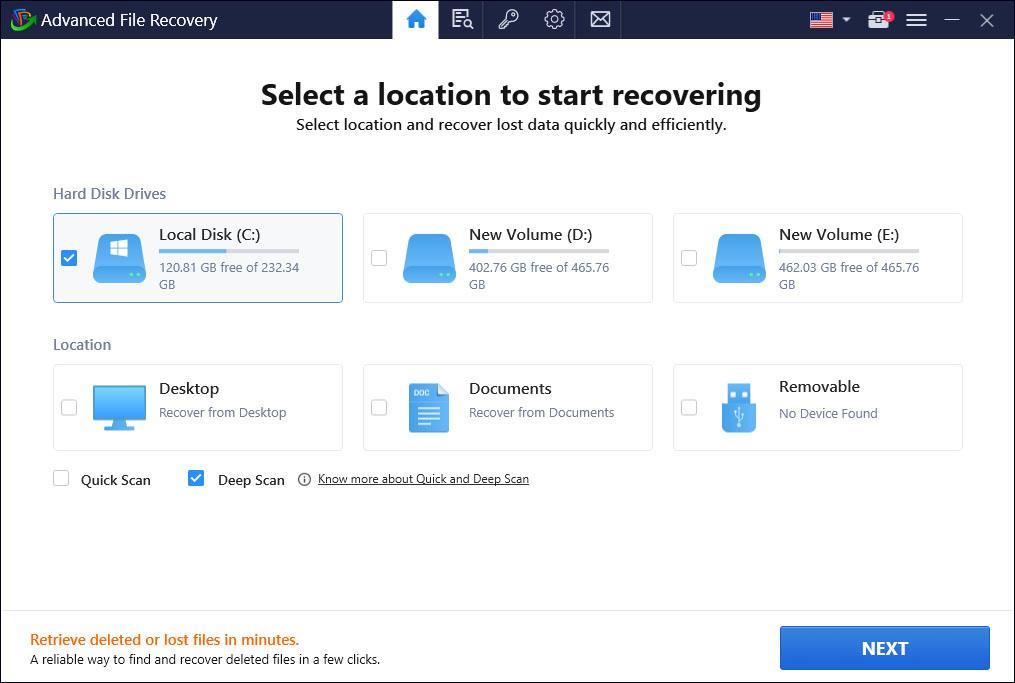Ar kada nors netyčia pašalinote programą „Windows“ kompiuteryje ir dėl to gailėjotės? O gal pašalinote programą, kurios jums reikėjo darbui ar mokykloje, o dabar turite ją susigrąžinti. Jei taip atsitiks, yra keli būdai, kaip atkurti pašalintas programas sistemoje Windows. Šiame straipsnyje aptarsime skirtingus pašalintų programų atkūrimo sistemoje „Windows“ būdus. Taip pat pateiksime keletą patarimų, kaip išvengti atsitiktinio pašalinimo ir užtikrinti, kad sistema veiktų sklandžiai.
Taigi, nieko nelaukę, pradėkime.
Kas atsitinka, kai vartotojas pašalina programą ir ar galime atkurti programą?
Kai vartotojas pašalina programą sistemoje Windows , pašalinimo programa pašalina programos failus ir registro įrašus iš kompiuterio. Tai reiškia, kad programa nebegali būti naudojama.
Tačiau svarbu pažymėti, kad pašalinimo programa gali nepašalinti visų programos failų. Pavyzdžiui, gali būti palikti laikini failai arba konfigūracijos failai. Kai kuriais atvejais pašalinimo programa taip pat gali nepašalinti visų programos registro įrašų.
Čia atsiranda programos atkūrimas. Programos atkūrimas yra pašalintos programos atkūrimo į veikiančią būseną procesas. Tai galima padaryti naudojant įvairius metodus, tokius kaip sistemos atkūrimas arba duomenų atkūrimo programinė įranga.
Taip pat skaitykite: Duomenų atkūrimo patarimai: ką daryti ir ko nedaryti atkuriant duomenis
Kaip atkurti pašalintas programas sistemoje „Windows“?
Šiame straipsnyje aptarsime du pašalintų programų atkūrimo būdus: sistemos atkūrimo ir duomenų atkūrimo programinės įrangos naudojimą.
1. Sistemos atkūrimas
Sistemos atkūrimas yra integruota „Windows“ funkcija, leidžianti vartotojams atkurti savo kompiuterius į ankstesnį laiko momentą. Tai gali būti naudinga norint atkurti pašalintas programas ir kitus sistemos pakeitimus.
Norėdami atkurti pašalintą programą naudodami sistemos atkūrimą, vartotojas turi turėti sistemos atkūrimo tašką, kuris buvo sukurtas prieš pašalinant programą. Jei vartotojas turi sistemos atkūrimo tašką, jis gali tiesiog atkurti savo kompiuterį iki to momento. Tai taip pat atkurs visas pašalintas programas.
| Svarbi pastaba: sistemos atkūrimas netrukdys jūsų asmeniniams failams, bet ištrins visas programas, naujinimus ar tvarkykles, kurios buvo įdiegtos sukūrus atkūrimo tašką. |
Štai kaip atkurti programą naudojant sistemos atkūrimą sistemoje „Windows 11/10“:
1 veiksmas: spustelėkite paieškos juostą ir įveskite „ Atkūrimas“ , atidarykite ją.
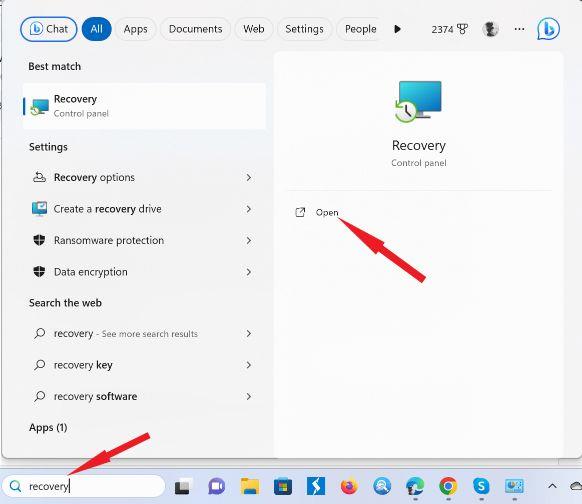
2 veiksmas: bakstelėkite „Atidaryti sistemos atkūrimą“.
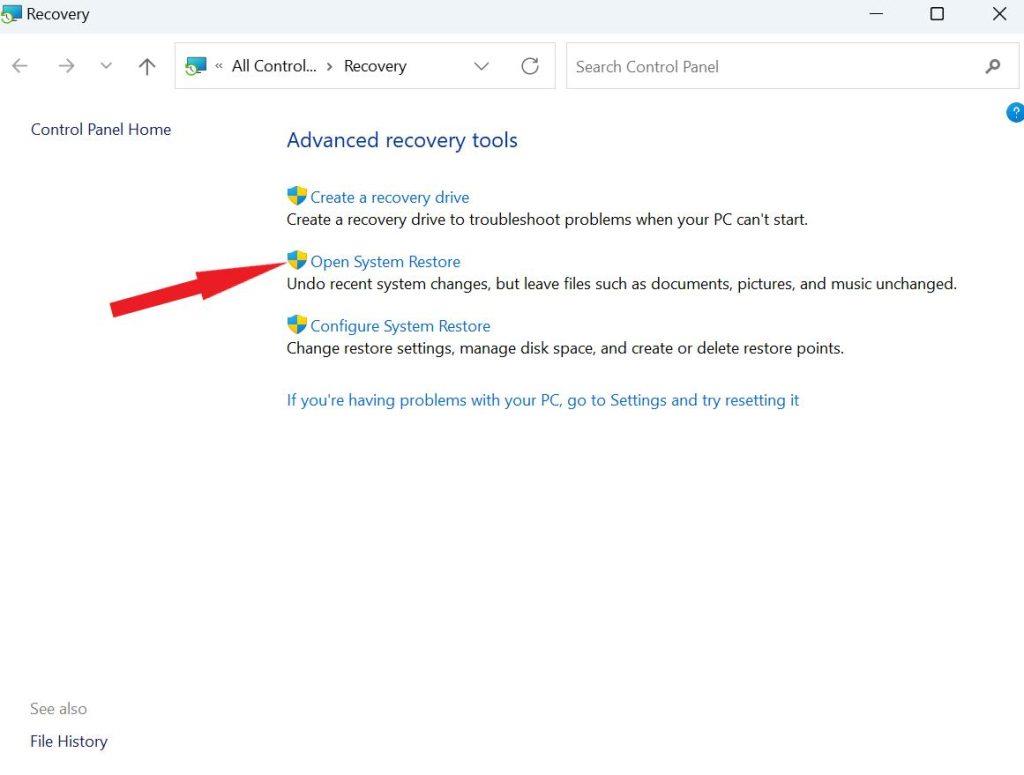
3 veiksmas: spustelėkite „Kitas“.
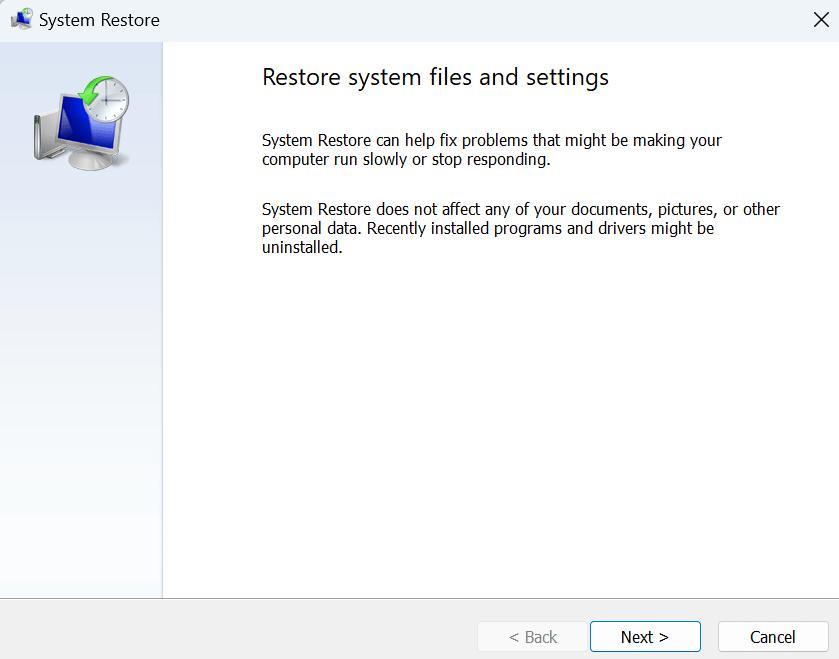
4 veiksmas: pasirinkite atkūrimo tašką, sukurtą prieš programos pašalinimą, tada tęskite spustelėdami „Kitas“.
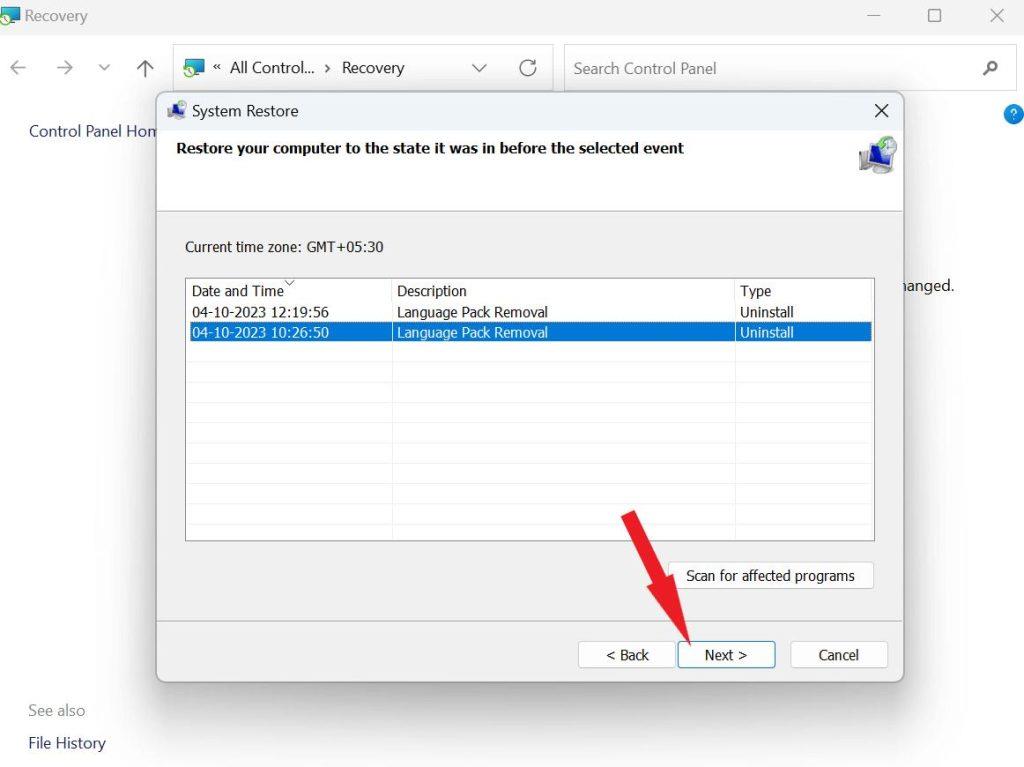
Jei sistemoje „Windows“ nerandate jokių sistemos atkūrimo taškų, tai gali būti dėl to, kad neįjungta sistemos apsauga, kuri paprastai įjungta pagal numatytuosius nustatymus. Norėdami tai patikrinti, eikite į Valdymo skydas > Atkūrimas > Konfigūruoti sistemos atkūrimą > ir įsitikinkite, kad „Įjungti sistemos apsaugą“ pažymėta kaip aktyvi.
Taip pat skaitykite: Kaip ištaisyti sistemos atkūrimą nepavyko sėkmingai
2. Duomenų atkūrimo programinė įranga
Duomenų atkūrimo programinė įranga gali būti naudojama norint atkurti pašalintas programas ir kitus ištrintus failus iš kompiuterio standžiojo disko / SSD. Naudodami profesionalią Windows failų atkūrimo programinę įrangą, galite atkurti įvairius failus, įskaitant diegimo paketus (.exe failus). Be to, iš „Windows“ kompiuterio galite atkurti daugybę prarastų elementų, pvz., vaizdų, dokumentų, vaizdo įrašų ir el.
Naudodami išplėstinį failų atkūrimą galite be vargo nuskaityti .exe failą, diegimo katalogą ir pašalintų programų sugeneruotus duomenis atlikdami tik kelis paprastus veiksmus. Šis įrankis veikia netrukdydamas esamoms programoms, pašalindamas nerimą dėl atsitiktinio duomenų ištrynimo. Atkuriant programos duomenis ir kitus svarbius failus, jis pasižymi profesionalaus lygio rezultatais.
Štai kaip atkurti programą naudojant išplėstinį failų atkūrimą:
1 veiksmas: atsisiųskite ir įdiekite išplėstinį failų atkūrimą spustelėdami žemiau esantį mygtuką.
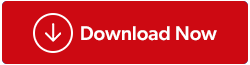
2 veiksmas: pasirinkite standžiojo disko skaidinį tiesiog spustelėdami jį ten, kur anksčiau buvo trūkstami programos duomenys. Pasirinkite nuskaitymo tipą, rekomenduojame „Deep Scan“ . Spustelėkite „Kitas“.
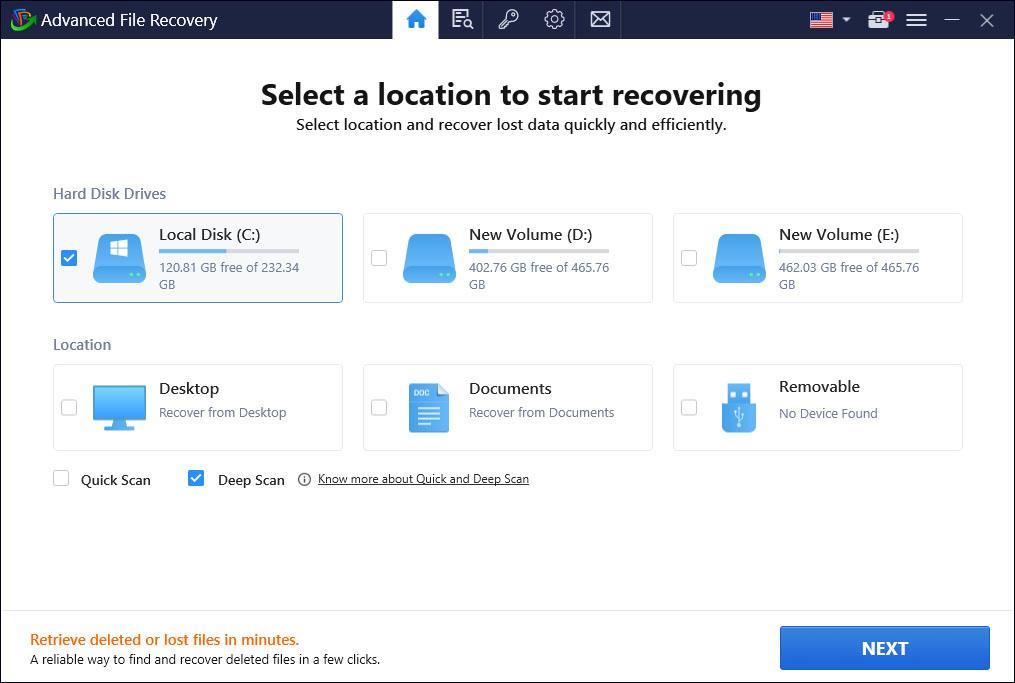
3 veiksmas: kantriai laukite išplėstinio failų atkūrimo, kad baigtų nuskaitymo procesą.
4 veiksmas: pasirinkite diegimo failus ir kitus norimus duomenis. Po to spustelėkite „Atkurti dabar“ ir nurodykite naują paskirties vietą, kad išsaugotumėte šiuos diegimo failus.
| Svarbi pastaba: norint užtikrinti sėkmingą duomenų atkūrimą, labai svarbu, kad ištrinti failai nebūtų perrašyti naujais. Todėl nenaudokite skaidinio disko, kuriame saugomi norimi duomenys, ir kuo greičiau pradėkite duomenų atkūrimo procesą. |
Taip pat skaitykite: Kaip rasti pasikartojančius failus skirtingais pavadinimais, bet tuo pačiu turiniu
Atkurkite pašalintas programas sistemoje „Windows“.
Programos atkūrimo po pašalinimo laipsnis priklauso nuo konkrečių aplinkybių, turimų įrankių ir atsarginių kopijų ir nuo to, kiek laiko praėjo nuo pašalinimo. Kad būtų užtikrintos geriausios sėkmingo atkūrimo galimybės, labai svarbu greitai ir reguliariai kurti atsargines sistemos kopijas, kad visų pirma būtų išvengta duomenų praradimo.
Norėdami gauti daugiau tokių trikčių šalinimo vadovų, sąrašų ir patarimų bei gudrybių, susijusių su „Windows“, „Android“, „iOS“ ir „MacOS“, sekite mus „Facebook“, „Instagram“, „Twitter“, „YouTube“ ir „Pinterest“.