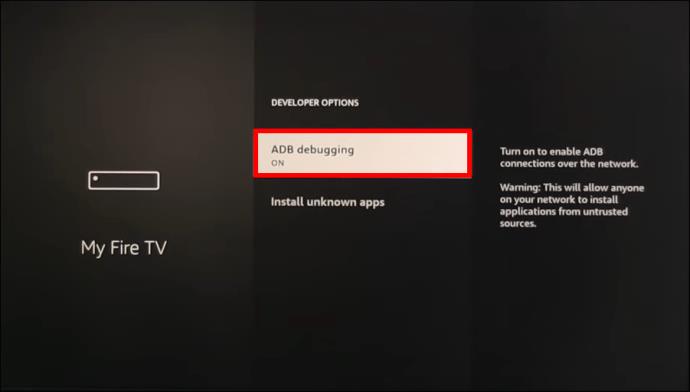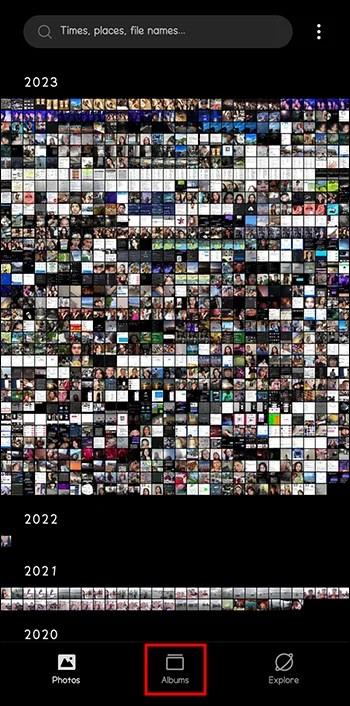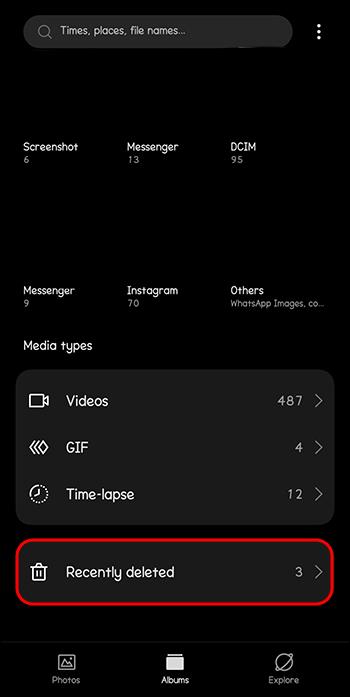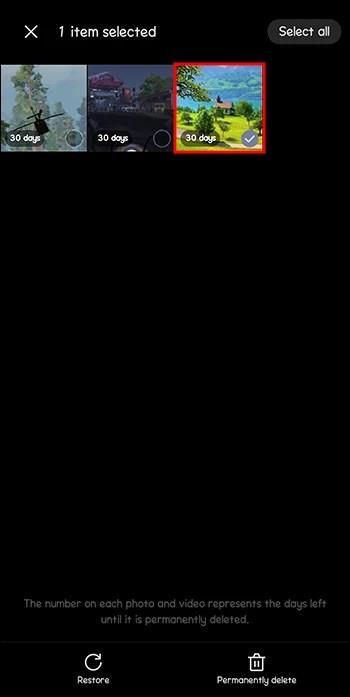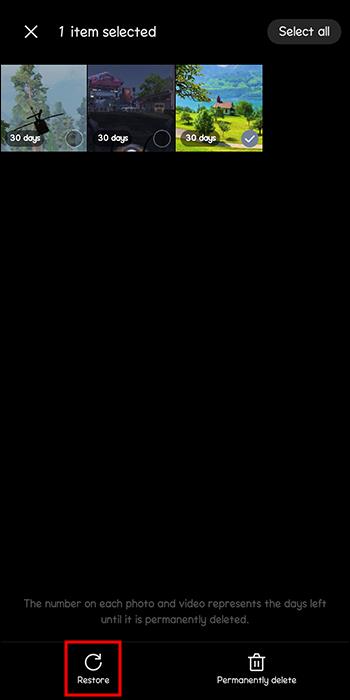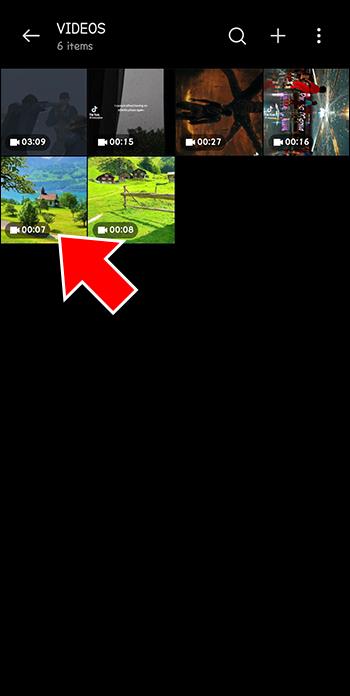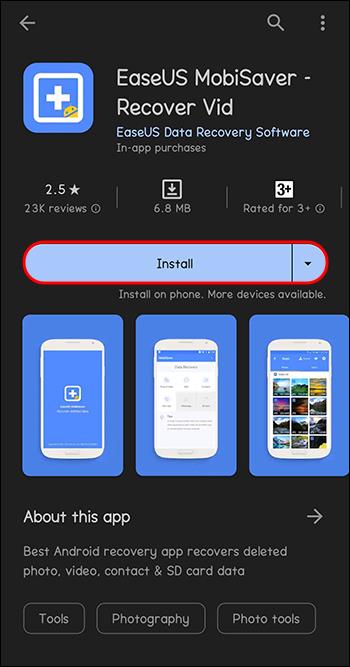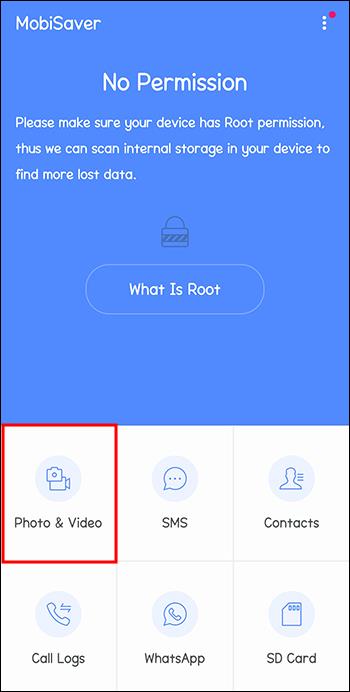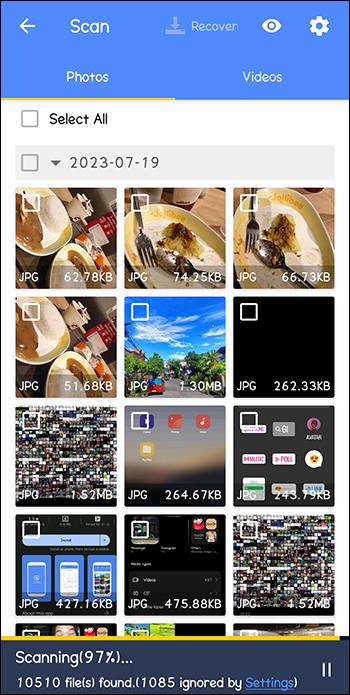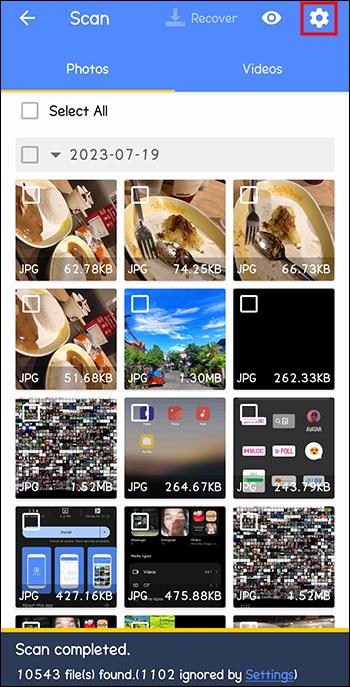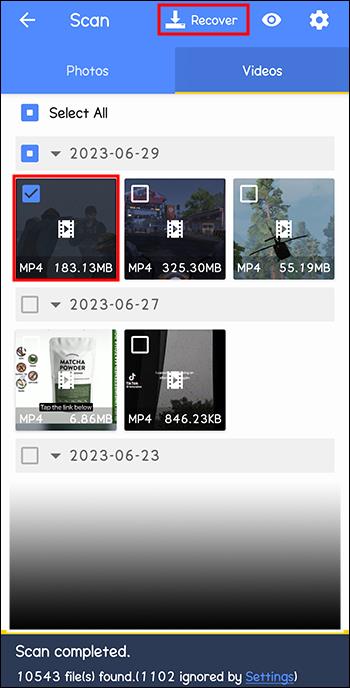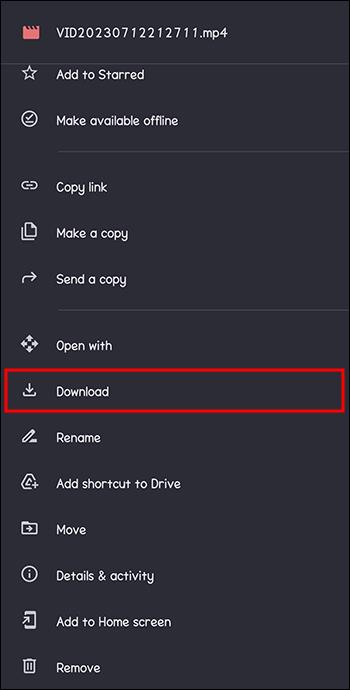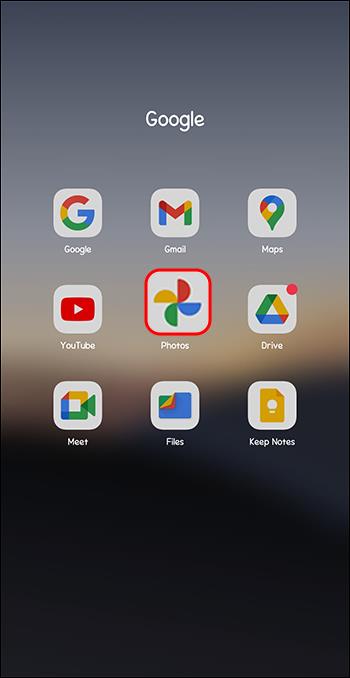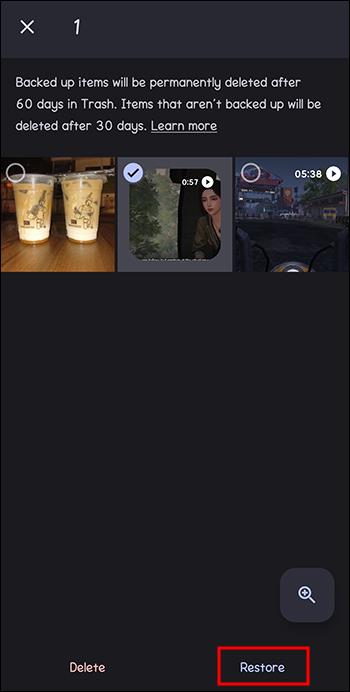Android telefonai yra puikūs vaizdo įrašymo ir redagavimo įrenginiai. Jie gali įamžinti kai kurias įsimintiniausias gyvenimo akimirkas – vaiko gimtadienį, vestuves ar jubiliejų, išleistuves ar biuro projektą. Tačiau atsitiktinis bet kurio klipo praradimas gali jus nuvilti. Laimei, atkurti ištrintus „Android“ vaizdo įrašus yra gana lengva.
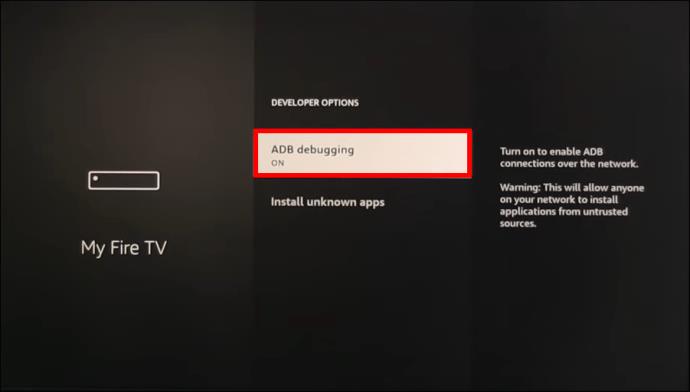
Šiame straipsnyje bus paaiškinta, kaip atkurti ištrintus „Android“ vaizdo įrašus naudojant kompiuterį arba be jo.
Kaip atkurti ištrintus „Android“ telefono vaizdo įrašus be kompiuterio
Kaip ir kiti išmanieji telefonai, jūsų Android telefonas išsaugo failus vidinėje atmintyje arba SD kortelėje. Galite gauti bet kurį vaizdo įrašą iš bet kurios iš šių saugojimo vietų. Tačiau ištrinti vaizdo įrašai, žinoma, nebus rodomi šiose saugojimo parinktyse. Vienintelė galimybė juos atkurti yra naudojant bet kurį iš šių būdų:
Atkurti iš neseniai ištrinto aplanko
Kai ištrinate vaizdo įrašus ar nuotraukas iš „Android“ galerijos programos, jie perkeliami į aplanką „Neseniai ištrinti“. Jūsų klipai išliks šiame aplanke iki 30 dienų. Jei per šį laikotarpį jų neatkursite, įrenginys automatiškai juos pašalins visam laikui. Taigi, veikite greitai ir atkurkite ištrintus vaizdo įrašus iš aplanko „Neseniai ištrinti“ taip:
- Telefone atidarykite programą „Galerija“ ir pasirinkite „Albumai“.
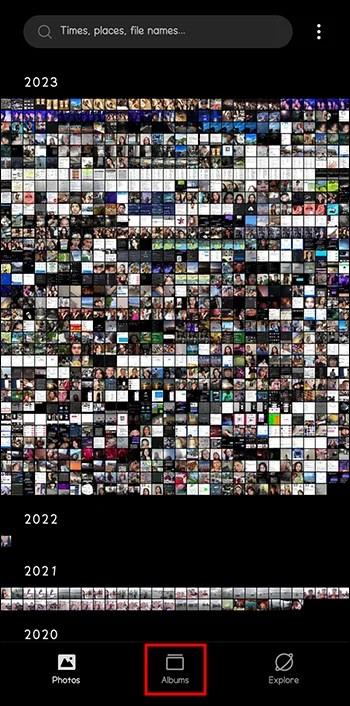
- Pereikite į apačią ir bakstelėkite parinktį „Neseniai ištrinta“.
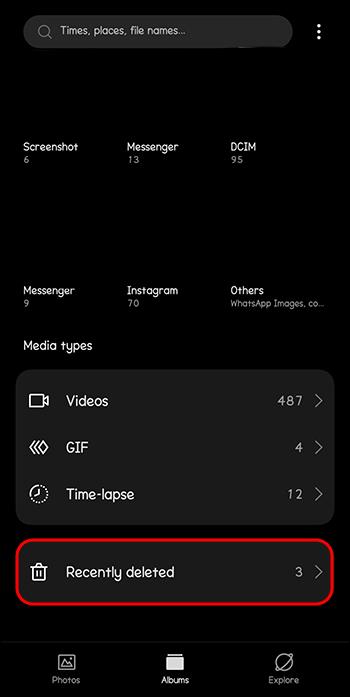
- Nustatykite vaizdo įrašus, kuriuos norite atkurti. Palieskite ir palaikykite vieną vaizdo įrašą. Tada bakstelėkite , kad paryškintumėte likusius vaizdo įrašus.
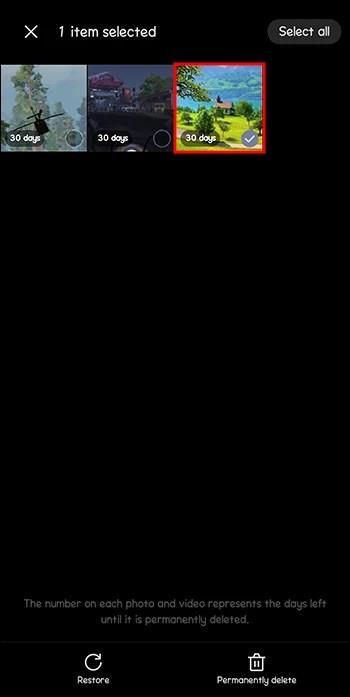
- Norėdami atkurti vaizdo įrašus, paspauskite mygtuką „Atkurti“.
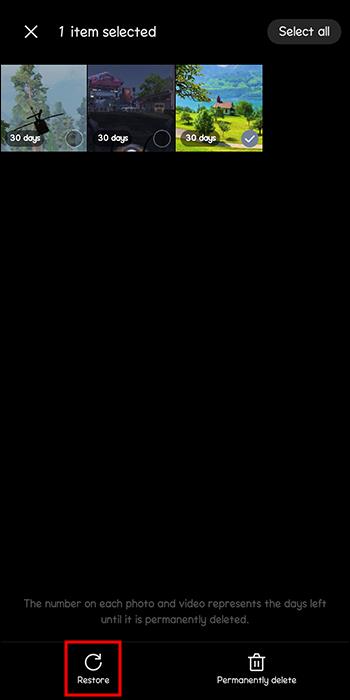
- Grįžkite į programą „Galerija“ ir patikrinkite, ar ten yra atkurti vaizdo įrašai.
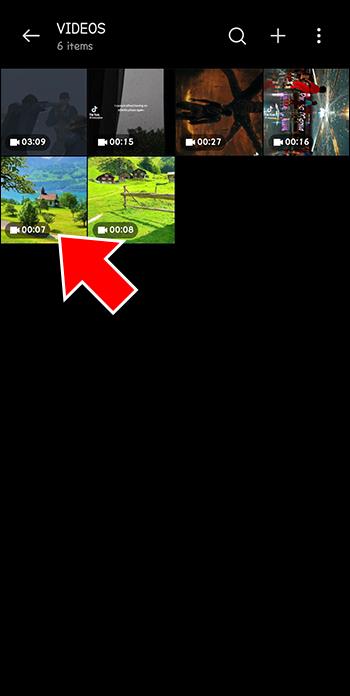
Naudokite duomenų atkūrimo programą
Jei aplanke „Neseniai ištrinti“ nėra jūsų vaizdo įrašų, galite juos atkurti naudodami duomenų atkūrimo programą. Ši programa siūlo tinkamiausią būdą gauti visam laikui ištrintus medijos failus. Yra daug „Android“ duomenų atkūrimo programų, todėl pasirinkite vieną, kad atkurtumėte vaizdo įrašus ir kitų tipų „Android“ turinį.
Geriausia trečiosios šalies duomenų atkūrimo programa, skirta „Android“, šiame kontekste yra „EaseUS MobiSaver“ . Atsisiųskite šią programą į savo „Android“ įrenginį, kad atliktumėte šiuos veiksmus:
- Įdiekite atsisiųstą „EaseUs MobiSaver“ programą ir paleiskite ją.
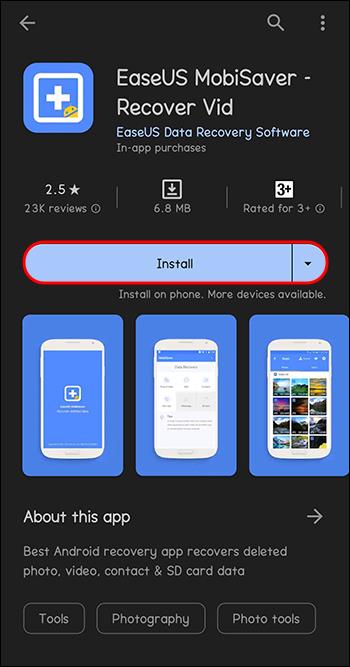
- Palieskite „Nuotrauka ir vaizdo įrašas“ ir bakstelėkite piktogramą „Pradėti nuskaityti“.
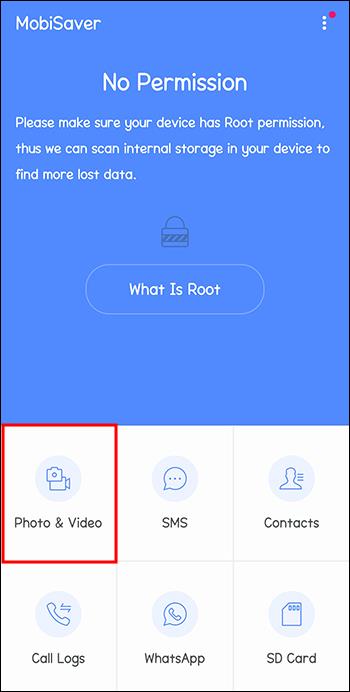
- Atsiras langas „Nuskaityti“, kurio kairėje pusėje rodomos nuotraukos, o dešinėje – vaizdo įrašai.
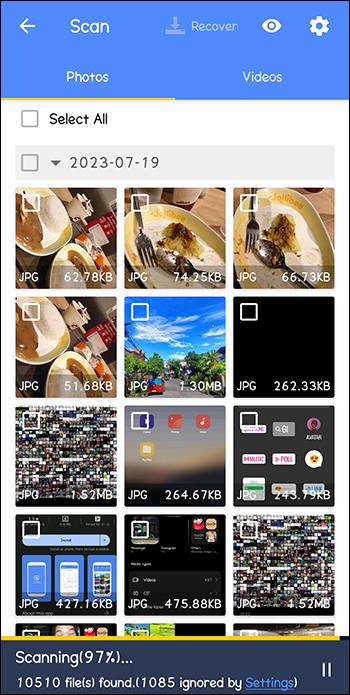
- Norėdami pasirinkti pageidaujamus vaizdo įrašų formatus ir failų dydžius, viršutiniame dešiniajame ekrano kampe palieskite piktogramą „Nustatymai“. Programa nuskaitys ir rodys tik jūsų pageidavimus atitinkančius vaizdo klipus.
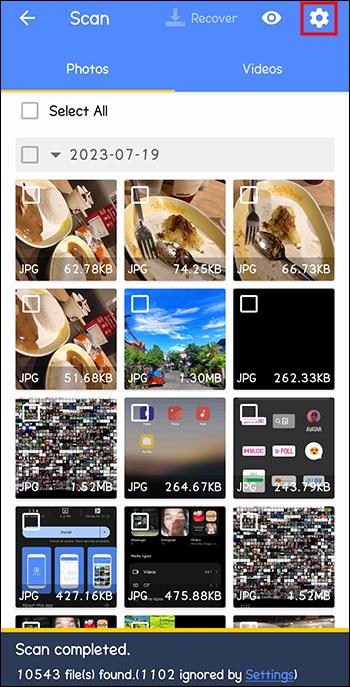
- Kai skaitytuvas sustos, pasirinkite norimus gauti „Android“ vaizdo įrašus ir viršutinėje meniu juostoje bakstelėkite piktogramą „Atkurti“.
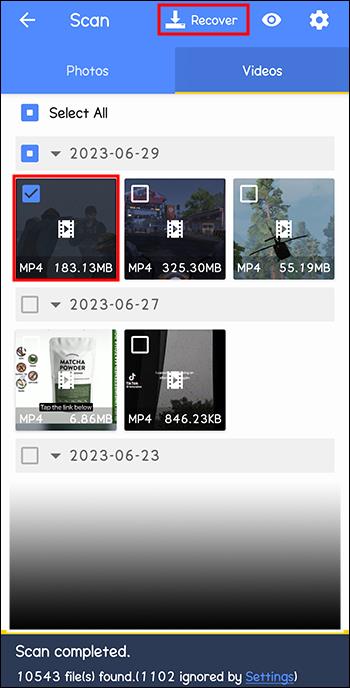
Atkurkite ištrintus „Android“ vaizdo įrašus iš „Google“ disko
Kaip galite spėti, vaizdo įrašus iš „Google“ disko galite atkurti tik tuo atveju, jei prieš praradimą padarėte atsarginę kopiją. Tam nereikia kompiuterio, nes veiksmai yra nesudėtingi:
- Į savo „Android“ telefoną įkelkite „Google“ disko programą. Arba paleiskite tą patį el. laišką, kurį naudojote kurdami atsargines medijos failų kopijas „Google“ diske.

- Naršykite „Google“ diską, kad pamatytumėte kiekvieną jame išsaugotą vaizdo klipą. Pažymėkite ir pasirinkite vaizdo įrašus, kuriuos norite atkurti.

- Įprastai atsisiųskite juos į „Android“ telefoną.
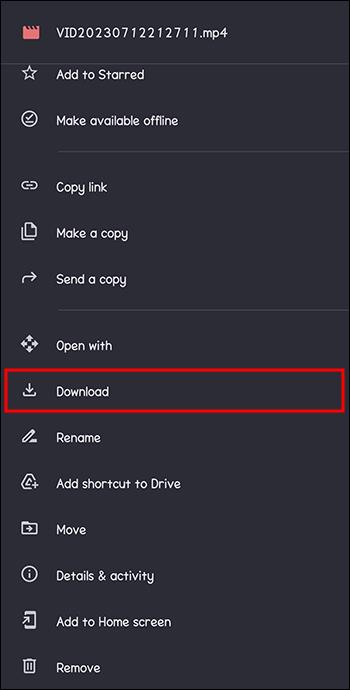
Atkurkite ištrintus „Android“ vaizdo įrašus naudodami „Google“ nuotraukų programą
Jei prieš prarasdami vaizdo įrašus sukūrėte atsarginę kopiją „Google“ nuotraukų programoje, galite juos atkurti be kompiuterio ar duomenų atkūrimo programos. Norėdami susigrąžinti vaizdo įrašus, atlikite šiuos paprastus veiksmus:
- Į savo išmanųjį telefoną įkelkite „Google“ nuotraukų programą.
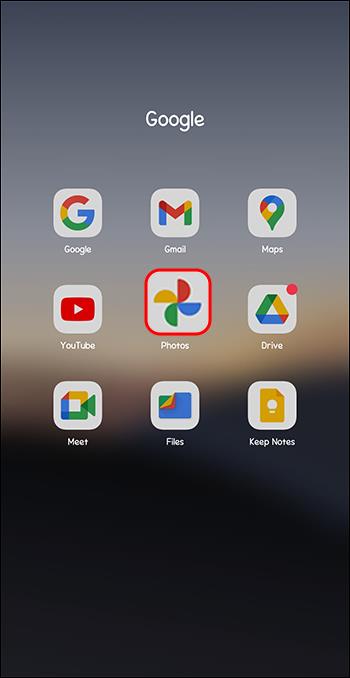
- Pasirinkite parinktį „Šiukšliadėžė“ ir raskite vaizdo įrašus, kuriuos norite atkurti.

- Palieskite mygtuką „Atkurti“.
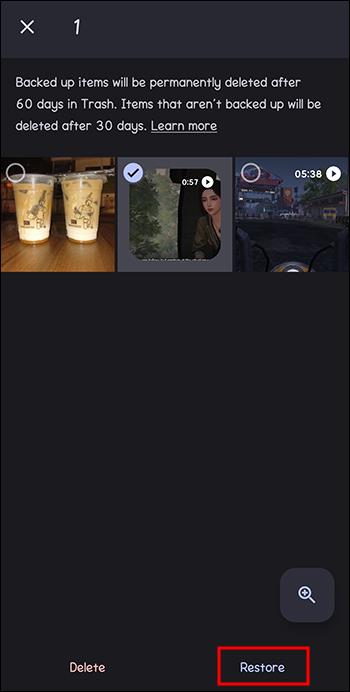
DUK
Kaip atkurti ištrintus vaizdo įrašus be šaknų?
Geriausias sprendimas yra „Google“ nuotraukų programa. Naudokite šią programą pagal aukščiau pateiktas instrukcijas.
Kaip galiu atkurti vaizdo įrašus „Android“, jei iš naujo nustatysiu gamyklinius telefono nustatymus?
Atidarykite meniu „Nustatymai“ ir pasirinkite „Atsarginė kopija ir atkūrimas“. Bakstelėkite mygtuką „Atkurti“ ir pažiūrėkite, ar čia yra visam laikui ištrinti failai.
Bandymas atkurti ištrintus vaizdo įrašus
Jūs žinote, kokie svarbūs jums yra „Android“ vaizdo įrašai. Jei trūksta kai kurių vaizdo įrašų, galite juos atkurti naudodami kompiuterį arba be jo. Kaip greitai galėsite atkurti vaizdo įrašus, priklausys nuo to, ar turite atsarginių kopijų „Google“ diske, „Google“ nuotraukų programoje ar galerijoje. Jei turite kurį nors iš šių, ištrintus failus galėsite greitai atkurti. Jei ne, turėtumėte naudoti specialų duomenų atkūrimo įrankį.
Ar netyčia ištrynėte „Android“ vaizdo įrašus? Ar bandėte juos atkurti naudodami bet kurį iš šiame straipsnyje pateiktų metodų? Praneškite mums toliau pateiktame komentarų skyriuje.