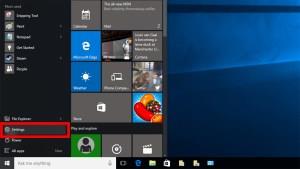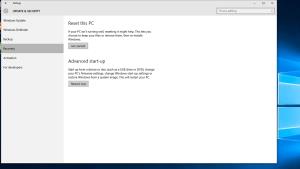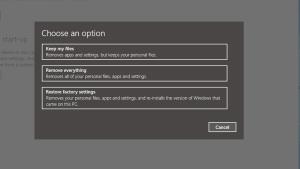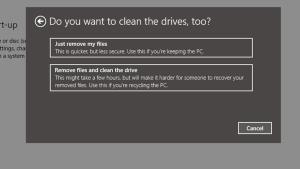1 vaizdas iš 7

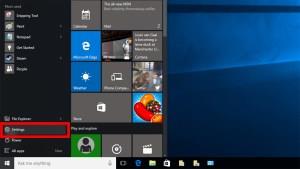

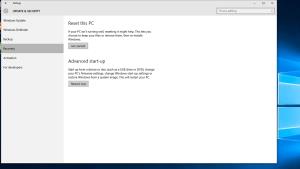
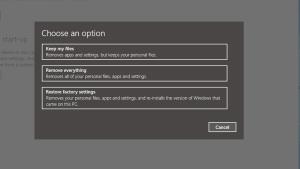

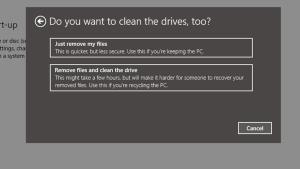

Parduodant arba išmetant kompiuterį , neatsižvelgiant į tai, ar tai „Mac“ ar „Windows“ kompiuteris, būtina atkurti gamyklinius kompiuterio nustatymus . Taip pat geriausia retkarčiais atkurti gamyklinius nustatymus, kad būtų pašalintos visos klaidos, nenaudojami duomenys ir failų sugadinimas . Nesvarbu, ar kompiuterį naudojate kasdien svarbiems darbams, ar tik retkarčiais žiūrite nuotraukas, nustatymas iš naujo padeda išlaikyti sistemą greitą ir efektyvią . Be to, jūsų įrenginyje turi būti įvairios asmeninės ir neskelbtinos informacijos.
Vienas iš geriausių būdų išvalyti standųjį diską, nesvarbu, kokia priežastis, yra iš naujo nustatyti „Windows“ kompiuterį, o jei naudojate „Windows 10“, tai gana paprasta. Tiesiog būtinai sukurkite atsargines svarbių dokumentų, vaizdo įrašų, žaidimų įrašų, vaizdų, licencijų ir kitų svarbių duomenų atsargines kopijas.
Jei reikia atkurti nešiojamojo ar asmeninio kompiuterio gamyklinius nustatymus ir grąžinti pradinius numatytuosius nustatymus, šiame straipsnyje bus paaiškinta, kaip atlikti atkūrimo procesą ir jis veikia bet kuriame „Windows 10“ įrenginyje .
Atkurkite gamyklinius „Windows 10“ nustatymus naudodami parinktį „Atstatyti kompiuterį“.
Prieš pradėdami atstatyti „Windows 10“ gamyklinius nustatymus, perskaitykite visą šį straipsnį ir peržiūrėkite pagrindinius DUK apačioje . Vėliau galėsite nuspręsti, ar įmanoma atkurti gamyklinius nustatymus.
Svarbu pažymėti, kad nustatant iš naujo parinktį gali būti naudojama originali OĮG licencija, jei atnaujinote „Windows 10“ versiją, pvz., iš „Home“ į „Pro“ . Jei šis scenarijus tinka jums, pabandykite pakeisti licenciją meniu „Nustatymai“.
Jei šis procesas neveikia (greičiausiai neveiks), turite atlikti švarų diegimą / naujinimą naudodami naujesnę licenciją ir programinę įrangą. Štai kaip iš naujo nustatyti „Windows 10“ įrenginį.
- Pradėkite spustelėdami „Pradėti meniu -> Nustatymai“.

- Tada pasirinkite „Atnaujinti ir sauga“.

- Meniu „ Atnaujinimas ir sauga “ kairėje ekrano pusėje pasirinkite „ Atkūrimas “ .

- Atkūrimas atvers naują puslapį su papildomomis parinktimis. Norėdami atkurti kompiuterį, skiltyje „Atkurti šį kompiuterį“ pasirinkite „Pradėti “.

- Dabar turėsite dvi parinktis: (1) „ Palikti mano failus “ arba (2) „ Pašalinti viską “. Pirmasis pasirinkimas išsaugos asmeninius failus ir tinka bendrai nustatymų atnaujinimui ir įdiegtų programų pašalinimui. Antrasis pasirinkimas pašalins visus failus.

- Jei naudosite aukščiau esančią parinktį „Išsaugoti mano failus“, pamatysite naują langą. Jei naudojate „Windows“ su 2020 m. gegužės mėn. arba naujesniu naujinimu , turėsite du pasirinkimus, kaip iš naujo įdiegti „Windows 10“: „ Atsisiuntimas iš debesies “ ir „ Įdiegti iš naujo vietoje “. Debesų parinktis iš naujo įdiegia „Windows 10“ su naujausia versija. Vietinė parinktis naudoja esamus diegimo duomenis iš jūsų įrenginio.

- Dabar pamatysite nustatymus, ką veiks atkūrimas. Kai būsite pasiruošę, spustelėkite „ Kitas “.

- Tada ekrane „Parengta...“ bus suteikta galimybė peržiūrėti programų, kurios bus ištrintos, sąrašą. Kai būsite pasiruošę, spustelėkite „ Atstatyti “.

- Jei pasirinksite parinktį „ Pašalinti viską “, turėsite pasirinkti „ Atsisiųsti iš debesies “ arba „Iš naujo įdiegti vietinį“, jei turite „Windows 2020 m. gegužės“ ar naujesnę versiją.

- Tada jums bus pateikti iš naujo nustatyti nustatymai. Kai būsite pasiruošę, spustelėkite „ Kitas “.

- Norėdami patvirtinti savo sprendimą, kitame lange spustelėkite „ Atstatyti “.

Nustačius iš naujo, „Windows“ darbalaukyje pamatysite vieną ar daugiau HTML failų su visų ištrintų programų sąrašu. Galite nuspręsti, ką įdiegti iš naujo nuo nulio.
Be to, „Windows 10“ visus senus duomenis saugo aplanke „Windows.old“ , todėl, jei reikia, visada turite galimybę iš ten išgauti duomenis. Atminkite, kad dauguma programų neturės informacijos apie licenciją „Windows Explorer“, bet vis tiek galite ieškoti vertingų duomenų.
Priklausomai nuo jūsų pasirinkimų ir sistemos greičio, nustatymas iš naujo užtruks iki valandos. Kai būsite paraginti licencijos sutartyje, žinosite, kad procesas baigtas.
Jei dar nesate pasiruošę nustatyti iš naujo, bet būsite ateityje, galite nustatyti, kad „Windows 10“ sukurtų atsargines failų kopijas ir automatiškai atnaujintų juos nuo dabar iki tol, kol norėsite atkurti nešiojamojo kompiuterio gamyklinius nustatymus. Tačiau atsarginė parinktis skirta ne licencijoms ir programoms, o asmeniškai išsaugotiems duomenims . Kai kurios trečiųjų šalių atsarginės kopijos programos siūlo nepriklausomą failų atrinkimą, kad būtų atkurtos įdiegtos / licencijuotos programos.
„Windows 10“ iš naujo nustato
Kaip matėte, iš naujo nustatyti Windows 10 nereikia daug. Prieš pradėdami procesą įsitikinkite, kad svarbių failų atsarginės kopijos yra saugioje vietoje. Net jei išsaugosite failus ir iš naujo įdiegsite OS, geriau apsisaugoti, nei gailėtis.
„Windows 10“ gamyklinių parametrų atkūrimo DUK
Kuo skiriasi „Windows 10“ atstatymas nuo naujo pradžios?
„Windows 10“ nustatymas iš naujo skirtas iš naujo įdiegti „Windows 10“ OS pradinę OĮG būseną, kai ją įsigijote. Todėl visos iš anksto ĮDIEGtos trečiųjų šalių programos ir licencijos, gautos kartu su įrenginiu, bus įdiegtos iš naujo. „Windows 10“ paleidimas iš naujo yra panašus į atstatymą, išskyrus tai, kad NEISSAUGO OĮG ir iš anksto įdiegtos trečiosios šalies programinės įrangos ir licencijų – ji iš naujo įdiegia „Windows 10“ nuo nulio.
Pastaba: „Windows 2004“ (ne metų) ir naujesnės versijos parinktį „ Fresh Start “ sujungė į „ Reset my PC “ parinktį.
Ar gera praktika iš naujo nustatyti „Windows 10“?
Taip, jei įmanoma, verta iš naujo nustatyti „Windows 10“, pageidautina kas šešis mėnesius. Daugelis vartotojų naudojasi „Windows“ iš naujo nustatymu tik tada, kai turi problemų su kompiuteriu. Tačiau laikui bėgant išsaugoma daugybė duomenų, dalis išsaugoma jums įsikišus, bet dauguma – be jo.
Dažniausiai renkami duomenys apima jūsų OS veiklą ir jūsų asmeninę informaciją. Veiksmai, tokie kaip naršymo istorija, socialinių tinklų mygtukų paspaudimai / bendrinimas, naujienų peržiūros, paieškos istorija, matyti vaizdo įrašai, automatinis dokumentų išsaugojimas, laikinos atsarginės kopijos failai, klaidų ataskaitos, PDF peržiūros istorija ir kt., saugomi sistemoje ir naudojami konkretiems tikslams.
Duomenys gali greitai kauptis ir reguliariai suktis, todėl sistema sulėtėja, kuo daugiau naudojate kompiuterį. Jei jie paliekami be priežiūros, duomenis galima gauti iš kenkėjiškų programų, šnipinėjimo programų ir kitų priemonių. Nuolat iš naujo nustatydami asmeninį kompiuterį (kaip tai galite padaryti su „Android“ išmaniuoju telefonu), užtikrinamas optimalus našumas ir stabilumas. Tai taip pat padeda išlaikyti privatumą ir saugumą.
Ar Windows 10 nustatymas iš naujo išsaugo dokumentus, muziką, vaizdus ir kontaktus?
„Windows 10“ išsaugo asmeninius aplankus, tokius kaip „Mano dokumentai“, „Mano vaizdo įrašai“ ir „Mano kontaktai“, kai „Windows 10“ nustato iš naujo. Tačiau PRIVALOTE nurodyti, kad norite išsaugoti tuos duomenis, kai būsite paraginti. Priešingu atveju atkūrimas ištrins viską, išskyrus OEM / iš anksto įdiegtą programinę įrangą, ir prasidės nuo nulio.
Ar iš naujo nustatant „Windows 10“ išsaugomi žaidimų duomenys?
Paprastai „Windows 10“ nustatymas iš naujo NEišsaugo žaidimų duomenų ar žaidimų. Šis procesas skirtas užtikrinti švarią „Windows“ OS, tačiau jame yra galimybė išsaugoti kai kuriuos duomenis, pvz., dokumentus, vaizdus ir kt. Nepriklausomai įdiegtų arba trečiosios šalies įdiegtų žaidimų atsarginės kopijos nebus sukurtos, tačiau kai kurie dabar išsaugomi į debesį savo serveriuose.
Jei turite žaidimų iš „Microsoft Store“, išsaugoti duomenys gali būti nuskaityti, kai juos įdiegiate iš naujo, tačiau tai priklauso nuo žaidimo funkcijų ir parinkčių. „Microsoft“ asmeniškai netvarko failų išsaugojimo „Microsoft Store“.
Nepaisant to, prieš iš naujo nustatant kompiuterį visada geriausia pasidaryti atsarginę visų vertingų žaidimo duomenų atsarginę kopiją. Tam reikės tyrimų ir unikalių metodų, pagrįstų žaidimo įrašais ir nustatymais, kuriuos turite išsaugoti.
Ar Windows 10 nustatymas iš naujo išsaugo pasirinktines tvarkykles?
Ne, Windows 10 nustatymas iš naujo neišsaugo jokių tvarkyklių. OS iš naujo įdiegia numatytąsias tvarkykles arba tas, kurias „Microsoft“ turi savo duomenų bazėje, todėl turėsite iš naujo įdiegti trečiosios šalies arba pasirinktines tvarkykles.
Ar norint iš naujo nustatyti kompiuterį sistemoje „Windows 10“, vėl reikia naujinimų?
Taip, „Windows 10“ nustatymas iš naujo neišsaugo naujinimų, todėl turite juos iš naujo įdiegti. Tačiau naujausiame „Featured Update“ yra visi ankstesni naujinimai, todėl jis nebus toks blogas.