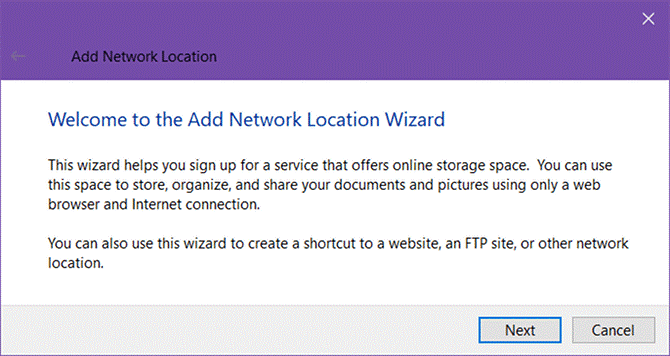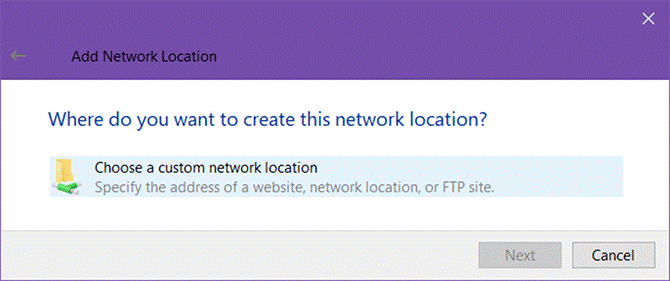Failų perdavimo protokolas (FTP) yra standartinis tinklo protokolas, naudojamas kompiuterio failams perduoti tarp kliento ir serverio kompiuterių tinkle. FTP yra sukurtas remiantis kliento-serverio modelio architektūra ir naudoja atskirus valdymo ir duomenų ryšius tarp kliento ir serverio. Be to, galite naudoti FTP failams perkelti iš vieno kompiuterio į kitą, iš kompiuterio į mobilųjį įrenginį arba atvirkščiai. Norėdami naudoti FTP, galite naudoti trečiosios šalies programą. Bet jei dažnai naudojate FTP, taip yra
Šiame straipsnyje aptarsime, kaip Windows File Explorer paversti FTP klientu.
Kaip nustatyti failų perdavimo protokolą (FTP) „File Explorer“.
FTP serverių įtraukimas į „File Explorer“ nėra naujiena sistemoje „Windows“. Nors pradžioje tai nebuvo taip gerai, dabar jis labai pagerėjo. Pridėję FTP serverį prie „File Explorer“, galėsite pasiekti serverį taip pat, kaip ir bet kurį kitą aplanką ar tvarkyklę kompiuteryje. Tada failus perkelti bus taip paprasta, kaip vilkti ir numesti.
Taip pat skaitykite: Kaip ištaisyti registro klaidas Windows 10, 8, 7
1 veiksmas: pasirinkite Pridėti tinklo vietą –
Norėdami pridėti tinklo vietą, atlikite šiuos veiksmus:
- Atidarykite „Windows Explorer“ (paspauskite „Windows“ klavišą kartu su E)
- Kairėje pusėje esančioje srityje eikite į Šis kompiuteris.
- Viršutiniame meniu spustelėkite Kompiuteris, kad atidarytumėte juostelės meniu, tada Pridėti tinklo vietą.
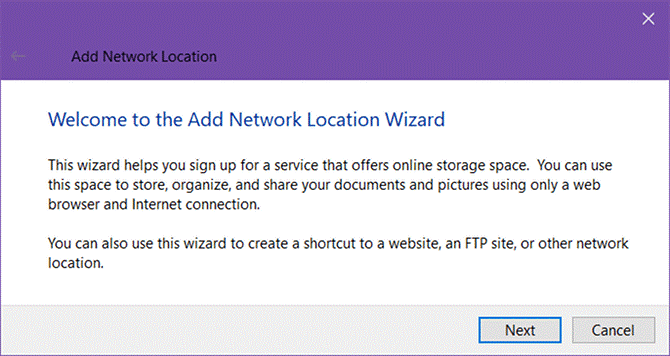
- Kai spustelėsite Pridėti tinklo vietą, atsidarys Pridėti tinklo vietą vedlys.
- Spustelėkite Pirmyn ir spustelėkite „Pasirinkti tinkintą tinklo vietą“, kad pasirinktumėte ją, kai būsite paraginti, tada dar kartą spustelėkite Pirmyn.
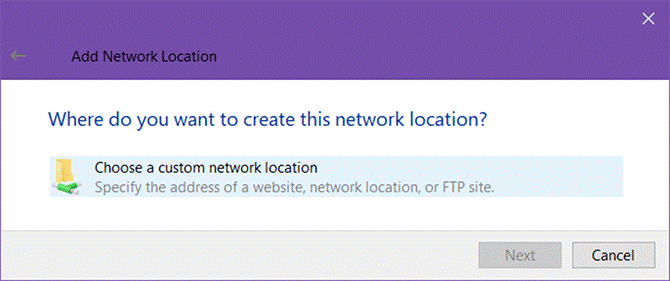
2 veiksmas: įveskite FTP serverio adresą -
Kai spustelėsite „Kitas“, pasirinkę „Pasirinkite tinkintą tinklo vietą“, bus raginama įvesti FTP serverio IP adresą arba domeno pavadinimą.
Jei perkeliate žiniatinklio prieglobos failus, turite įvesti FTP adresą, kurį būtumėte gavę kaip sveikinimo el. laišką iš žiniatinklio prieglobos. Bet jei jungiatės prie kito įrenginio vietiniame tinkle, galite naudoti privatų vidinį IP adresą.
Taip pat skaitykite: Kaip ištrinti nepageidaujamus ir laikinus failus „Windows 10“, „7“, „8“.
Pastaba: Nepamirškite pradžioje įtraukti ftp://, kuris nurodo Windows, kad norite naudoti FTP protokolą.
3 veiksmas: įveskite savo vartotojo vardą –
Kai pridėsite FTP serverio adresą, gausite kitą dialogo langą su pranešimu „Dauguma FTP serverių leidžia vartotojams prisijungti anonimiškai su ribota prieiga prie serverio. Ar norite prisijungti anonimiškai?
Galite pažymėti langelį šalia Prisijungti anonimiškai arba galite pridėti vartotojo vardą.
Taip pat skaitykite: 10 geriausių nemokamų duomenų atkūrimo programinės įrangos, skirtos „Windows 10“, 7 ir 8 2017 m.
4 veiksmas: pavadinkite FTP serverį ir prisijunkite prie FTP serverio –
- Pavadinimo priskyrimas serveriui yra geras pasirinkimas, kad nereikėtų žongliruoti IP adresais ir nesusipainioti.
- Tai būtų pavadinimas, kuris būtų rodomas „File Explorer“ lange.
- Baigę spustelėkite Pirmyn, tada Baigti.
- Eikite į „File Explorer“ ir spustelėkite „Šis kompiuteris“ ir peržiūrėkite skyrių „Tinklo vietos“.
- Pamatysite FTP serverį pavadinimu, kurį suteikėte.
- Dukart spustelėkite jį, kad prisijungtumėte.
- Jis paragins įvesti slaptažodį. Galite pažymėti langelį Išsaugoti slaptažodį, jei nenorite įvesti slaptažodžio vėl ir vėl.
- Spustelėkite Prisijungti ir viskas!
Taip pat skaitykite: Kaip pagreitinti kompiuterį: pagreitinkite „Windows“ sistemą
Taip pat galite naršyti FTP serverį kairėje Failų naršyklės srityje. Viskas, ką jums reikia padaryti, tai spustelėti rodyklę šalia Šis kompiuteris, kad jį išplėstumėte ir surastumėte neseniai pridėtą FTP serverį. Taip pat prie greitosios prieigos galite pridėti FTP serverį.
Pabandykite tai perkelti failus iš vieno tinklo į kitą ir praneškite mums, ar tai palengvins jūsų darbą komentaruose.