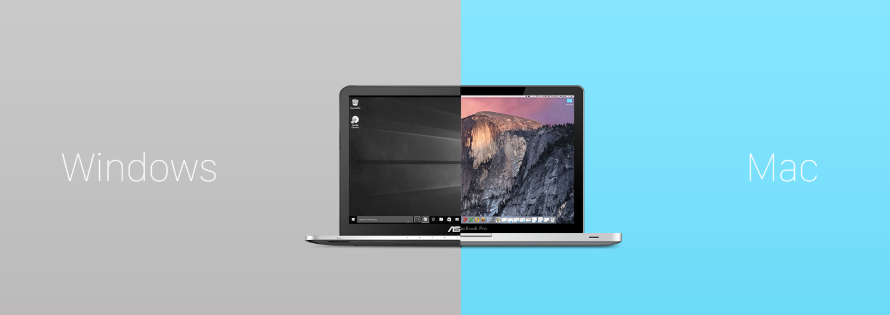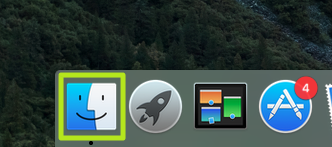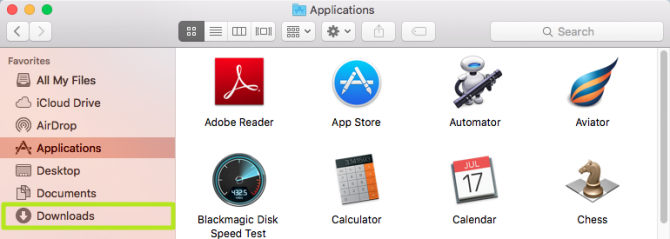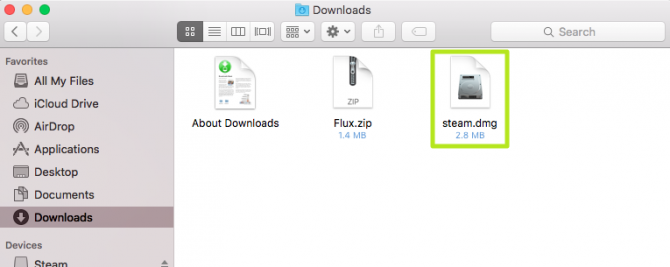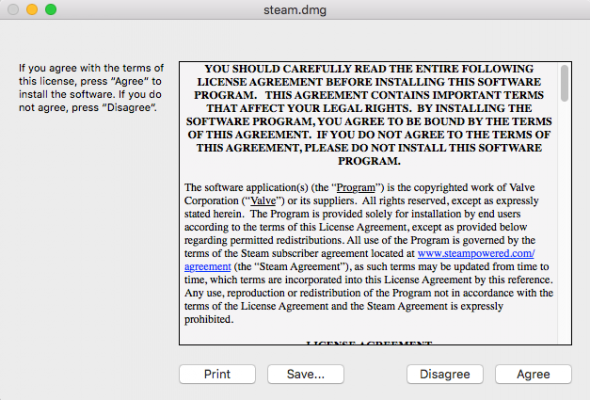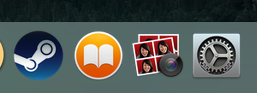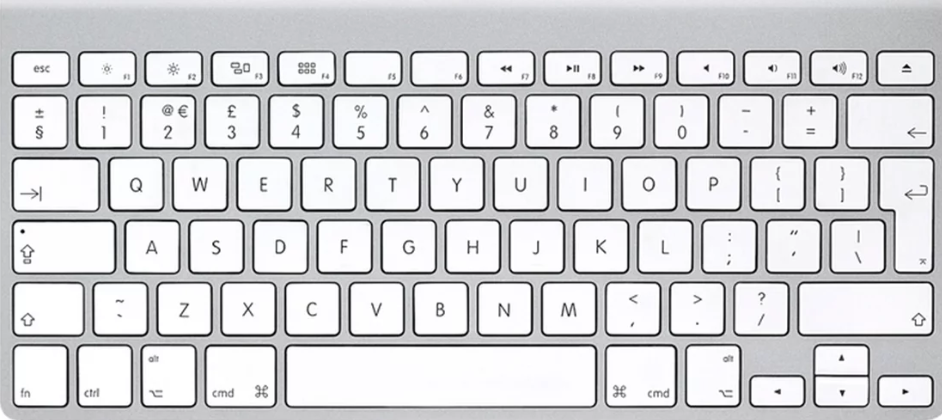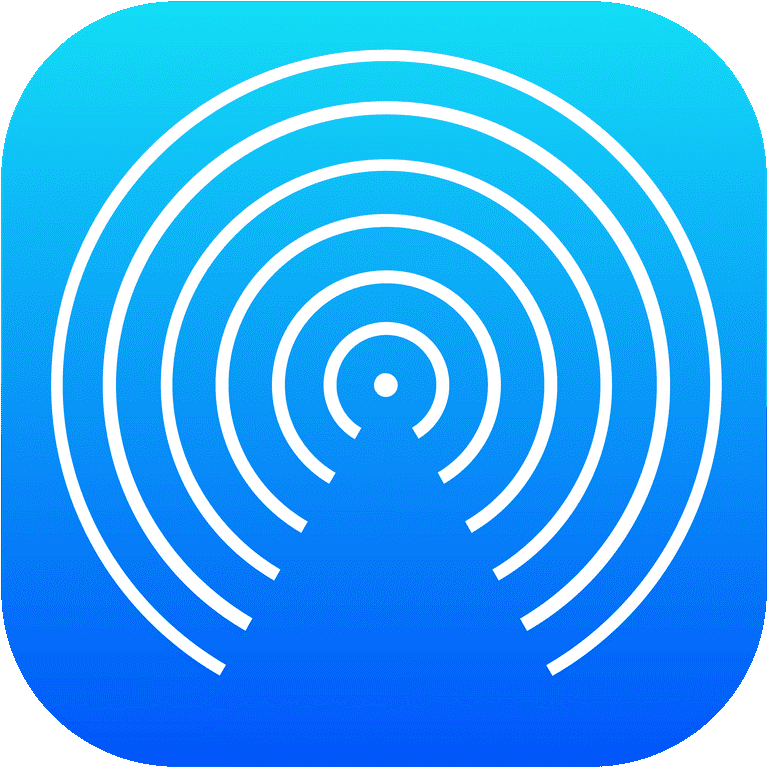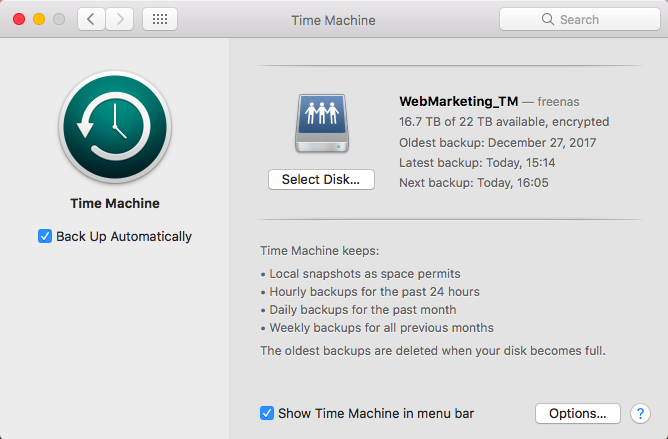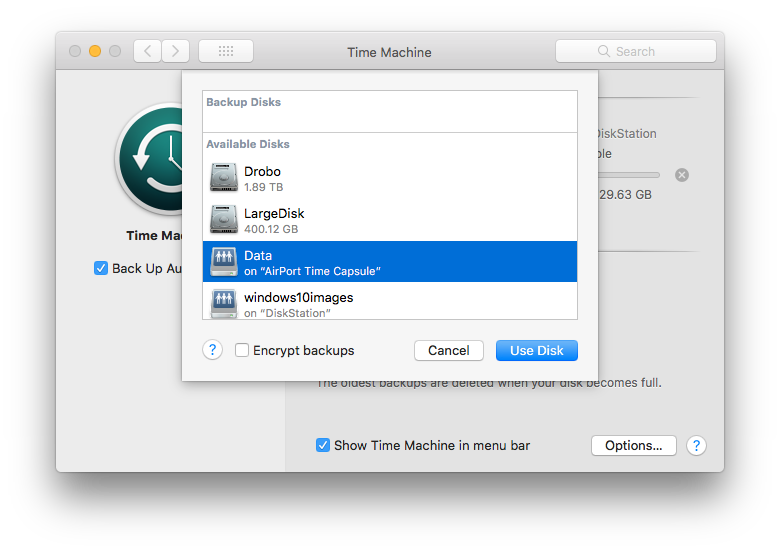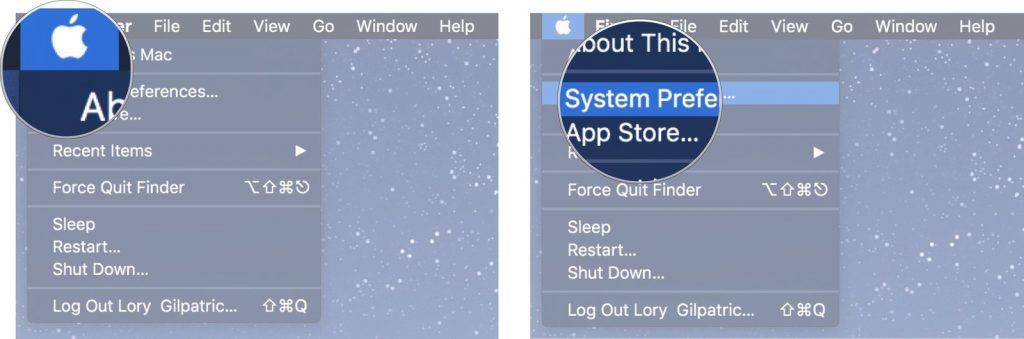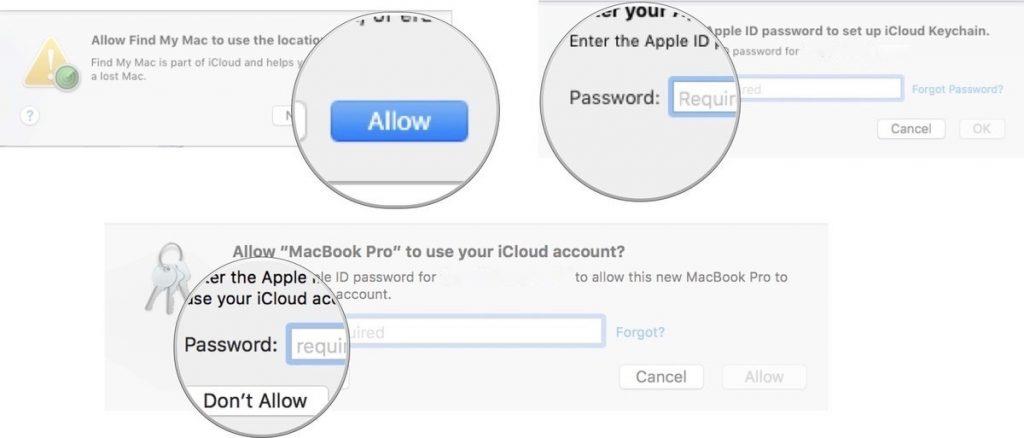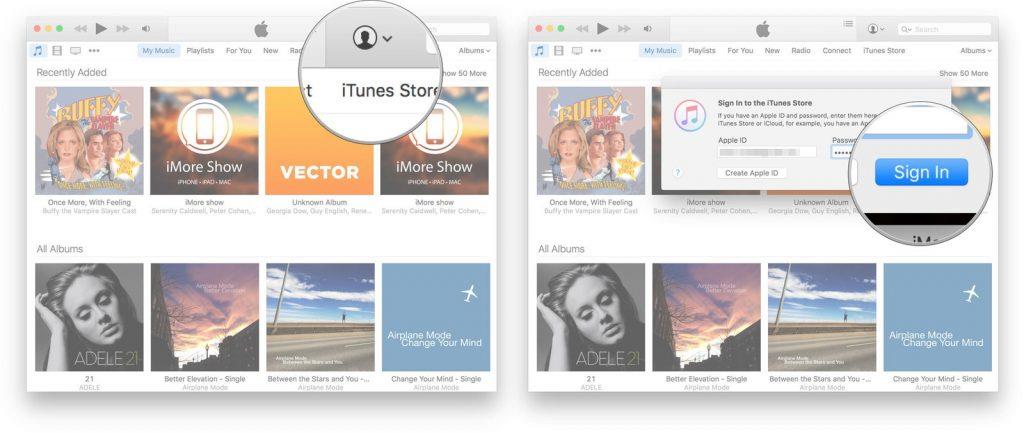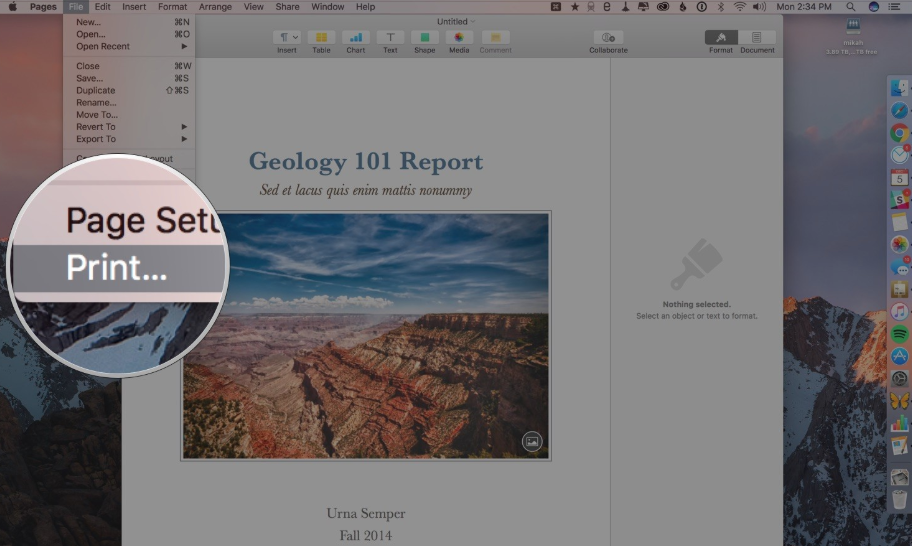Tiek „Windows“, tiek „Mac“ dešimtmečius aktyviai vystėsi. Kiekvienas iš jų turi savo privalumų ir trūkumų, ir jie iš tikrųjų apibūdina darbalaukio operacinę sistemą šiuolaikinėje eroje. Tačiau, kaip sakoma: „ Pakeitimai būtini “ ir jei jau seniai naudojatės „Windows“ ir galvojate pereiti nuo „Windows“ prie „Mac“, tuomet tikrai turėtumėte tai padaryti!
Suprantame, kad šuolio iš „Windows“ į „Mac“ procesas iš pradžių gali būti šiek tiek neintuityvus ir varginantis. Tačiau kai prisitaikysite prie naujosios OS siūlomų variantų, nesigailėsite savo sprendimo pereiti iš „Windows“ į „Mac“!
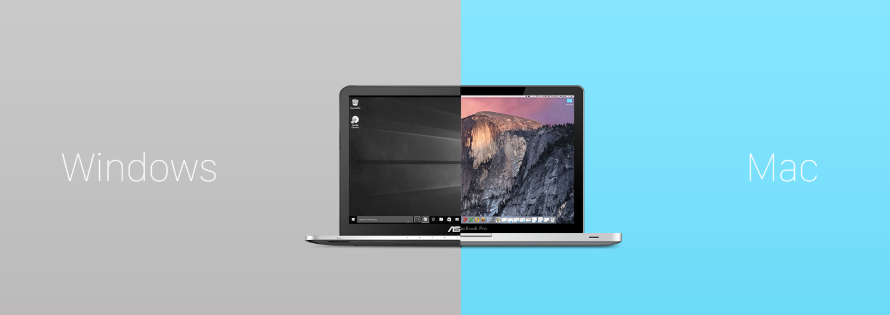
Šaltinis: Medium
Štai keletas pagrindinių dalykų, kurie padės supažindinti jus su naujuoju „Mac“ ir padaryti perjungimą šiek tiek greitesnį ir lengvesnį.
10 dalykų, kuriuos turėtumėte žinoti pradėdami dirbti su naujuoju „Mac“.
Atsakomybės apribojimas : perjungimas iš „Windows“ į „Mac“ gali būti labai painus ir varginantis, būkite kantrūs ir ramūs. Šie 10 patarimų pateikiami čia, kad palengvintumėte kelią iš kompiuterio į „Mac“:
- Pradėkite nuo: programų diegimas
Naujas kompiuteris, nauja operacinė sistema, naujos programinės įrangos!
Pradėkite atsisiųsti programas, kurių reikia produktyvumui, pramogoms ir daug daugiau iš „ Mac App Store“ .
1 veiksmas – paleiskite „App Store“ iš „Dock“.
2 veiksmas – ieškokite programos, kurią norite įdiegti.
Šaltinis: iMore
3 veiksmas. Kai pasirodys norima programa, spustelėkite mygtuką Gauti arba Kaina, kad pradėtumėte atsisiųsti. ( Gauti – nurodo nemokamas programas , kaina – nurodo mokamas programas)
Šaltinis: iMore
4 veiksmas – jei bakstelėsite Gauti mygtuką , jis taps žalias ir pasakys Įdiegti . Jei spustelėsite Kaina , jis taps žalias ir pasakys Pirkti programą .
5 veiksmas – bakstelėkite ir tęskite!
Programų atsisiuntimas „Mac“ yra šiek tiek kitoks, žinoma, kad yra „Mac App Store“, kaip ir „Windows Store“, bet ne viskas ten yra. Jei norite bet kokios kitos programos už parduotuvės ribų, diegimo procesas yra šiek tiek sudėtingas.
-Jei atsisiųstas failas yra .zip plėtinio > tada dukart spustelėkite, kad jį išpakuotumėte.
-Jei atsisiųstas failas yra .dmg plėtinio > tada pirmiausia turite jį prijungti prie savo kompiuterio. Norėdami tai padaryti:
1 veiksmas – bakstelėkite ieškiklio piktogramą apatiniame kairiajame doko kampe
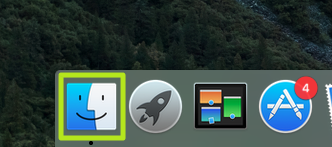
Šaltinis: laptopmag.com
2 veiksmas – naršykite „ Atsisiuntimai “
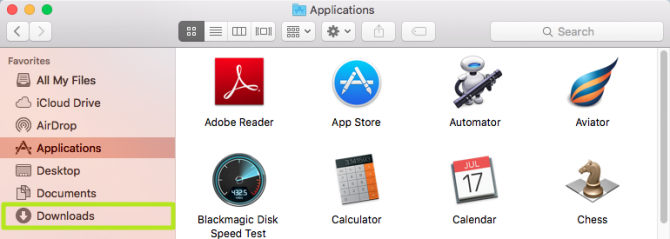
Šaltinis: laptopmag
3 veiksmas – dukart bakstelėkite atsisiųstą failą.
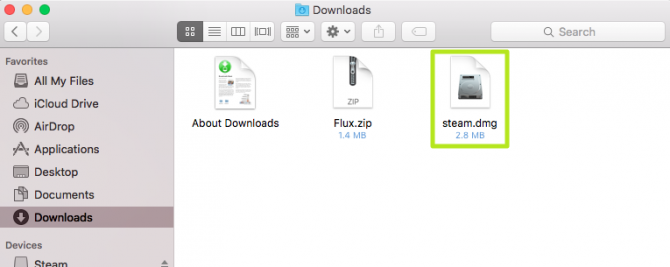
Šaltinis: laptopmag
4 veiksmas – perskaitykite instrukcijas ekrane.
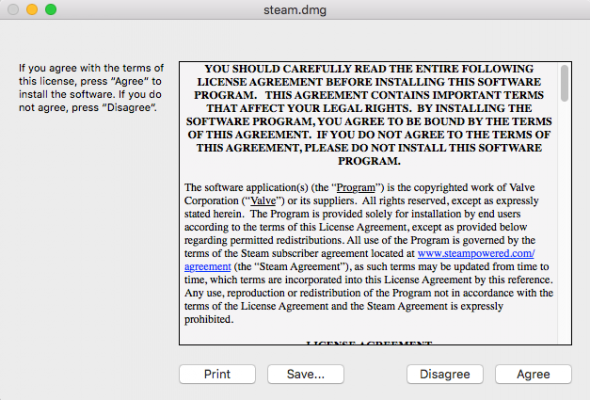
Šaltinis: laptopmag
5 veiksmas – spustelėkite Sutinku . Kai failas bus prijungtas, ieškokite programos , esančios Finder antraštėje Įrenginiai , sėkmingai įdiegta!
Visas programas galite vilkti doko ekrano apačioje. Jame rodomos dažniausiai arba dažnai naudojamų programų piktogramos.
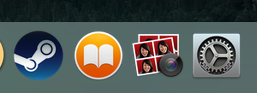
Šaltinis: laptopmag
- Susipažinkite su: nauja klaviatūra
Labiausiai apčiuopiamas skirtumas, kurį galite pajusti perjungę į „Mac“, yra nauja klaviatūra. Sudėtingiausia, kad „Windows“ perjungėjams nauja „Mac“ klaviatūra bus subtiliai sudėtinga. Bet iš tikrųjų taip nėra! Jūsų naujajame „Mac“ yra daug tų pačių sparčiųjų klavišų kaip ir asmeniniame kompiuteryje – tiesiog turite jas pasiekti kitaip.
Pavyzdžiui: Windows sistemoje naudojame CTRL+P norėdami spausdinti, CTRL+S – išsaugoti, o Mac turi naudoti Command Key (? – kilpinis kvadrato simbolis, šalia tarpo klavišo), o ne Control Key, kad pritaikytumėte sparčiuosius klavišus.
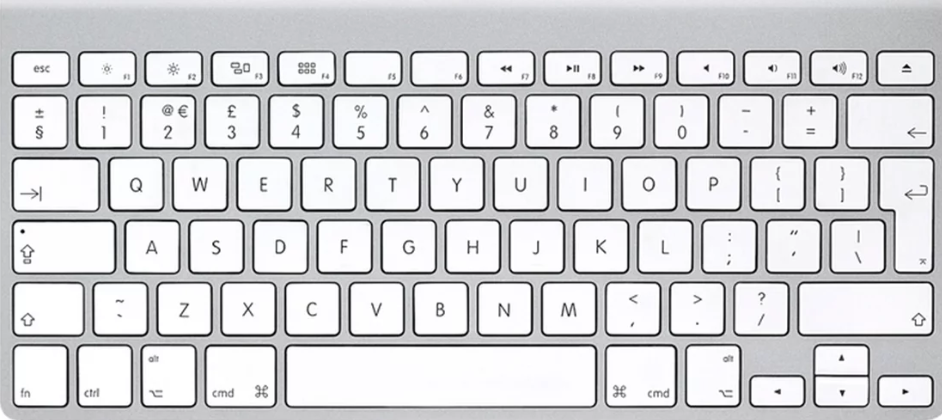
Šaltinis: macworldUK
Naršykite „Windows“ klavišus „Mac“:

| Windows |
Mac |
| CTRL klavišas |
? Komandos klavišas |
| Backspace |
Ištrinti |
| Įeikite |
Grįžti |
| Alt |
Parinktis (leidžia pasiekti specialius simbolius, pvz.: paspauskite parinktį + 4 – ¢ simbolį, parinkties + Y – ¥ simbolį) |
Naršykite kitus sparčiuosius klavišus:
| Command-X |
Iškirpti |
| Command-C |
Kopijuoti |
| Komanda-V |
Įklijuoti |
| Komanda-Z |
Anuliuokite ankstesnę komandą |
| Komanda-A |
Pasirinkite Visi failai / aplankai |
| Command-F |
Raskite/raskite elementus |
| Komanda-O |
Atidaro pasirinktą failą/aplanką |
| Komanda-P |
Spausdinti |
| Komanda-T |
Atidaro naują skirtuką |
| Command-S |
Sutaupyti |
| Command-Q |
Išeik |
| Command-W |
Uždaryti esamą langą |
| Tarpo klavišas |
Paleidžia „Quick Look“. |
| Command-Tab |
Perjunkite į naujausią naudotą programą |
| Shift-Command-3 |
Padaryti ekrano nuotrauką |
Raskite kitus sparčiuosius klavišus čia !
Peržiūrėkite kitus pakeitimus:
| Windows |
Mac |
| Dešiniuoju pelės mygtuku spustelėkite |
Bakstelėkite valdymo bloką dviem pirštais |
| Langų uždarymo / sumažinimo / padidinimo mygtukai |
Viršutinis kairysis kampas |
| Kontrolės skydelis |
Sistemos nuostatos |
| Šiukšliadėžė |
Šiukšliadėžė (yra doke) |
| „Windows“ failų naršyklė |
Finder |
| Paieškos juosta |
Dėmesio centre |
Pagal numatytuosius nustatymus OS X siūlo daug sparčiųjų klavišų, naršykite juos skiltyje Sistemos nuostatos > Klaviatūra > Spartieji klavišai .
- Susipažinkite su: „Finder“ failų tvarkyklė
Susipažinkite su savo „Windows Explorer“ – „Finder“, esančiu darbalaukio doko apačioje. Panašiai kaip „Windows Explorer“, ji tvarko failus, aplankus, nuotraukas, dokumentus ir padeda rasti elementus, kai juos pametate.
Šaltinis: wordpress
Spartieji klavišai:
| cmd? + ? |
Eikite į aukštesnįjį aplanką |
| cmd ?+ ? arba cmd ?+o |
Atidarykite bet kurį failą ar aplanką |
| cmd? + Backspace |
Ištrinkite pasirinktą failą/aplanką |
| Grįžti |
Pervardyti |
| Komanda-D |
Padarykite pasirinktų elementų dublikatus |
| Command-E |
Išstumia pasirinktą diską |
| Command-F |
„Finder“ paleidžia „Spotlight“ paiešką |
| Komanda-I |
Atidaromas pasirinkto failo informacijos gavimo langas |
Raskite kitus ieškiklio sparčiuosius klavišus čia !
- Būkite efektyvūs naudodami: „Spotlight“.
Šaltinis: macworld
„Spotlight“ yra paieškos funkcija, padedanti rasti programas, failus ir kitus dokumentus „Mac“ kompiuteryje. Galite ieškoti pagal failo tipą arba vietą!
Spustelėkite didinamąjį stiklą , esantį meniu juostoje, arba naudokite spartųjį klavišą cmd+ tarpo klavišą . Tai veikia panašiai kaip greitoji paieška, pasiekiama iPhone ar iPad. Galite pasinaudoti „Spotlight“ pasiūlymais, kad gautumėte naujausius naujienas, akcijas, filmų seansų laiką, sportą, netoliese esančias vietas, orus ir daug daugiau. Negana to, galite naudoti „Spotlight“, kad gautumėte skaičiavimus, apibrėžimus ir konversijas.
Spotlight nuostatose galite neįtraukti konkrečių aplankų, disko ar net žiniatinklio informacijos, kad nebūtų ieškoma.
„AirDrop“ yra nuostabi funkcija, kuri siūlo bendrinti failus tarp „Mac“ įrenginio ir kitų „iOS“ įrenginių (iPhone, iPod, iPad ir kt.). Veiksmingiausias, greičiausias ir saugiausias būdas perkelti nuotraukas, failus, vaizdo įrašus, dokumentus, svetaines, vietas ir daug daugiau.
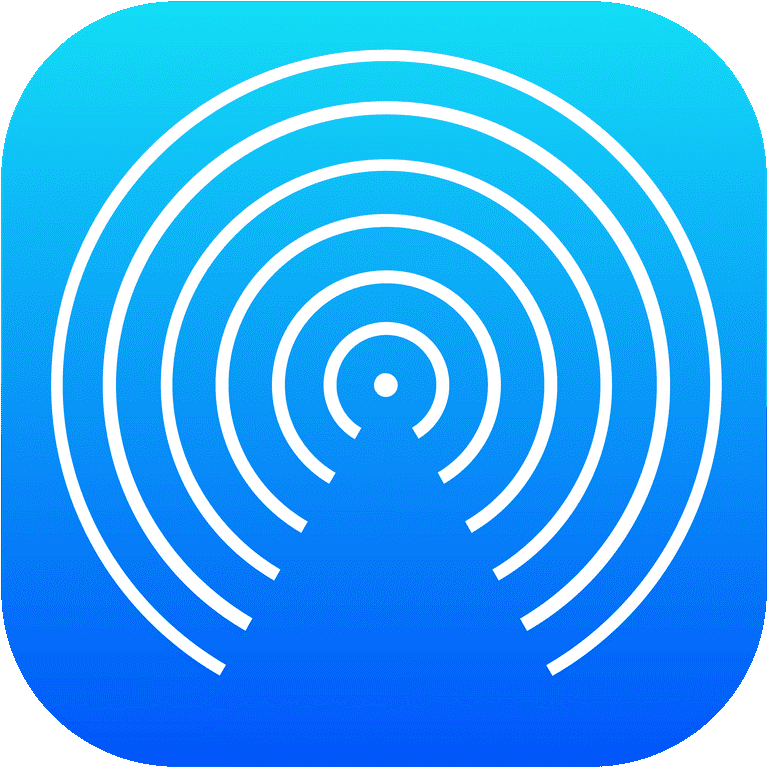
Kaip įjungti „AirDrop“ „Mac“?
Norėdami nustatyti „AirDrop“ „Mac“ įrenginyje, atlikite šiuos veiksmus:
1 veiksmas – bakstelėkite Finder > Select Go > Pasirinkite AirDrop
2 veiksmas – patikrinkite „ AirDrop“ nustatymus > Įsitikinkite, ar „Bluetooth“ arba „Wi-Fi“ įjungtas, ar ne. Jei ne, tada įjunkite . „AirDrop“ automatiškai įsijungia, kai įjungtas „Bluetooth“ arba „Wi-Fi“.
3 veiksmas . „ AirDrop“ lango apačioje spustelėkite „Leisti mane atrasti“, kad pasirinktumėte norimą susisiekti su norimais žmonėmis.
Šaltinis: osxdaily
Kaip bendrinti failus per „AirDrop“?
1 veiksmas – „ AirDrop“ suaktyvinus abiejuose „ Apple“ įrenginiuose .
2 veiksmas – „ AirDrop“ lange > rasite visus įrenginius , bakstelėkite su kuo norite susisiekti.
3 veiksmas – pasirinkite elementus, kuriuos norite siųsti, ir nuvilkite ant sistemos , kurią norite siųsti, piktogramos „AirDrop“ lange.
4 veiksmas – failai / dokumentai bus automatiškai išsiųsti gavėjui. > Padarykite kitą įrenginį taip, kad jis priimtų failus .
Taip pat žiūrėkite: -
Kaip gauti „Airdrop“ savo „MacOS“ doke? „Airdrop“ yra labai dažnas „Apple“ naudotojas. Tiems, kurie nėra susipažinę su Airdrop ir...
- Sukurkite atsarginę kopiją
Visi nori, kad jų duomenys būtų saugūs ir patikimi. Nuostabu, kad „Mac“ siūlo puikią programą, vadinamą „Time Machine“, kuri leidžia kurti visų duomenų atsargines kopijas. Programėlė veikia su „Wi-Fi Router“, „AirPort Time Capsule“ integruotu standžiuoju disku ir kitais vidiniais / išoriniais disko įrenginiais.
Kaip naudotis laiko mašina?
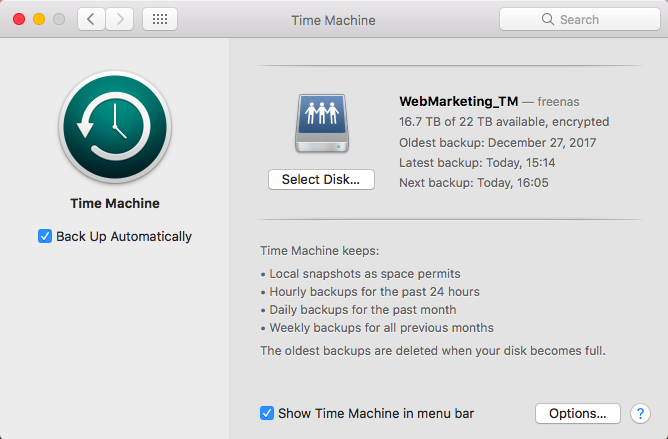
Šaltinis: macworld
1 veiksmas – bakstelėkite System Preferences > ir spustelėkite Time Machine .
2 veiksmas – Brūkštelėkite ant spynos ir įveskite administratoriaus slaptažodį .
3 veiksmas – bakstelėkite Pasirinkti disko parinktį ir pasirinkite išorinį diską arba tinklo diską, kurio atsarginę kopiją norite sukurti.
4 veiksmas – bakstelėkite „Naudoti diską“, kad sukurtumėte atsarginę kopiją.
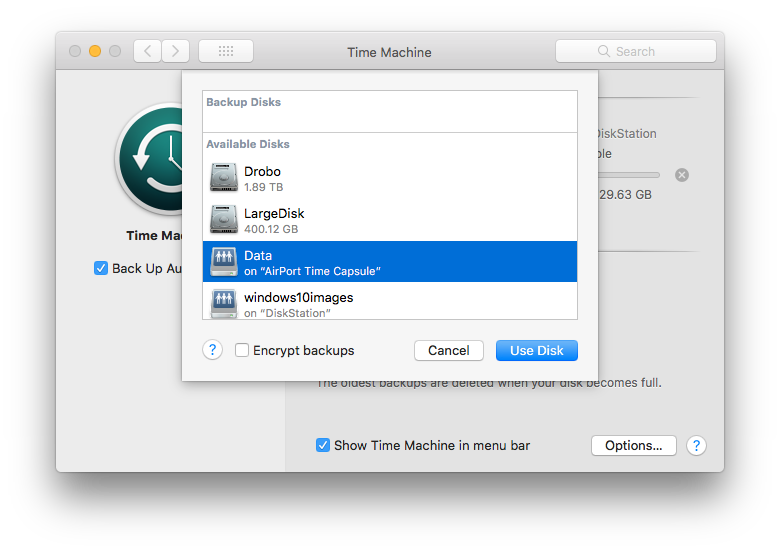
Šaltinis: imore
5 veiksmas – toliau įjunkite parinktį „ Rodyti laiko mašiną meniu juostoje “, kad galėtumėte bet kada atkurti ir sustabdyti atsargines kopijas tik iš meniu juostos.
- Prisijunkite prie „iCloud“.
Viena iš puikių priežasčių pereiti nuo „Windows“ prie „Mac“ yra „Apple“ ekosistema, aprūpinta „iCloud“ sinchronizavimu. Panašiai kaip „Microsoft“, kuri turi „ OneDrive“ , „iCloud“ yra prieinama „Apple“ naudotojams, kad galėtų saugoti ir pasiekti nuotraukas, vaizdo įrašus, failus, dokumentus, filmus, muziką ir dar daugiau su „iCloud“ paskyra.
„iCloud“ paskyros nustatymas yra pirmasis žingsnis norint tęsti „Apple“ ekosistemą.
Štai kaip nustatyti „iCloud“?
1 veiksmas – spustelėkite „ Apple“ piktogramą, esančią viršutiniame kairiajame kampe.
2 veiksmas – pasirinkite Sistemos nuostatos > Bakstelėkite „ iCloud“ > Užregistruokite „ Apple ID“ ir slaptažodį .
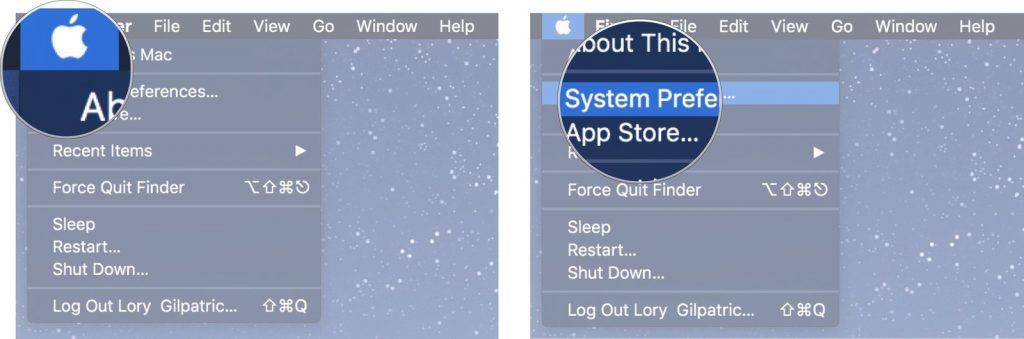
Šaltinis: imore
3 veiksmas – bakstelėkite Prisijungti !
Šaltinis: imore
4 veiksmas. Pasirinkite parinktis „Naudoti iCloud“ – kalendorius, priminimus, sutartis, paštą, užrašus ir „Safari“.
5 veiksmas. Nepamirškite bakstelėti žymės langelio šalia „Naudoti „Rasti mano Mac“ > Brūkštelėti toliau > Bakstelėti Leisti (kad „Mac“ leistų pasiekti jūsų vietą).
Šaltinis: imore
6 veiksmas – nustatykite „ iCloud Keychain“ ir įveskite „ Apple ID“ / slaptažodį.
7 veiksmas – bakstelėkite Prašyti patvirtinimo iš kitų „iOS“ įrenginių kaip patikimo įrenginio.
8 veiksmas – dar kartą pateikite savo Apple ID ir slaptažodį kitame Apple įrenginyje.
9 veiksmas – bakstelėkite Gerai ir viskas!
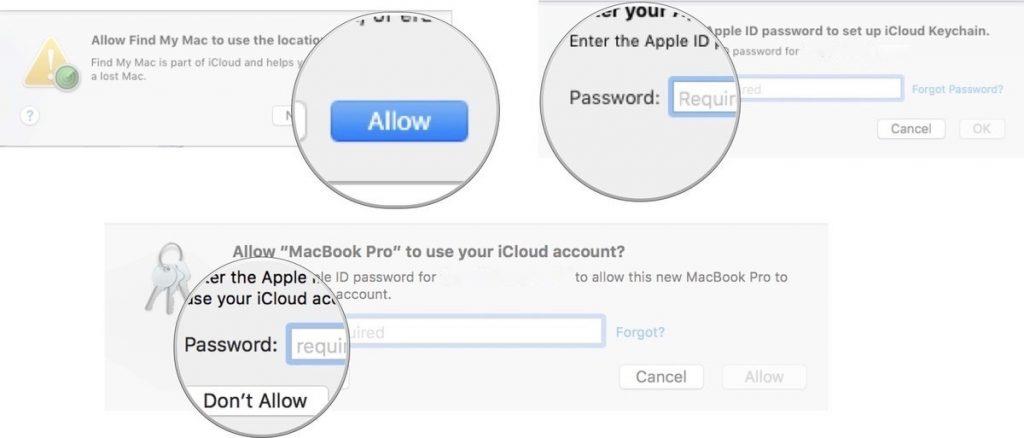
Šaltinis: imore
Sėkmingai nustatėte „iCloud“!
- Prisijungimas prie iTunes: didelis Taip!
iTunes yra vieta, kurioje galite saugoti visą savo muziką, filmus, TV laidas, iBooks ir daug daugiau. Tai geriausias būdas tvarkyti ir mėgautis jau turimu turiniu bei pirkti norimus. Pirkite neribotą kiekį naujausios muzikos, filmų, laidų ir pan. ir mėgaukitės pramogomis kaip niekada anksčiau.
Kaip nustatyti iTunes paskyrą?
1 veiksmas – jūsų Apple ID susieja viską – nuo filmo pirkimo iki bet kokios medžiagos atsisiuntimo, tam reikia jūsų Apple ID ir slaptažodžio.
2 veiksmas – eikite į „ iTunes Store“ > bakstelėkite paskyros mygtuką > įveskite savo ID / slaptažodį .
3 veiksmas – bakstelėkite Prisijungti !
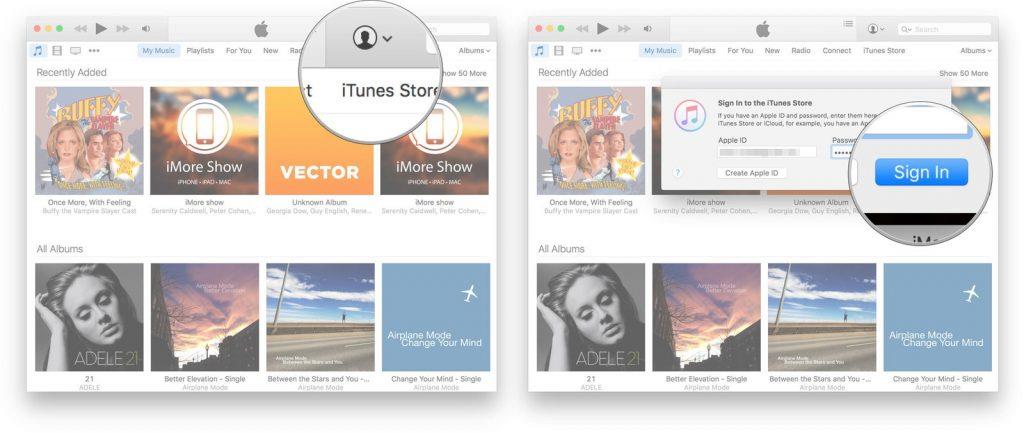
Šaltinis: imore
4 veiksmas – prisijungę > Eikite į skirtuką „ Muzika“ > Ieškokite muzikos ir kitos medijos, kurią norite atsisiųsti arba nusipirkti.
5 veiksmas – spustelėkite Kaina > Pateikite „ Apple ID“ / slaptažodį > Bakstelėkite Pirkti.
Šaltinis: imore
Perduokite neribotą muziką, filmus, laidas ir daugybę pramogų. Tiesą sakant, „Mac Life“ nėra be „iTunes“.
- Perkelkite failus: iš „Windows“ į „Mac“.
Nieko baisaus, jei jūsų Windows turi didelę nuotraukų, failų ir kitų svarbių dokumentų kolekciją. Vos keliais paspaudimais galite perkelti visus duomenis iš „Windows“ į „Mac“.
Pripraskite prie „Migration Assistant“ ir perkelkite visus duomenis iš kompiuterio į „Mac“.
Atminkite: abiejose OS turi būti veikiantys asistentai, kad būtų galima perkelti failus ir kitus duomenis.
: „ Migration Assistant“ yra su „OS X Lion“ ir naujesne versija!
Kaip naudotis migracijos asistentu?
Atlikite šiuos veiksmus savo „Mac“
1 veiksmas. Norėdami perkelti visus duomenis, prijunkite naująjį „Mac“ ir seną kompiuterį su eternetu arba įsitikinkite, kad jie yra tame pačiame „ Wi-Fi“ tinkle.
2 veiksmas. Atidarykite Finder langą , galite rasti Finder piktogramą savo Mac doko apačioje.
3 veiksmas – suraskite programas ir bakstelėkite ją.
4 veiksmas – „ Ctrl“ + spustelėkite „ Utilities“ aplanką .
5 veiksmas – bakstelėkite Migration Assistant ir spustelėkite Tęsti.
6 veiksmas. Dabar pasirodys meniu, kuriame bus prašoma pasirinkti šaltinį, iš kurio norite perkelti duomenis. Pasirinkite „Iš kompiuterio“. Bakstelėkite Gerai !
Šaltinis: lifewire
Atlikite šiuos veiksmus savo kompiuteryje -
1 veiksmas. Atsisiųskite Migration Assistant į savo kompiuterį, jei to dar nepadarėte.
Įdiegę jį įjunkite savo kompiuteryje.
Step 2- After firing the Migration Assistant, it will try to connect to its Mac match. A code will appear > Confirm the code on both the devices.
Source: macpaw
Step 3- Now it’s paired! Select all your data- Files, Folders, Documents, Pictures, Videos etc. you want to transfer on your new Mac.
Source: imore
Step 4- Complete the process, by pressing Continue!
Apart from using Migration Assistant, there are several ways to move all your data, such as using PC Data Transfer Service (get it From Apple Retail Store), portable hard drive, CD or DVD Burner, Shared File Servers, email, or other portable media.
Get the most out of your Mac, by connecting peripherals such as mouse, trackpad, keyboard, touch tablet etc. Even installing printers with your Mac is a pretty good idea. You might not need it now, but even you don’t want to rush at the last minute.
It may seem a combination of outdated technology in today’s world, but even these days they are a reliable and efficient way of obtaining physical copies of your work.
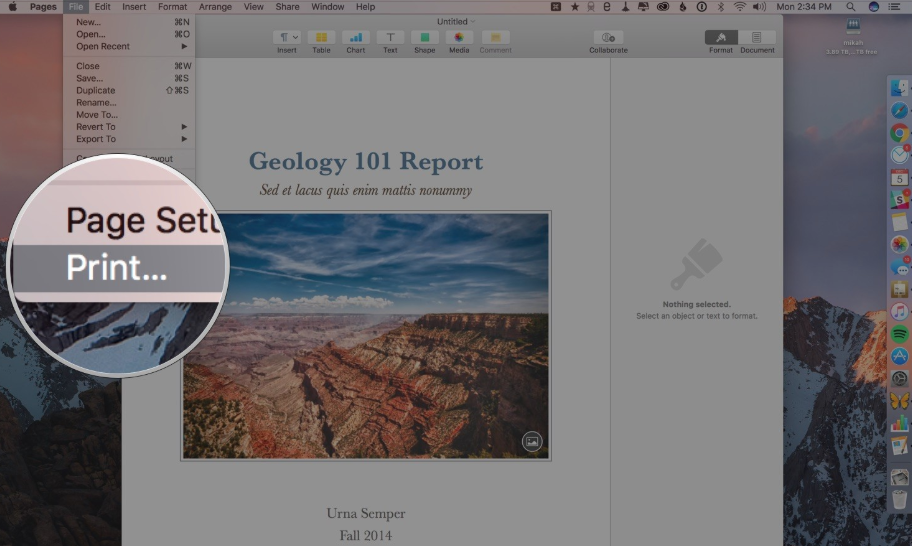
Source: imore
Some of the Best AirPrint Printers are:
– Brother HL-L2340DW (See at Amazon)
– HP Laserjet Pro M477fdw (See at Amazon)
– HP OfficeJet Pro 8720 (See at Amazon)
– Epson SureColor P600 (See at Amazon)
Wrap Up!
Tikimės, kad šis tinklaraštis padėjo jums išsklaidyti visas abejones, susijusias su naujojo „Mac“ darbo pradžia. Vis dėlto, jei kyla klausimų dėl to paties. Įmeskite jį į žemiau esančią komentarų skiltį, mes susisieksime su jumis kuo greičiau.
Iki tol laimingas perėjimas prie „Mac“! Išnaudokite visas savo naujojo „Mac“ galimybes!