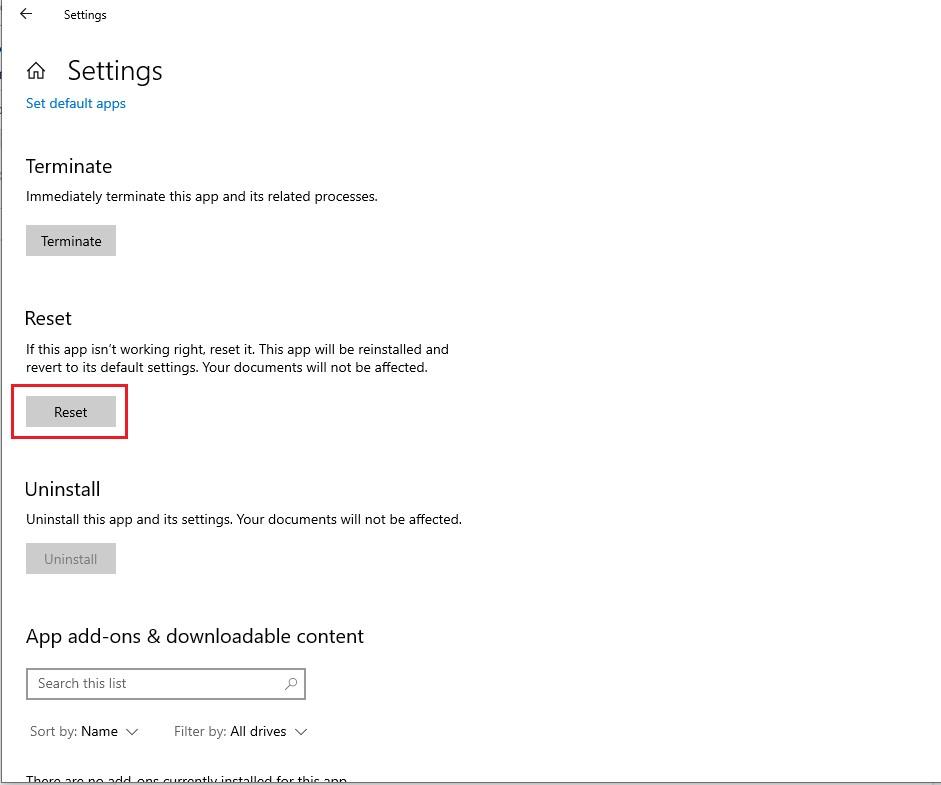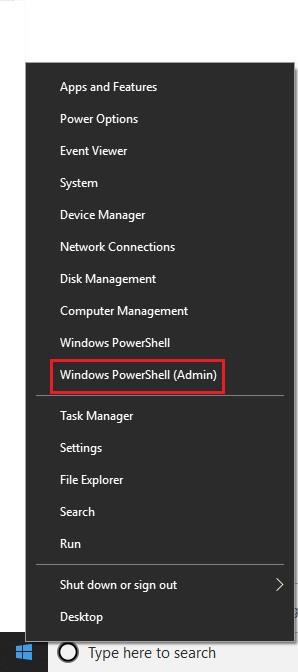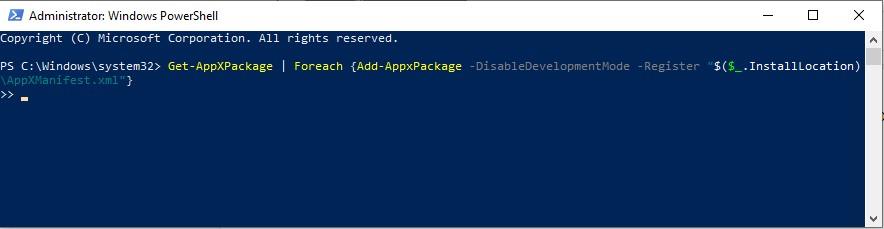Nustatymų programa yra svarbi Windows 10 funkcija. Po gaubtu joje yra beveik visos sistemos valdymo funkcijos. Galite pakeisti saugojimo pojūtį; patikrinkite tinklo nustatymus, personalizavimo nustatymus ir kt. Ką daryti, jei nustatymų programa neveikia?
Jei susiduriate su ta pačia problema arba programa visai neveikia, galite pabandyti išspręsti problemą naudodami keletą gudrybių.
Šiame įraše aptarsime kelis metodus, kurie galėtų padėti ištaisyti neveikiančią nustatymų programą.
Alternatyvus būdas pasiekti nustatymus: iš naujo nustatyti nustatymus
- Spustelėkite mygtuką Pradėti, dešiniuoju pelės mygtuku spustelėkite piktogramą Nustatymai ir pasirinkite Daugiau. Dabar spustelėkite Programos nustatymai.
- Jūs pateksite į langą, naršykite ir spustelėkite mygtuką Reset.
- Nustatymų programa bus nustatyta iš naujo.
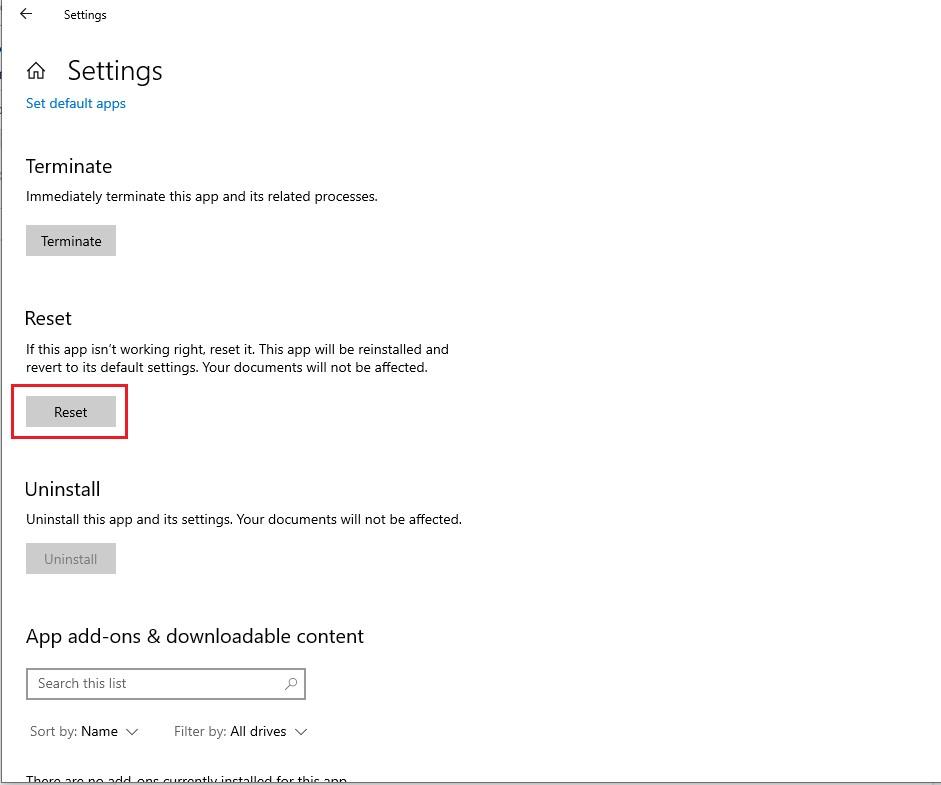
Jei negalite atidaryti nustatymų programos senamadišku būdu, turite pabandyti pasiekti programą „Nustatymai“ įvairiais būdais:
- Galite paspausti Windows ir I klavišus kartu, kad paleistumėte nustatymų programą.
- Taip pat galite paleisti programą „Nustatymai“ užduočių juostoje spustelėdami veiksmų centro piktogramą. Spustelėkite Visi nustatymai.
Jei negalite paleisti nustatymų programos, turite išbandyti šiuos veiksmus.
Privaloma perskaityti:-
„Windows 10“ privatumo nustatymų vadovas Įgavę galią valdyti „Windows 10“ privatumo nustatymus, padarykite mus pakankamai galingais, kad galėtume valdyti, kokius duomenis „Microsoft“ renka ar...
„Windows 10“ neveikiančios nustatymų programos pataisymo veiksmai:
1 būdas: iš naujo įdiekite ir vėl registruokite „Windows“ programas:
Kadangi „Nustatymų“ programa yra gimtoji „Windows“ programa, iš naujo įdiegus programas tai atliktų.
„Windows“ programų iš naujo įdiegimo ir registravimo veiksmai:
- Dešiniuoju pelės mygtuku spustelėkite mygtuką Pradėti ir kontekstiniame meniu pasirinkite Windows PowerShell (Administratorius)
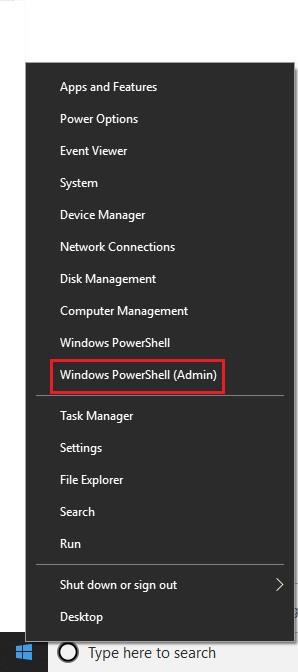
- Taip pat galite pasiekti „PowerShell“ paieškos laukelyje įvesdami „PowerShell“. Dešiniuoju pelės mygtuku spustelėkite „PowerShell“ ir „Vykdyti kaip administratorių“.
- Paleiskite „PowerShell“ ir įveskite šią komandą:
Get-AppXPackage | Foreach {Add-AppxPackage -DisableDevelopmentMode -Register “$($_.InstallLocation)\AppXManifest.xml”}
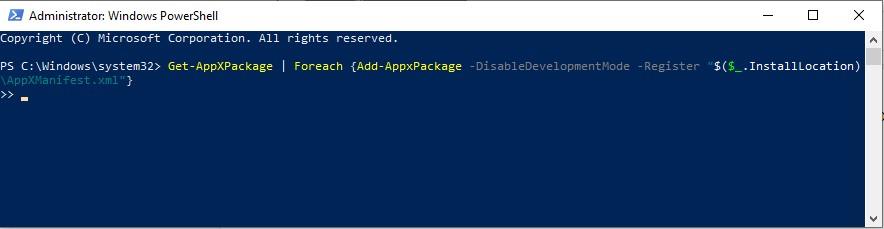
- Ši komanda užregistruos ir vėl įdiegs visas vietines „Windows“ programas
- Taip gali būti, kad nustatymų programa neveikia
2 būdas: SFC nuskaitymas
- Galite paleisti SFC nuskaitymą ir išspręsti problemą.
- Paieškos laukelyje įveskite Cmd ir rezultatuose dešiniuoju pelės mygtuku spustelėkite komandų eilutę. Spustelėkite Vykdyti kaip administratorių.
- Dabar komandų eilutės lange įveskite SFC / scannow.
- Jis aptiks ir išspręs visas jūsų kompiuterio problemas. Jei tai neveikia, paleiskite Windows naujinimo trikčių šalinimo įrankį.
3 būdas: paskutinė priemonė: sukurkite „Windows“ vartotoją
Jei negalite pasiekti nustatymų programos, turite sukurti kitą administratoriaus paskyrą ir perkelti failus į ją. Tačiau jūs negalėsite naudoti Nustatymų programos, kad sukurtumėte paskyrą; jei turite Windows Pro, turite naudoti Microsoft Common Console Document. Taip pat ši
- Į paieškos laukelį įveskitemsc, kad paleistumėte bendrąjį konsolės dokumentą.
- Dabar spustelėkite Vartotojai. Dešiniuoju pelės mygtuku spustelėkite Vartotojai ir pasirinkite Pridėti naują vartotoją.
- Įveskite norimą informaciją ir atsijunkite. Dabar prisijunkite prie naujos paskyros paspausdami Ctrl + Alt +
Tačiau jei turite „ Windows 10 Home“ leidimą, jums reikia komandų eilutės
- Paieškos laukelyje įveskite CMD ir dešiniuoju pelės mygtuku spustelėkite Command Prompt ir pasirinkite Vykdyti kaip administratorių.
- Kai bus paleista komandų eilutė, įveskite net user newusername newpassword /add
Pastaba: Nepamirškite pakeisti vartotojo vardo ir slaptažodžio šiuo, kad sukurtumėte naują administratoriaus paskyrą.
- Baigę pamatysite „Komanda sėkmingai baigta“, o tai reiškia, kad nauja paskyra sukurta.
- Dabar paieškos laukelyje turite įvesti Valdymo skydas. Valdymo skydelyje pasirinkite Vartotojo abonementai, tada Tvarkyti kitą paskyrą.
- Dabar pasirinkite naują paskyrą, kurią sukūrėte. Spustelėkite mygtuką „Keisti paskyros tipą“, tada naujame lange pasirinkite administratorių.
- Kadangi naujas vartotojas yra administratorius, turite atsijungti nuo esamo vartotojo ir prisijungti prie naujojo
Dabar pabandykite paleisti programą „Nustatymai“.
Papildomi patarimai, kaip perkelti svarbius failus iš senos paskyros į naują
Turite perkelti failus iš senos „Windows“ vartotojo paskyros į naują.
Perkelkite senus failus į naują
- Norėdami gauti senus failus, turite paspausti „Windows“ ir „E“, kad gautumėte „File Explorer“.
- Spustelėkite skirtuką Rodinys ir pažymėkite varnelę šalia Paslėptų elementų.
- Eikite į C diską, tada Vartotojai ir senos paskyros vartotojo vardą. Dukart spustelėkite vartotojo vardą ir spustelėkite Tęsti, kai gausite raginimą „Šiuo metu neturite leidimo pasiekti šio aplanko“.
- Nukopijuokite ir įklijuokite visus failus iš šios vartotojo paskyros į naują.
- Perkeldami failus gausite raginimą, ar norite sujungti aplankus iš senos paskyros į naują. Spustelėkite Taip
Taip pat skaitykite: -
„Windows 10“ spartieji klavišai, kuriuos galėtumėte naudoti! Šiame tinklaraščio įraše dalijamės su jumis „Windows 10“ sparčiųjų klavišų sąrašu. Jų naudojimas suteiks...
Tai tikrai nėra paprastas metodas. Tačiau nauja „Windows“ vartotojo abonementas nėra tinkamas pasirinkimas. Tačiau tai gali būti naudojamas kaip sprendimas, kol „Microsoft“ išleis pataisą, kad išspręstų problemą.