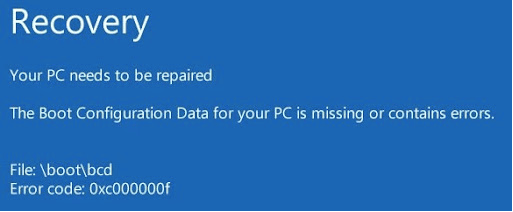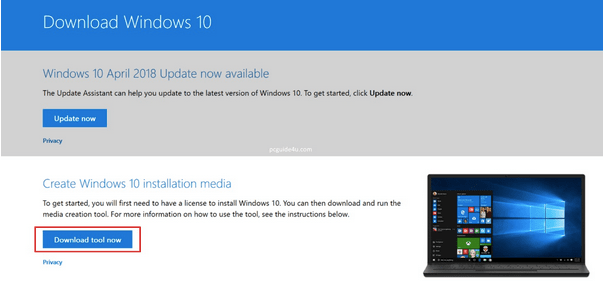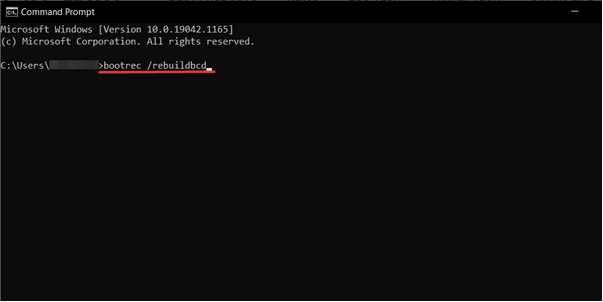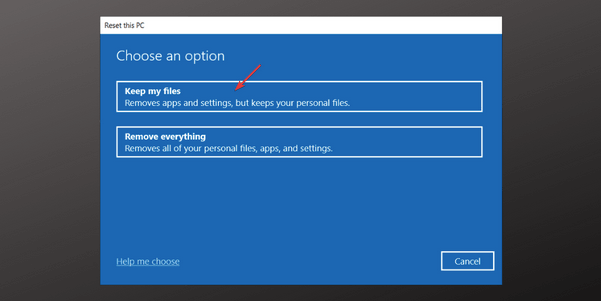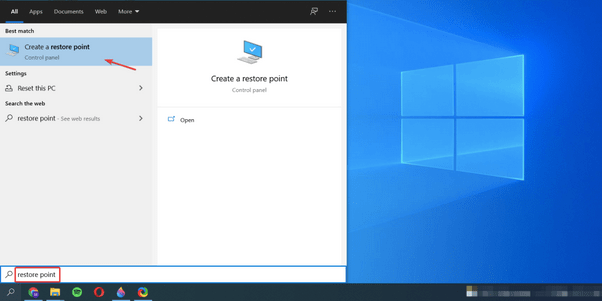Ar ką tik įstrigote sugadinta BCD klaida sistemoje „Windows“? Ar jūsų įrenginys įstrigo įkėlimo ekrane? Mes jus apėmėme.
Kiekvieną kartą paspaudus įrenginio maitinimo mygtuką, sistema paleidžiama, kad įkeltų OS ir visas jos funkcijas. Taigi, paleidimas iš esmės yra procesas, kai jūsų kompiuteris ruošiasi ir įkelia įvairius kitus procesus fone. Todėl paleidimas taip pat vadinamas „paleidimu“, nes OS ruošiasi veikti.
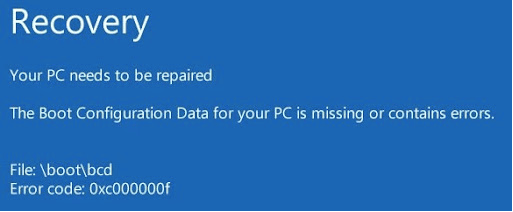
Bet ar mes visi nepatyrėme tų neramių laikų, kai jūsų įrenginys lėtai įsijungdavo arba užstrigdavo mėlyname ekrane? Taip, tai tikrai rodo sistemos gedimo požymį, kai jūsų sistema negali įkelti OS ir kitų funkcijų. Lėtas paleidimo laikas taip pat kelia susirūpinimą! Kai jūsų įrenginys yra geros darbinės būklės, tuo greitesnis bus įkrovos laikas ir būsite akimirksniu nukreipti į darbalaukį per kelias sekundes po maitinimo mygtuko paspaudimo.
Prieš aptardami, kaip susidoroti su sugadinta BCD klaida, išsiaiškinkime, kas yra BCD ir kodėl tai svarbu.
Taip pat skaitykite: Kaip ištaisyti klaidos kodą 0xc0000001 „Windows 10“ paleidžiant (2021)
Kas yra BCD? Kaip jis sugadinamas?
BCD (įkrovos konfigūracijos duomenys) yra esminis „Windows“ OS komponentas. Kaip rodo pavadinimas, įkrovos konfigūracijos duomenis sistema naudoja kiekvieną kartą, kai jūsų kompiuteryje pradedamas įkrovos procesas. Taigi, kai BCD sugenda arba dingsta, gali nepavykti pasiekti savo įrenginio ar duomenų, o iš tikrųjų įstrigti įkeliant.
Viena iš dažniausiai pasitaikančių priežasčių, dėl kurių BCD gali ištrinti arba dingti, yra standžiojo disko gedimas. Neteisingai įdiegus programą arba OS taip pat gali būti sugadinti įkrovos konfigūracijos duomenys.
Gerai tai, kad galite lengvai išspręsti šią problemą atkūrę BCD arba tiesiog iš naujo nustatę „Windows“ numatytuosius nustatymus.
Taip pat skaitykite: PFN SĄRAŠAS CORRUPT Blue Screen Error Windows 10
Kaip ištaisyti sugadintą BCD klaidą sistemoje „Windows“?
Turinio sąrašas
1. Atkurkite BCD
1 veiksmas: sukurkite įkrovos diską
Eikite į oficialų „Microsoft“ tinklalapį ir atsisiųskite medijos kūrimo įrankį .
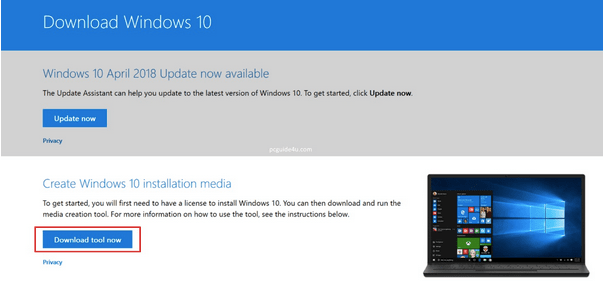
Prijunkite USB diską prie įrenginio, kuriame yra bent 8 GB laisvos vietos.
Paleiskite medijos kūrimo įrankį, sutikite su sąlygomis ir sutikite, kad galėtumėte tęsti.
Pasirinkite parinktį „Sukurti diegimo laikmeną (USB atmintinę, DVD arba ISO failą“). Paspauskite mygtuką Kitas.
Išskleidžiamajame meniu pasirinkite pageidaujamą kalbą, architektūrą ir įrenginio leidimą. Norėdami tęsti, bakstelėkite Kitas.
Pasirinkite "USB Drive". Bakstelėkite Kitas.
Vykdykite ekrane pateikiamas instrukcijas, kad sukurtumėte įkrovos USB diską, kuris bus naudojamas 2 veiksme.
Taip pat skaitykite: Kaip sukurti įkrovos USB diską „Windows 11“.
2 veiksmas: atkurkite BCD
Prijunkite įkrovos USB atmintinę prie įrenginio, kad atkurtumėte BCD. Prijungę „flash drive“ prie „Windows“ kompiuterio, atlikite šiuos greitus veiksmus.
Paspauskite „Windows“ piktogramą, esančią užduočių juostoje, pasirinkite „Maitinimo mygtuką“. Dabar laikykite nuspaudę klavišą „Shift“ ir pasirinkite parinktį „Paleisti iš naujo“, kad atliktumėte trikčių šalinimą naudodami išplėstines paleisties parinktis.
Kai įrenginys bus paleistas iš naujo, ekrane pamatysite naują langą, kuriame bus pateiktos įvairios parinktys. Pasirinkite „Trikčių šalinimas“.
Pasirinkite „Išplėstinės parinktys“.
Dabar pasirinkite „Command Prompt“.
Komandų eilutės lange įveskite šią komandą ir paspauskite Enter, kad ją paleistumėte.
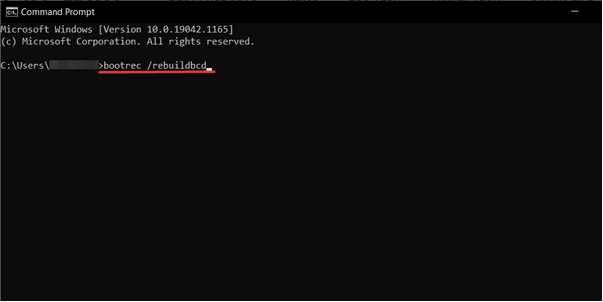
bootrec /rebuildbcd
Sėkmingai užbaigus BCD atkūrimo operaciją, taip pat vykdykite toliau nurodytas komandas ta pačia tvarka.
attrib c:\boot\bcd -h -r -s
ren c:\boot\bcd bcd.old
bootrec /rebuildbcd
Išeikite iš terminalo ir iš naujo paleiskite įrenginį, kad patikrintumėte, ar įrenginyje vis dar yra sugadinta BCD klaida.
2. Iš naujo nustatykite „Windows“.
Jei to BCD atkūrimas nepadėjo ištaisyti sugadintos BCD klaidos, mes padarysime štai ką.
Paleiskite meniu Pradėti paiešką, įveskite „Atkūrimo parinktys“ ir paspauskite Enter.
Bakstelėkite mygtuką „Pradėti“, esantį po parinktimi „Atstatyti šį kompiuterį“.
Pasirinkite „Saugoti mano failus“, jei nenorite prarasti asmeninių failų ir duomenų atkūrimo proceso metu.
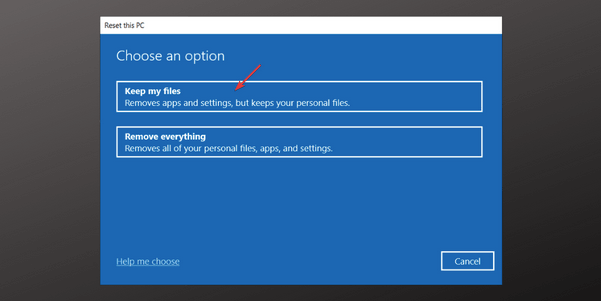
Vykdykite ekrane pateikiamas instrukcijas ir atkurkite kompiuterio numatytuosius nustatymus.
Taip pat skaitykite: [PASTATYTA]: „Iš naujo nustatant „Windows 10“ kompiuterį kilo problema. Pakeitimų nebuvo padaryta“
3. Naudokite sistemos atkūrimo funkciją
Sistemos atkūrimo įrankis padės atkurti ankstesnį įrenginio patikrinimo tašką ir anuliuoti visus naujausius pakeitimus, kurie sukėlė problemų jūsų kompiuteryje. Norėdami naudoti sistemos atkūrimą sistemoje „Windows“, atlikite šiuos veiksmus.
Paleiskite meniu Pradėti paieškos laukelį, įveskite "Sukurti atkūrimo tašką" ir paspauskite Enter.
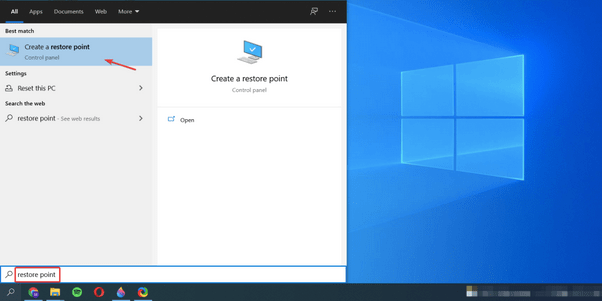
Sistemos ypatybių lange pereikite į skirtuką „Sistemos apsauga“.
Bakstelėkite mygtuką „Sistemos atkūrimas“.
Iš sąrašo pasirinkite bet kurį atkūrimo tašką ir paspauskite mygtuką Kitas.
Išvada
Štai keletas sprendimų, kuriuos galite naudoti norėdami ištaisyti sugadintą BCD klaidą sistemoje „Windows“. Yra daugybė būdų, kaip įveikti šią kliūtį. Galite iš naujo sukurti BCD arba iš naujo nustatyti įrenginį, kad ištaisytumėte sugadintus įkrovos konfigūracijos duomenis.
Jei turite kitų klausimų ar pagalbos, nedvejodami naudokite komentarų erdvę!