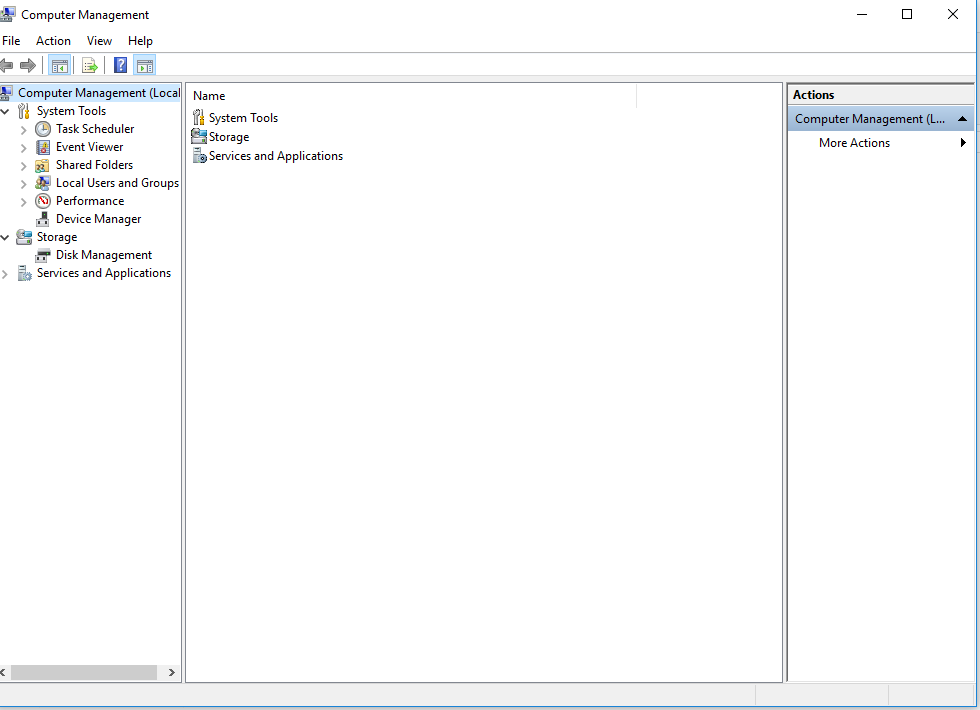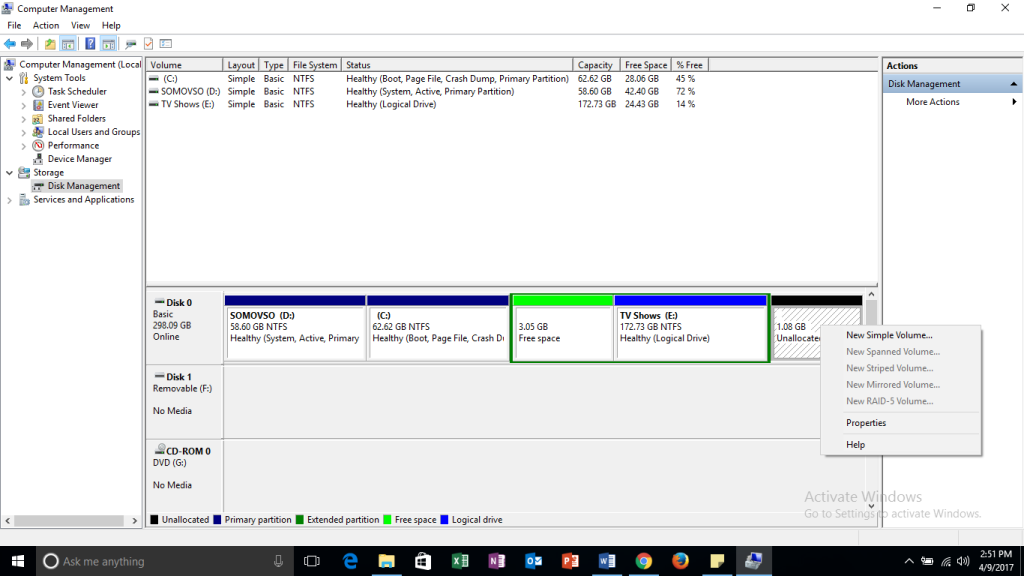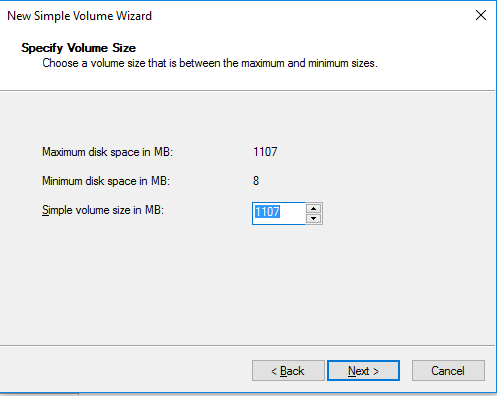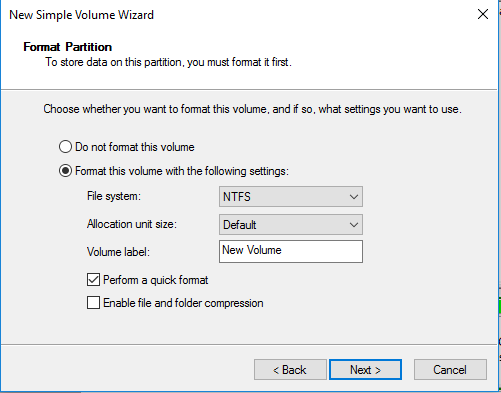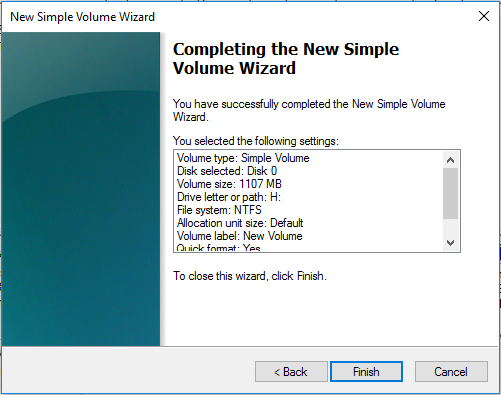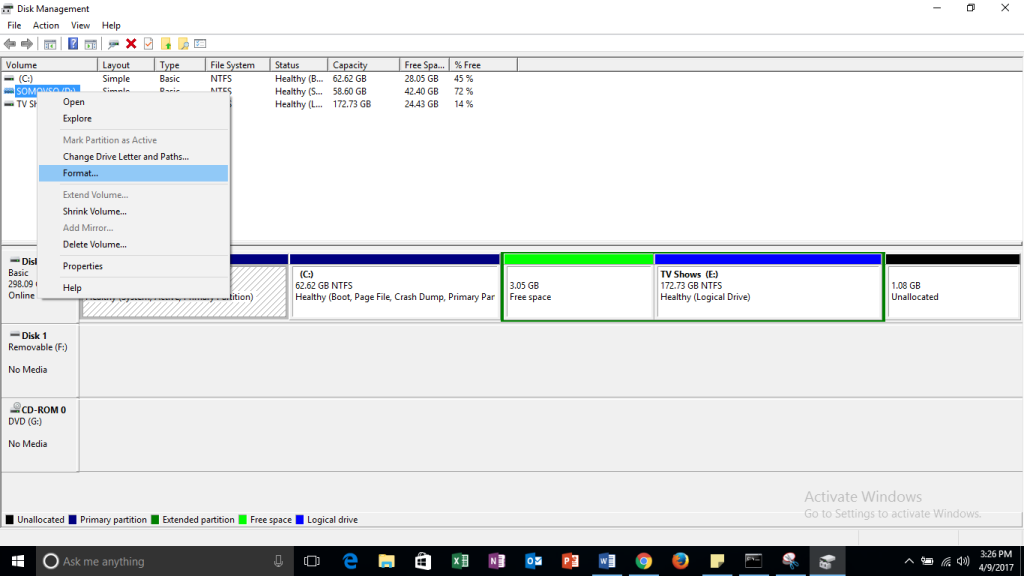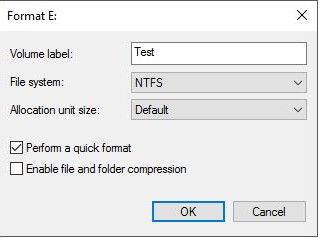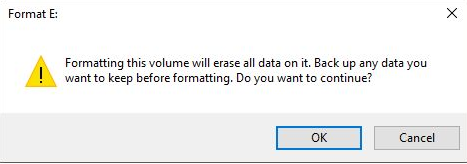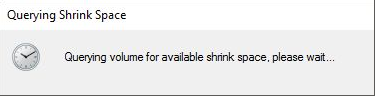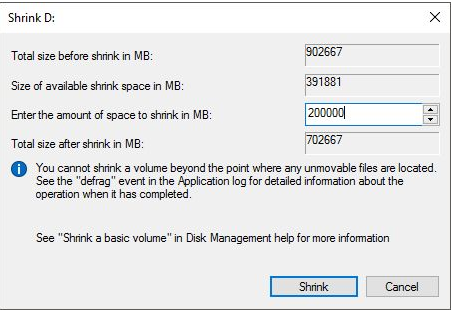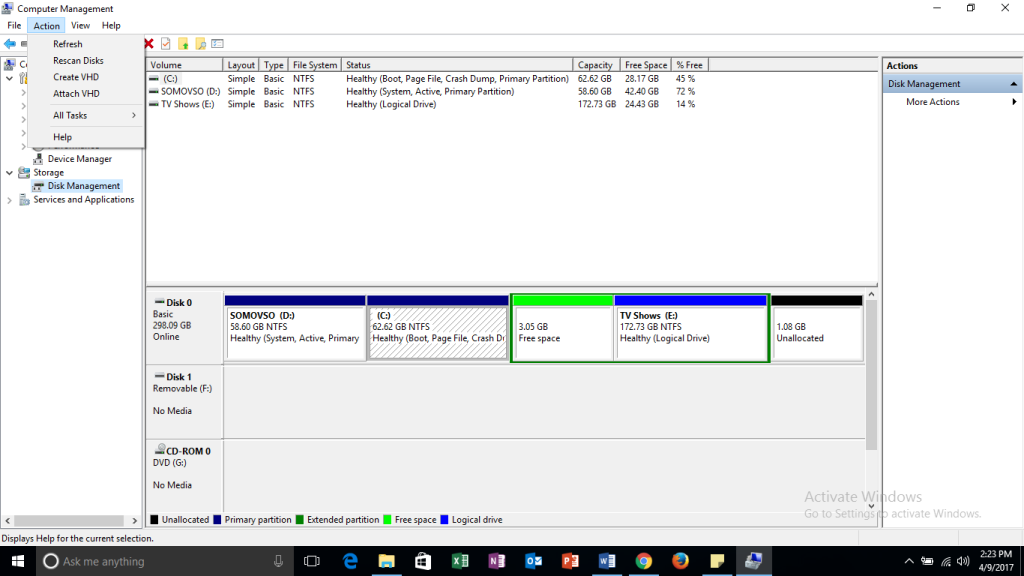Jei reikalai tvarkomi tinkamai, nesvarbu, ar tai būtų mūsų namai, ar biuras, tai padeda mums i��laikyti tvarką, taip pat taupo laiką. Taigi kodėl gi ne tvarkyti mūsų kompiuterio standžiuosius diskus ir išorinius diskus, kad būtų maksimaliai patogu kištis į failus, ypač taupant mūsų laiką.
Dabar jūsų galvoje turėjo kilti klausimas – kas yra disko valdymas ir kaip tai padaryti. Šiame straipsnyje aptarsime disko tvarkymą ir veiksmus, kaip valdyti vietos standžiajame diske kompiuteryje.

Disko valdymas
Disko valdymas yra „Windows Vista“, „Windows 7“, „Windows 8“ ir „Windows 10“ sistemose integruotas įrankis, kurį galima naudoti norint valdyti arba kurti, ištrinti, formatuoti, sumažinti skaidinius ir išorinius diskus.
Kaip kompiuteryje atidaryti disko tvarkymą:
Disko valdymą galima pasiekti trimis būdais:
- Atidarykite komandų eilutę ir įveskite diskmgmt.msc
- Paspauskite Windows ir R kartu, pasirodys dialogo langas, įveskite diskmgmt. msc
- Meniu Pradėti -> Valdymo skydas -> Administravimo įrankiai -> Kompiuterio valdymas -> Saugykla -> Disko valdymas.
- Jei naudojate „Windows 10“, išbandykite „Windows“ klavišo ir X derinį ir gausite dialogo langą, kuriame galėsite pasiekti disko tvarkymą.
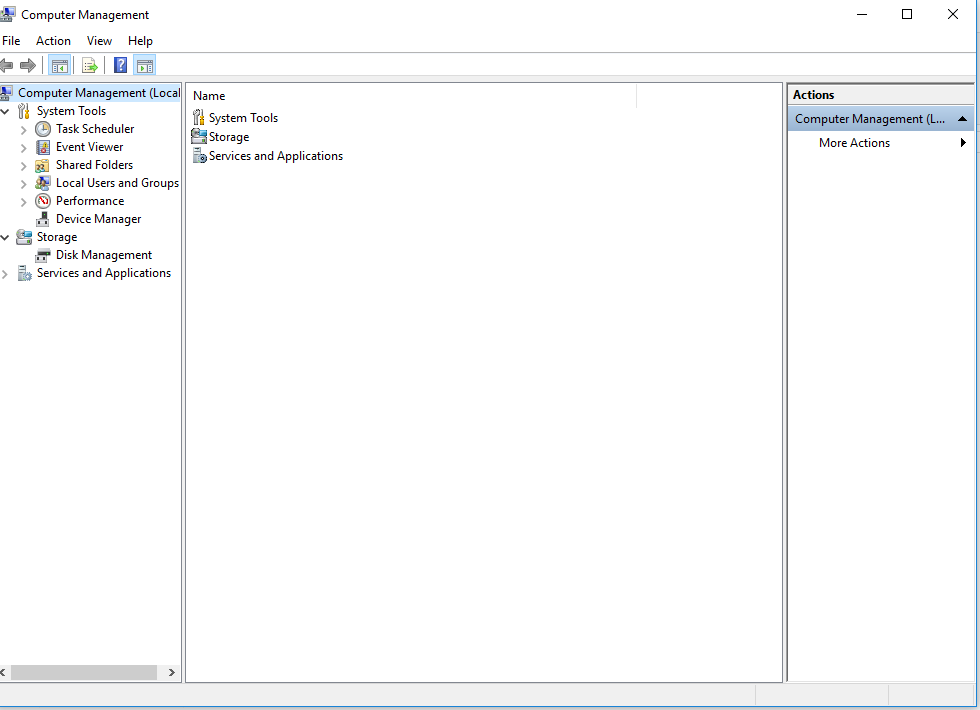
Kaip naudoti disko valdymą:
Disko valdymas susideda iš dviejų skyrių –
Viršutinę disko valdymo dalį sudaro visų „Windows“ atpažintų išorinių ar vidinių diskų sąrašas.
Apatinėje disko valdymo dalyje rodomas grafinis visų esamų arba prie sistemos prijungtų fizinių diskų vaizdas.
Taip pat žiūrėkite: 10 geriausių tvarkyklių naujinimo programinės įrangos, skirtos „Windows 2017“.
Disko valdymas yra įrankis, skirtas patikrinti laisvos vietos standžiajame diske. Galite patikrinti bendrą visų diskų saugyklą ir laisvą vietą GBs arba MB.
Užduotys, kurias galima atlikti naudojant disko valdymą:
- Padalinkite kietąjį diską
- Suformatuokite diską
- Pakeiskite disko raidę
- Sutraukti skaidinį
- Ištrinkite skaidinį
- Pakeiskite disko failų sistemą
Naujo skaidinio arba naujo loginio disko kūrimo veiksmai:
- Raskite Disko valdymą vienu iš aukščiau paminėtų metodų.
- Norėdami sukurti naują skaidinį, spustelėkite Nepaskirstyta vieta-> Naujas paprastas tomas.
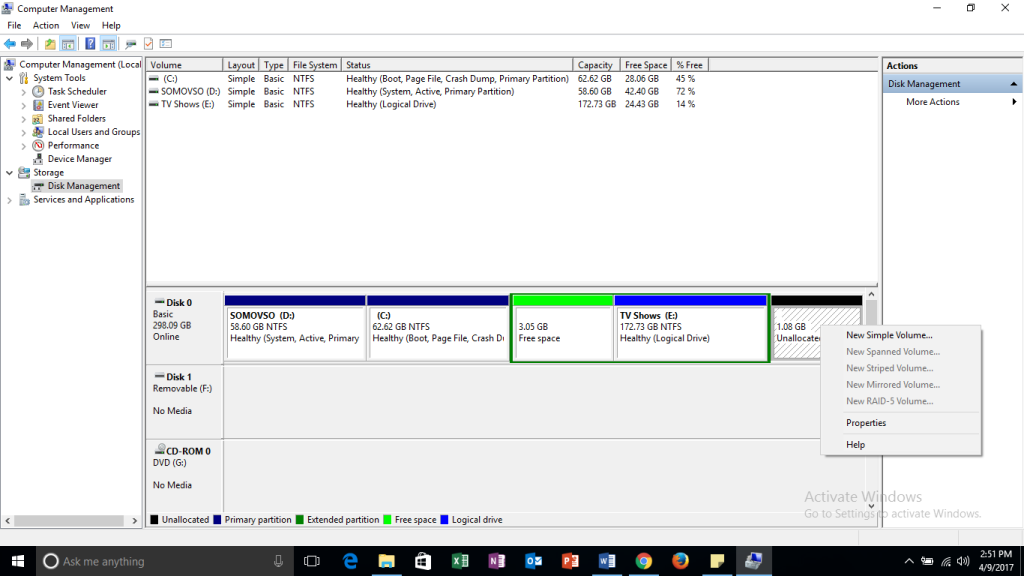
- Šis dialogo langas paragins, spustelėkite Pirmyn.
- Nurodykite disko dydį arba išnaudokite visą turimą vietą.
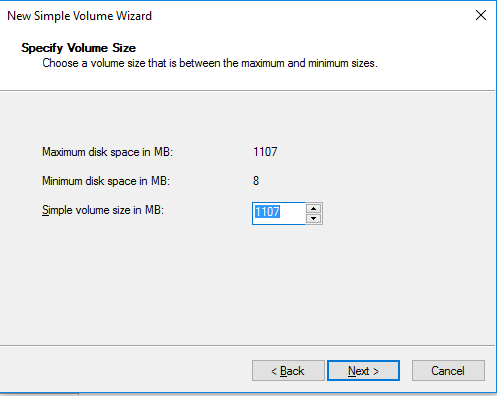
- Pasirodžiusiame kitame dialogo lange bus paprašyta priskirti disko raidę. Taip pat galite pasirinkti Between Mount toliau esančiame tuščiame NTFS aplanke arba Nepriskirti disko raidės ar kelio ir spustelėkite Kitas.
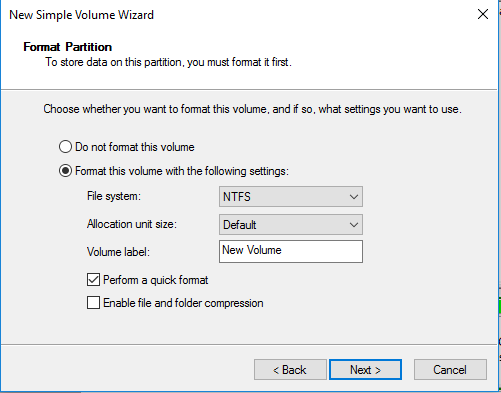
- Numatytoji failų sistema, kurią reikia pasirinkti, yra NTFS ir, jei norite formatuoti diską, pažymėkite langelį, kad atliktumėte greitą formatavimą, ir spustelėkite Pirmyn.
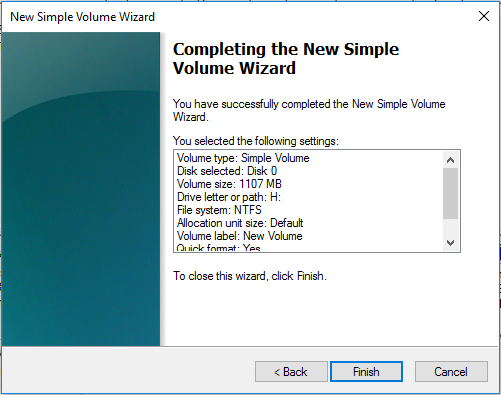
- Naujas skaidinys bus sukurtas, kai spustelėsite Baigti.
Taip pat žiūrėkite: 10 geriausių „Windows“ disko valdymo programinės įrangos
Kaip suformatuoti standųjį diską -
- Norėdami formatuoti diską, spustelėkite skaidinį.
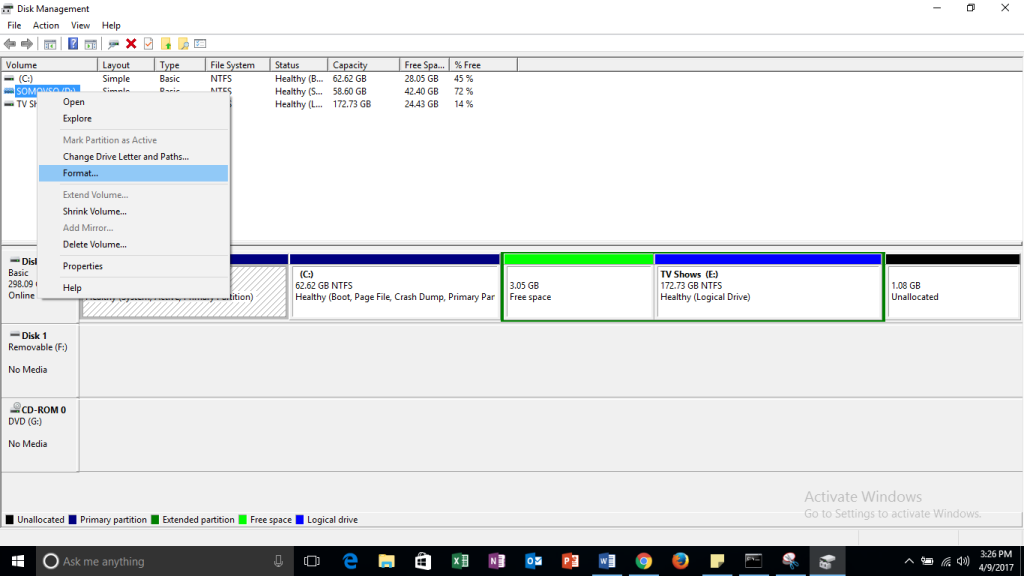
- Atsidarys dialogo langas, spustelėkite Gerai.
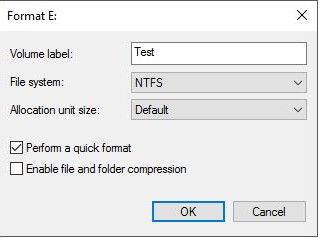
- Spustelėkite Gerai, kad būtų rodomas įspėjimas, kad ištrintumėte visus duomenis.
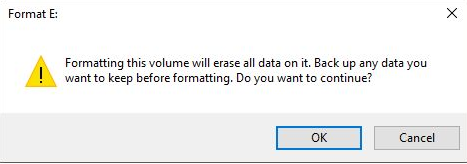
- Diskas bus suformatuotas. Veiksmas paprastai trunka kelias sekundes.
Taip pat žiūrėkite: Išplėstinė sistemos apsauga: paskutinė priemonė nuo kenkėjiškų programų
Disko dydžio keitimas – padidinkite arba sumažinkite garsumą
Galite sumažinti arba padidinti disko talpą keliais paprastais veiksmais.
- Dešiniuoju pelės mygtuku spustelėkite diską, kurio talpą norite padidinti arba sumažinti.
- Kai spustelėsite Išplėsti garsumą, pasirodys dialogo langas, spustelėkite Pirmyn.
- Kitas dialogo langas leis išplėsti garsumą iki laisvos vietos.
- Spustelėkite Baigti, kad atliktumėte veiksmą. Bus padidintas disko dydis.
Sutraukti tūrį
Taip pat galite panašiu būdu sumažinti pertvaras. Dešiniuoju pelės mygtuku spustelėkite bet kurį diską, kurį norite sumažinti
Spustelėkite Sumažinti garsumą
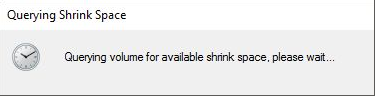
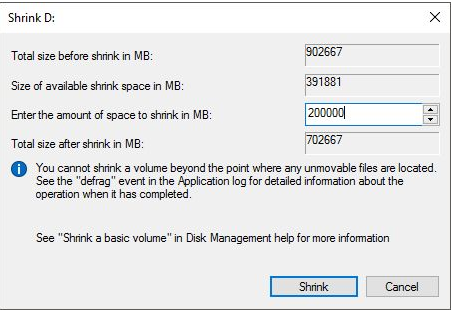
- Spustelėkite Sutraukti ir įveskite vietos kiekį, kurį norite sumažinti, MB
Sukurkite virtualų standųjį diską
„Windows 8“ ir „Windows 10“ sistemose Disko valdymas taip pat gali būti naudojamas virtualiojo disko failams kurti ir pridėti. Remiantis Vikipedija, virtualusis standusis diskas (VHD) yra failo formatas, vaizduojantis virtualųjį standųjį diską (HDD). Jame gali būti tai, kas yra fiziniame HDD, pvz., disko skaidiniai ir failų sistema, kurioje savo ruožtu gali būti failų ir aplankų. Paprastai jis naudojamas kaip virtualios mašinos standusis diskas.
Taip pat žiūrėkite: Kaip padidinti virtualiąją atmintį sistemoje „Windows 7“.
VHD galima sukurti/atidaryti spustelėjus Action -> Create VHD/Attach VHD
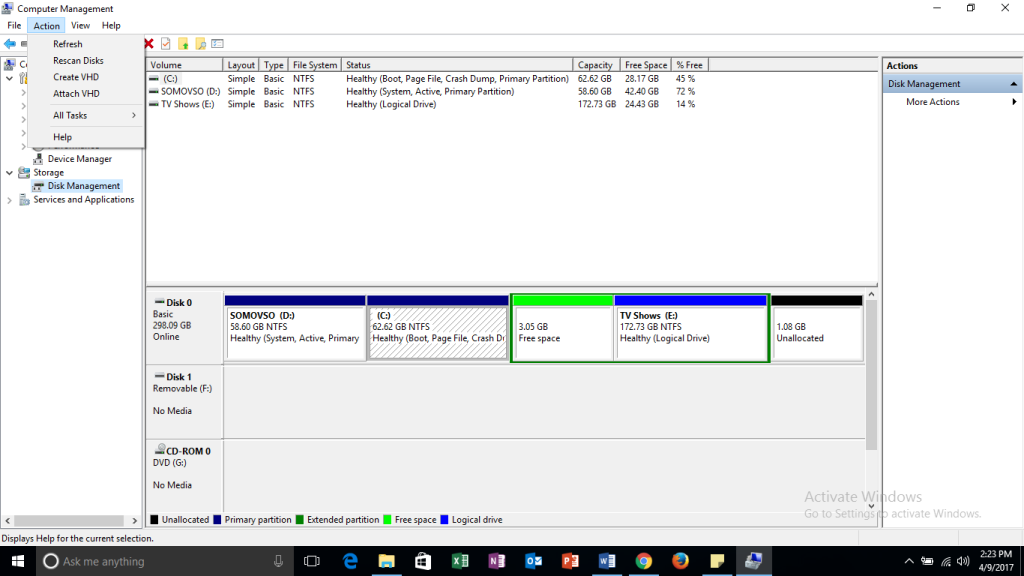
Disko tvarkymas yra įrankis, pasiekiamas Windows XP, 7, Vista, 8, 10, kuris leidžia lengvai valdyti standžiuosius diskus. Jei vis dar turite abejonių ar patarimų dėl skaidymo, komentuokite toliau pateiktame komentarų skyriuje.