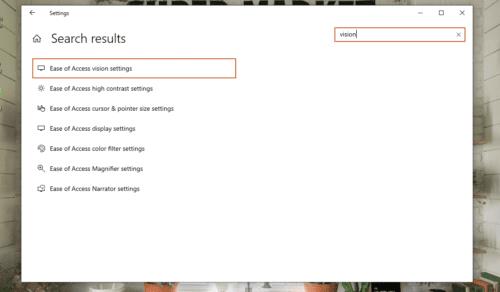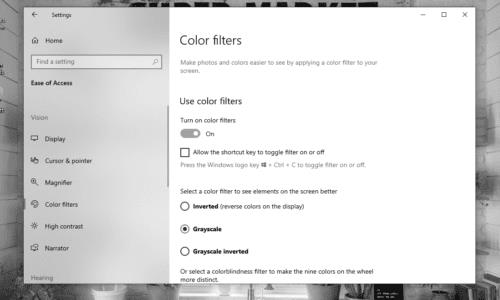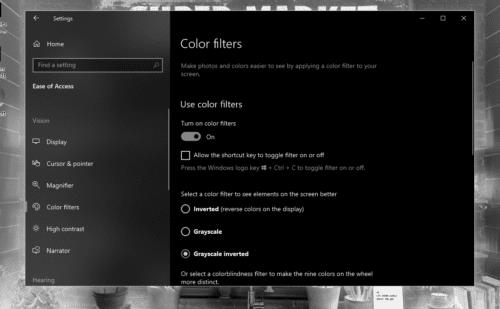Ar esate susipažinę su pilkos spalvos režimu?
Pilkos spalvos režimas yra paprasta funkcija, naudinga įvairiems tikslams. Jis efektyviai perkelia spalvas į juodos ir baltos spalvos tonus su skirtingais sodrumais. Jūsų ekranas įgaus panašų pojūtį kaip vienspalvio televizoriaus. Pirma, šis režimas gali padėti daltonistams lengviau žiūrėti į savo kompiuterį. Tiems, kurie nori kitokios savo ekrano išvaizdos, tai gali būti sveikintinas pokytis.
Nešiojamųjų kompiuterių naudotojams perjungus į pilkos spalvos toną gali sumažėti įrenginio energijos suvartojimas. Kaip jau galėjote atspėti, naudojant pilkos spalvos režimą jūsų GPU vietoj įprastų 32 bitų spalvų pateiks tik dvi spalvas. Be to, kai kurie vartotojai teigia, kad pilkos spalvos tonai mažina akių nuovargį. Taip pat manoma, kad tai pagerina dėmesį (darant prielaidą, kad jūsų darbas nesiremia spalvomis).
Įjungti pilkos spalvos režimą „Windows“ kompiuteryje yra gana paprasta.
Kaip įjungti pilkos spalvos režimą
Hit Windows raktą > tipo E ase Access Vision Nustatymai > nukentėjo Įveskite . Taip pateksite į ekrano nustatymų langą.
Šoninėje juostoje, esančioje lango kairėje, spustelėkite Spalvų filtrai .
Dešinėje pusėje turėtumėte pamatyti parinktį Įjungti spalvų filtrus . Įjungti.
Dabar pasirinkite filtrus. Paprastai pilkos spalvos tonai yra numatytoji parinktis, todėl jums nereikės daug jos ieškoti.
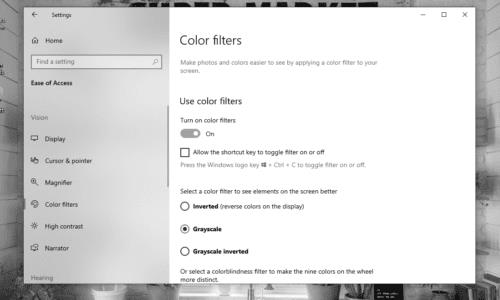
Paprasta, tiesa?
Pastaba: pilkos spalvos tonai nėra vienintelis spalvų filtrų režimas. Be to, yra būdas akimirksniu įjungti ir išjungti spalvų filtrus naudojant sparčiuosius klavišus.
Įgalinkite pilkos spalvos režimą naudodami spartųjį klavišą
Norėdami naudoti spartųjį klavišą „Windows“, pirmiausia turėsite jį suaktyvinti.
Tame pačiame spalvų filtrų lange spustelėkite žymimąjį laukelį Leisti sparčiajam klavišui įjungti arba išjungti filtrą .
Leisdami sparčiajam klavišui įjungti arba išjungti filtrą, laikykite nuspaudę Windows + Ctrl + C, kad akimirksniu įjungtumėte arba išjungtumėte pilkos spalvos režimą.
„Mano ekranas staiga pasidarė juodas ir baltas. Kaip man tai ištaisyti?"
Šią dažną problemą dažnai sukelia ne kas kitas, o pilkos spalvos režimas, kurį netyčia įjungėte naudodami spartųjį klavišą. Norėdami grąžinti ekraną į įprastą, tiesiog reikia išjungti spalvų filtrus naudodami Windows + Ctrl + C spartųjį klavišą arba pakeisdami anksčiau minėtus spalvų filtro nustatymus.
Jei negalite naudoti sparčiojo klavišo spalvų filtrų išjungimui, įsitikinkite, kad parinktis Leisti sparčiajam klavišui įjungti arba išjungti filtrą yra nepažymėta.
Pilkų atspalvių režimas yra puikus ir viskas, bet kaip apie kitas parinktis?
Pilkos atspalvių režimas nėra vienintelė galimybė silpnaregiams, todėl daltonikai gali rinktis iš jų. Kaip minėta anksčiau, yra ir kitų režimų.
Grayscale Inverted yra filtras, kurį aš asmeniškai rekomenduoju. Tai praktiškai toks pat kaip pilkų tonų režimas, bet su apverstomis spalvomis, o tai reiškia, kad juodi tonai taps balti ir atvirkščiai. Dėl to bet koks tekstas įprastoje svetainėje atrodo baltas, o svetainės fonas tampa juodas. Tai taip pat sumažina iš monitoriaus sklindančios šviesos kiekį. Jei norite, tai radikalus „tamsusis režimas“.
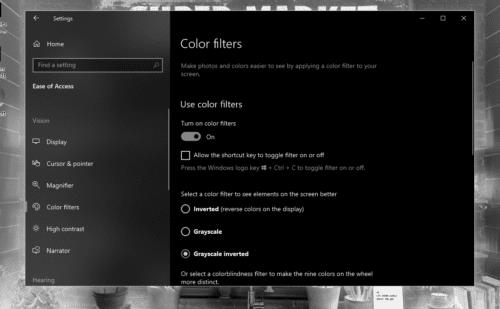
Raudonos ir žalios spalvos režimai puikiai tinka tiems, kurių jautrumas žaliai arba raudonai šviesai yra mažesnis. Kita vertus, mėlynos ir geltonos spalvos režimas yra naudingas tiems, kurie negali atskirti mėlynos ir geltonos spalvos.
Kaip įjungti pilkos spalvos režimą redaguojant registrą
Šis metodas yra sudėtingesnis naudoti ir nėra visiškai rekomenduojamas, ypač kai galite tiesiog įjungti pilkos spalvos režimą paspaudę klavišą. Tačiau, kadangi tokia parinktis yra, ji įtraukta į šį straipsnį.
Paspauskite Windows klavišą > įveskite regedit > tada paspauskite Enter, kad atidarytumėte registro rengyklės programą.
Eikite į: Computer\HKEY_CURRENT_USER\Software\Microsoft\ColorFiltering . Norėdami pagreitinti procesą, galite tiesiog nukopijuoti ir įklijuoti kelią į registro rengyklę.
Dešinėje lango pusėje sukurkite arba redaguokite REG_DWORD reikšmes, pažymėtas Active ir FilterType .
Nustatykite Active reikšmę 1 (įgalinti), o ne 0 (išjungti).
Dėl FilterType , galite nustatyti savo vertę į vieną iš šių veiksmų:
- 0 (pilkos spalvos)
- 1 (apverstas)
- 2 (pilkos spalvos apverstas)
- 3 (raudona-žalia (žalia silpna))
- 4 (raudona-žalia (raudona silpna))
- 5 (mėlynai geltona)
Pakeitę reikšmes, atsijunkite nuo kompiuterio, tada vėl prisijunkite. Taip pat galite iš naujo paleisti kompiuterį.
Išvada
Tai tikriausiai viskas, ką jums reikės žinoti apie pilkos spalvos režimą Windows kompiuteryje. Nedvejodami naudokite ir kitus spalvų filtrus, kad sužinotumėte, kuris iš jų jums labiausiai tinka!