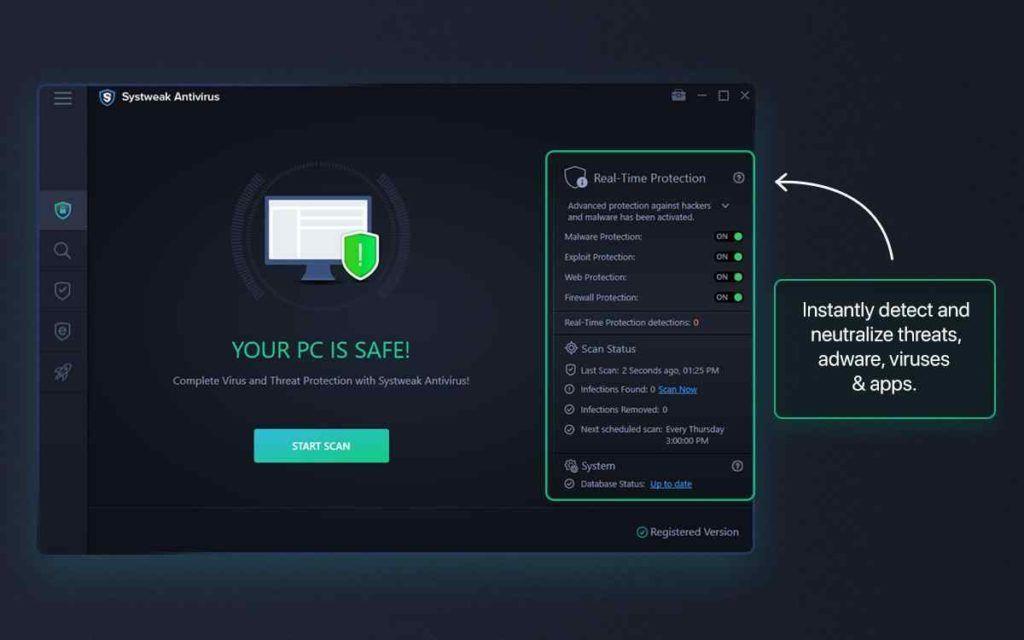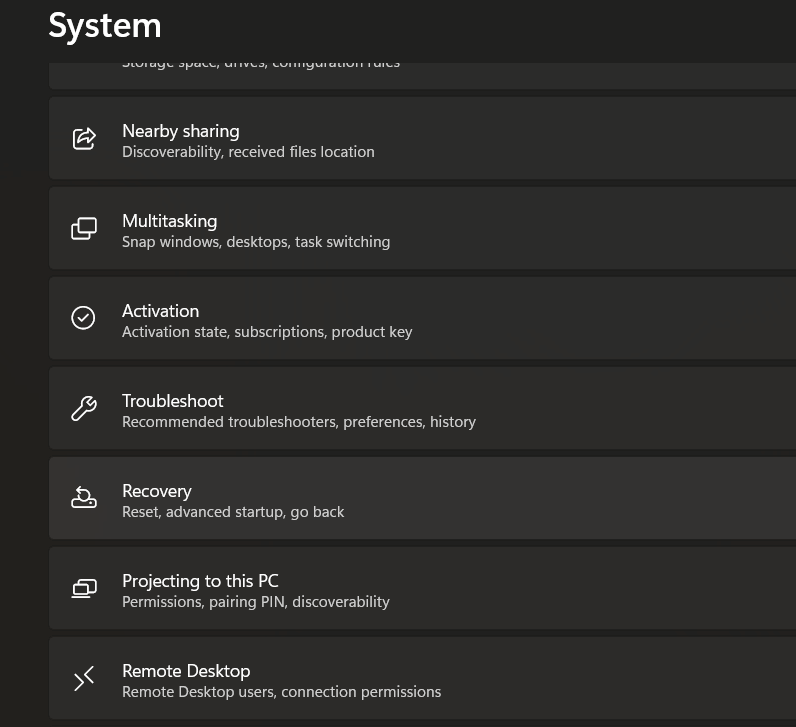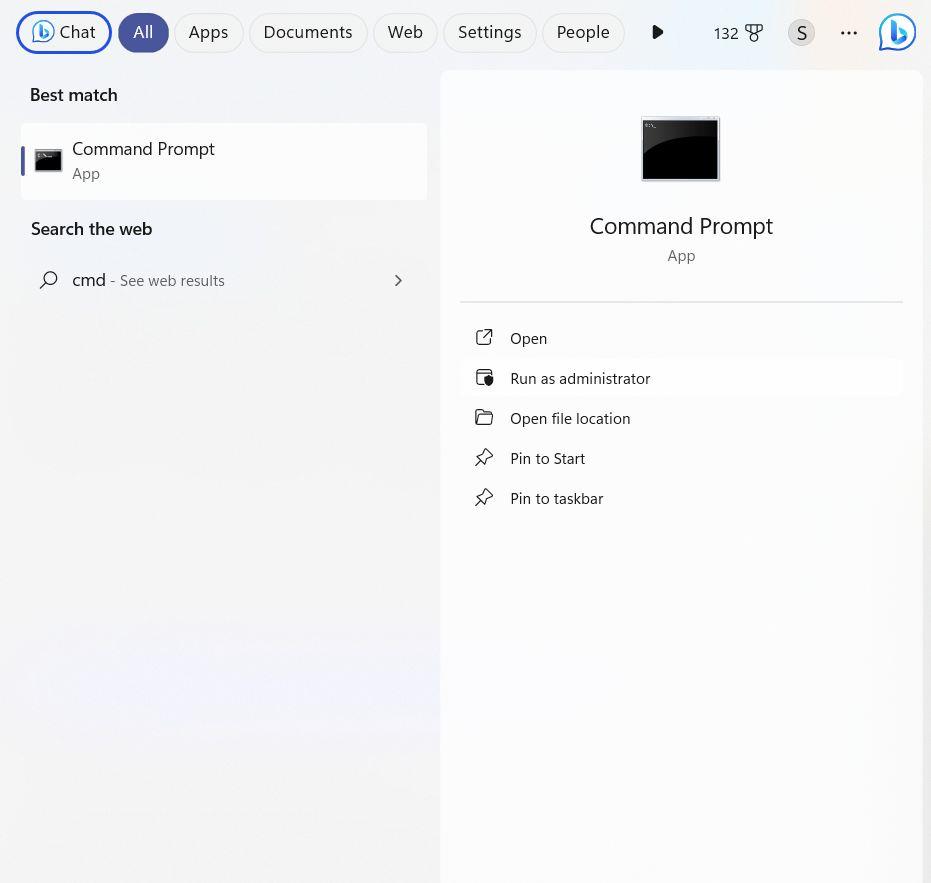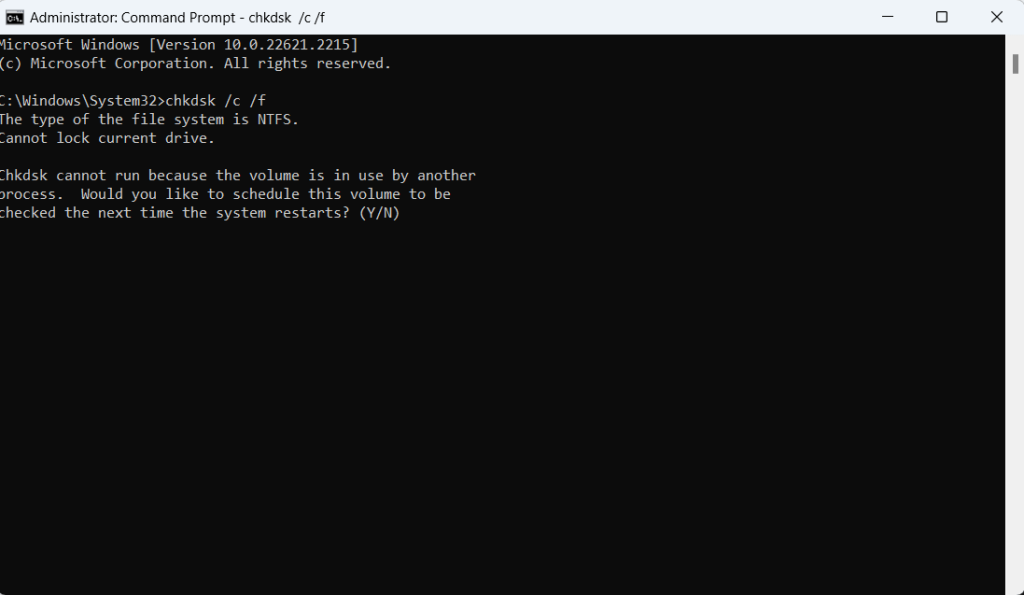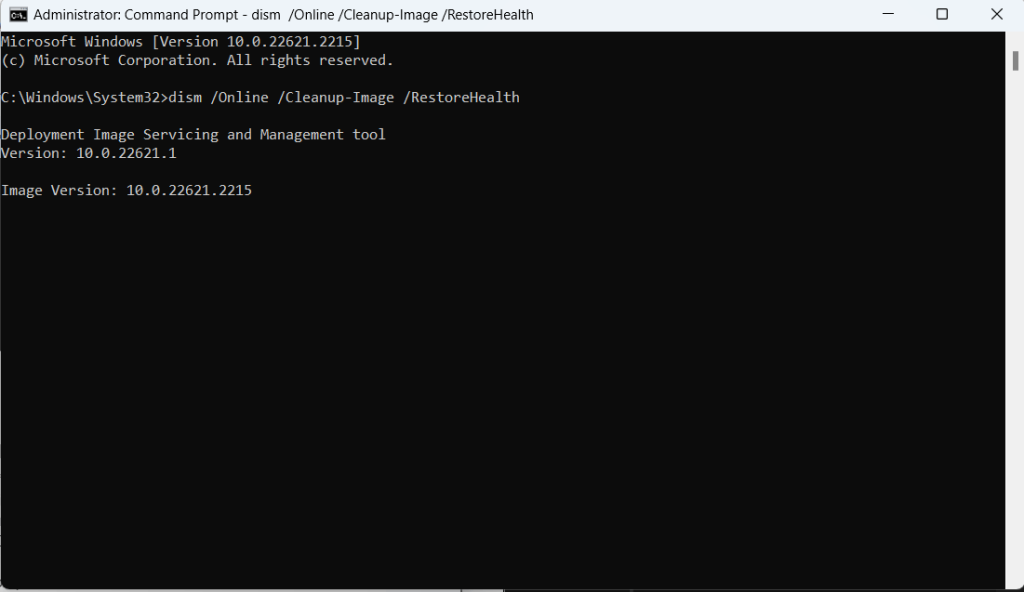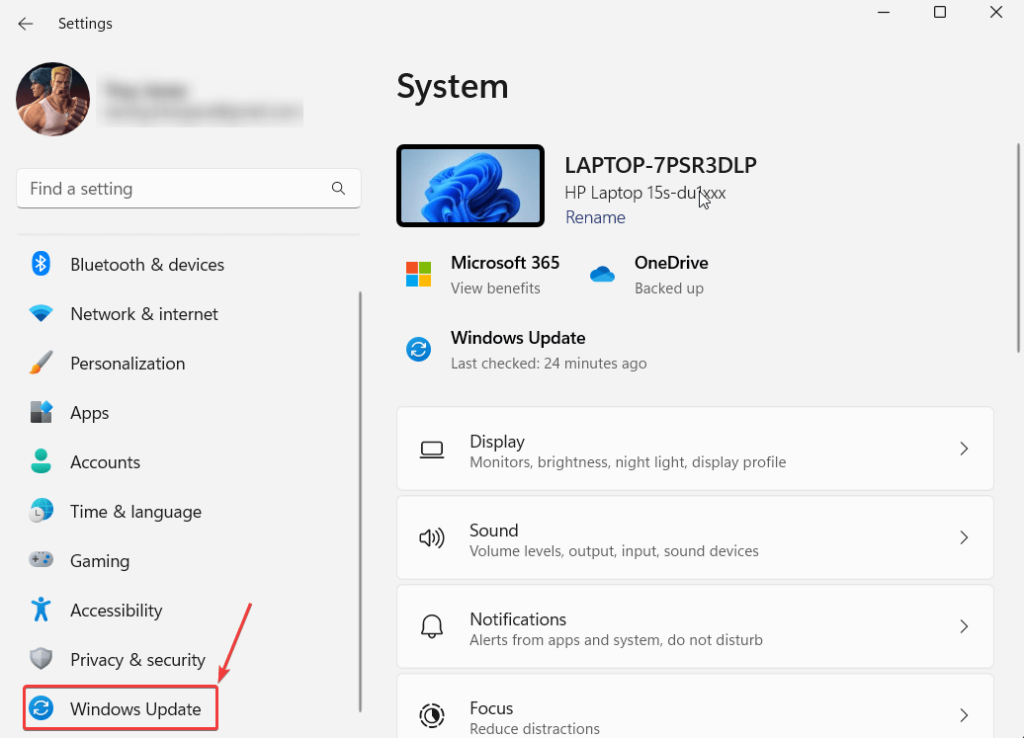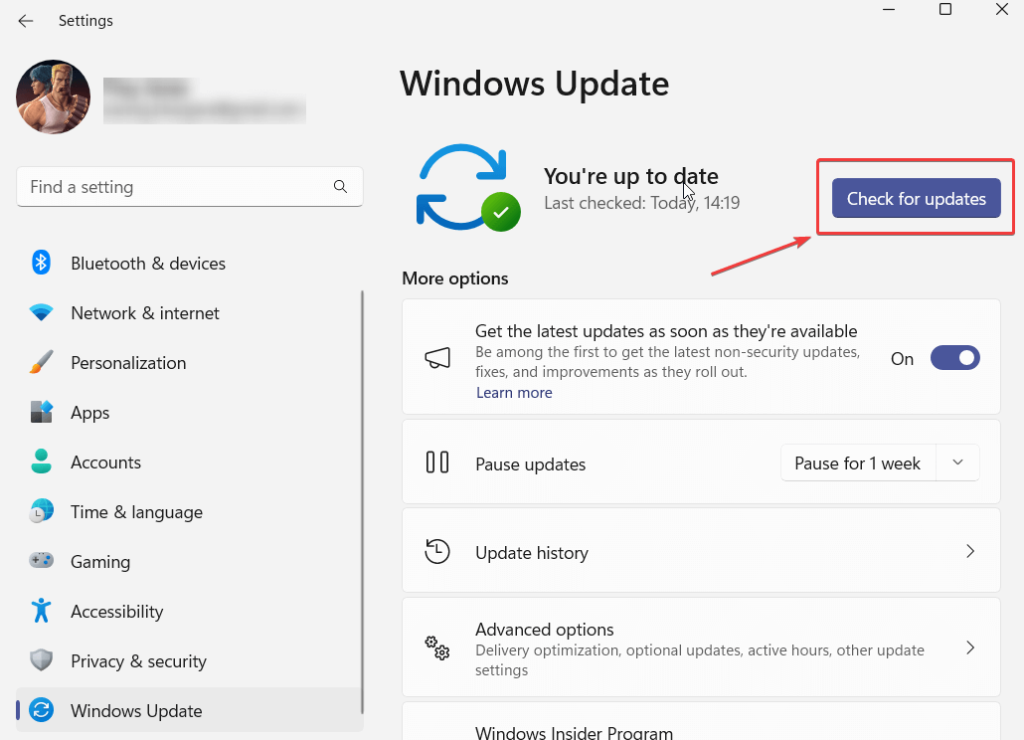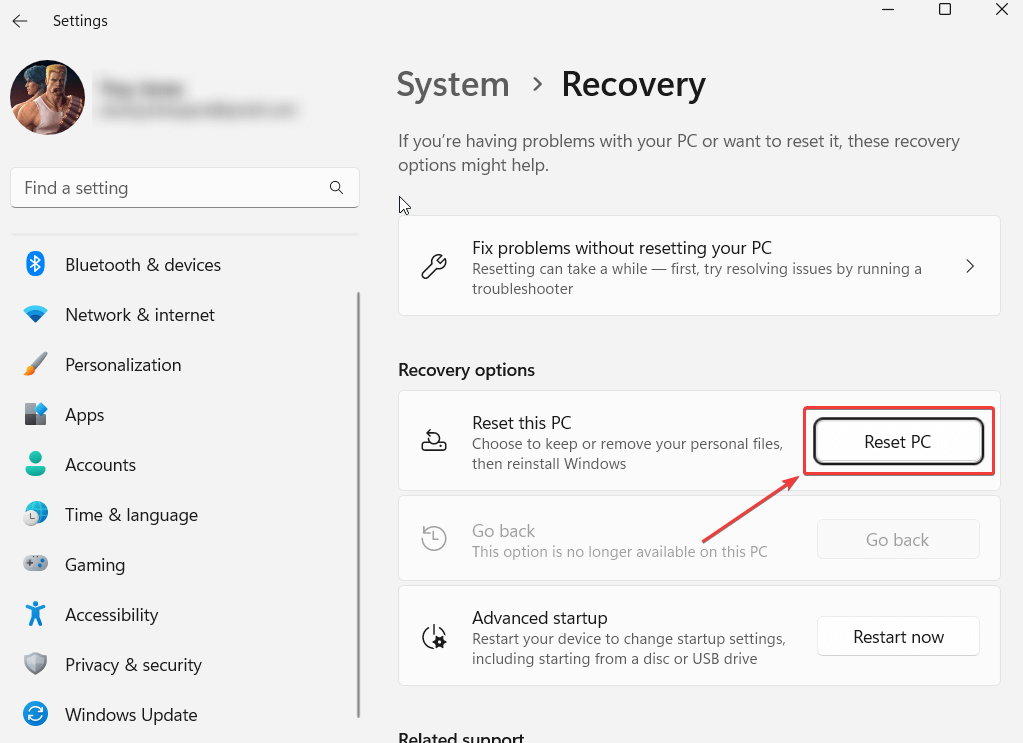Norėdami išspręsti su sistema susijusias „Windows“ problemas, dažnai pasitelkiame „Windows“ integruotus diagnostikos įrankius. Vienas iš tokių įrankių yra SFC arba sistemos failų tikrintuvas. Nors daugeliu atvejų tai naudinga, kartais gali kilti problemų. Pavyzdžiui, daugelis vartotojų, kurie paleido SFC tikrinimo įrankį, gavo pranešimą, kuriame teigiama, kad „Windows Resource Protection aptiko sugadintus failus, bet negalėjo kai kurių iš jų pataisyti“. Klaidos pranešimas komandų eilutėje papildomai prideda: „Išsami informacija įtraukta į CBS.Log windir\Logs\CBS\CBS.log. Pavyzdžiui, C:\Windows\Logs\CBS\CBS.log.
Nors problema gali atrodyti neišsprendžiama, taip nėra. Šiame įraše apžvelgsime kai kuriuos geriausius problemos sprendimo būdus. Tačiau prieš tai pažvelkime į kai kurias priežastis, kurios gali sukelti šią problemą –
Priežastys, kodėl „Windows Resource Protection“ aptiko sugadintus failus
- Sugadintos talpyklos sistemos failų kopijos.
- Trečiųjų šalių programos arba foniniai procesai trukdo SFC programai.
- Kai kurie Nvidia failai (.dll) yra sugadinti
- SFC neturi pakankamai išteklių problemai išspręsti .
Ką daryti paleidus „Windows“ išteklių apsaugą, rasta sugadintų failų
Sprendimas Nr. 1 – patikrinkite, ar nėra viruso
Jei SFC atsisakė ir grąžina klaidą „Windows išteklių apsauga nustatė sugadintus failus“, yra tikimybė, kad kenkėjiška programa arba kenkėjiška grėsmė pakeitė arba sugadino svarbius sistemos failus. Čia galite įdiegti antivirusinę priemonę.
Vienas iš tokių įrankių yra „Systweak Antivirus“. Jis apsaugo jūsų kompiuterį nuo visų rūšių kenkėjiškų grėsmių realiuoju laiku ir yra pakrautas su įvairiomis saugos funkcijomis , dėl kurių jokia virusų grėsmė negali patekti į jūsų kompiuterį.
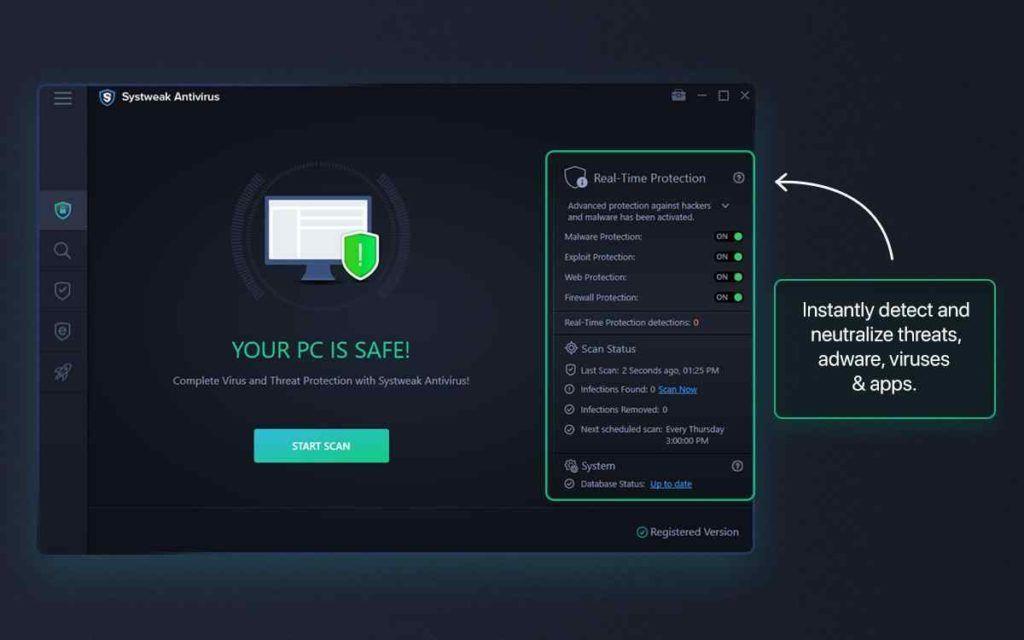
Štai keletas svarbių „Systweak Antivirus“ funkcijų –
- Atsikratykite kenkėjiškų grėsmių, kurios gali pakenkti jūsų sistemai arba ją sulėtinti.
- Keli nuskaitymo režimai – greitas, gilus ir tinkintas, kad patikrintumėte kiekvieną kompiuterio kampelį ir kampą. Taip pat galite patikrinti, ar konkrečiuose failuose nėra virusų.
- Užkirskite kelią infekcijoms, kurios gali išnaudoti jūsų kompiuterio pažeidžiamumą.
- Tvarkykite paleisties elementus, kurie gali būti kenkėjiški.
- Aktyvi žiniatinklio ir ugniasienės apsauga.
Šiame įraše aptarėme visas šias funkcijas ir Systweak Antivirus veikimą .
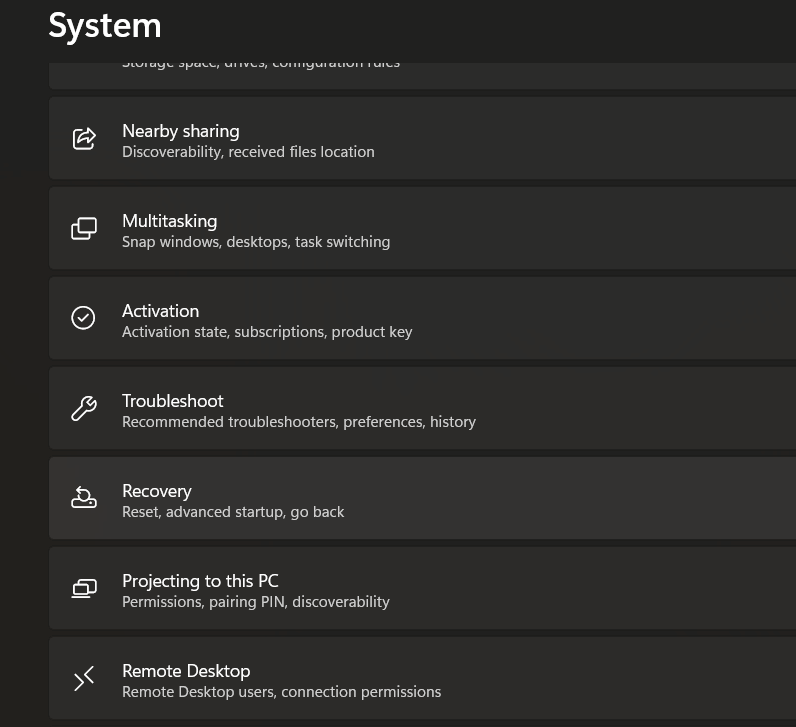
Sprendimas Nr. 2 – paleiskite „Check Disk Utility“ programą
Patikrinti diską arba CHKDSK paslaugų programa padidintoje komandų eilutėje padeda nuskaityti standųjį diską, ar nėra neatitikimų ar blogų sektorių.
1 veiksmas – „Windows“ paieškos juostoje įveskite cmd ir dešinėje pusėje spustelėkite Vykdyti kaip administratorių .
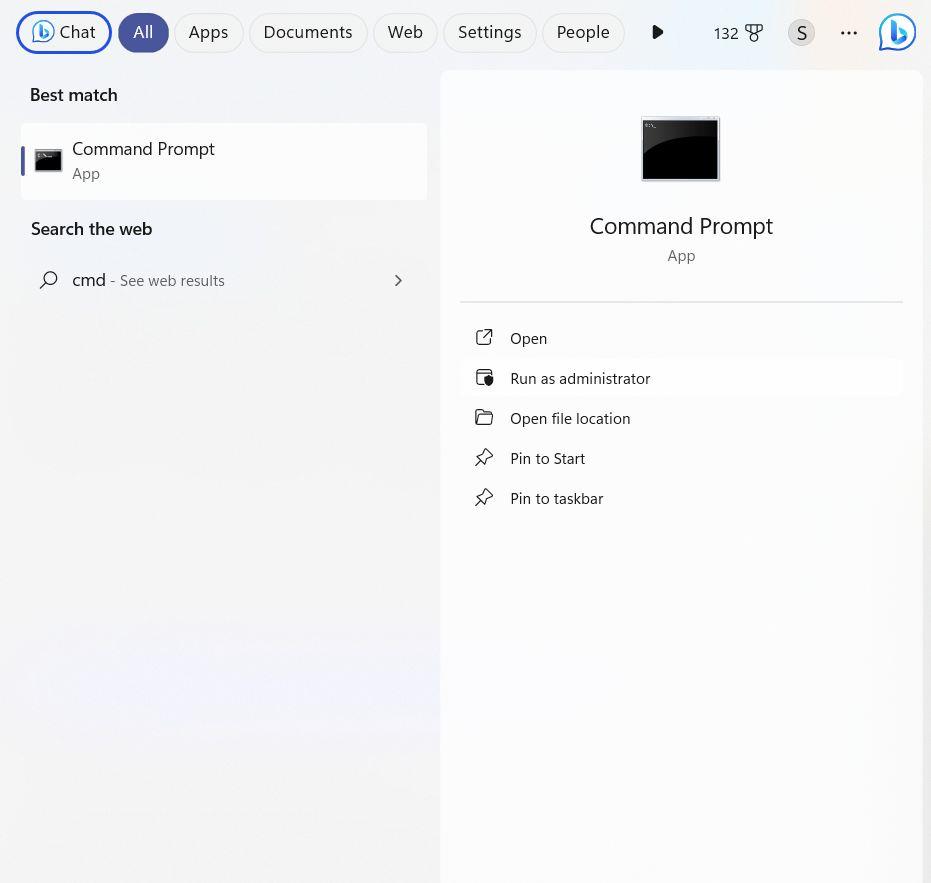
2 veiksmas – kai atsidarys komandų eilutė , įveskite chkdsk /c /f ir paspauskite Enter .
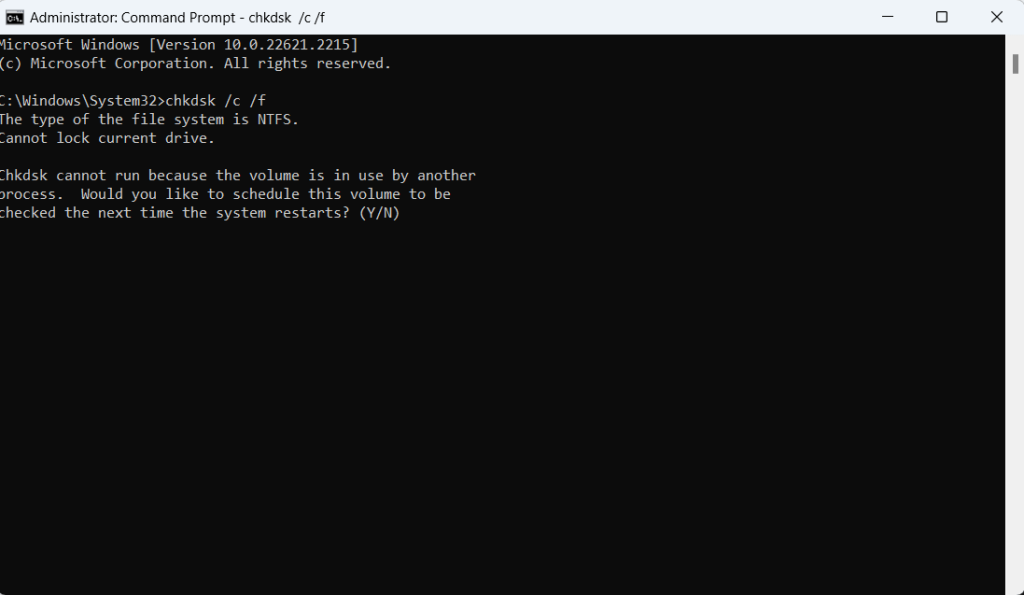
3 veiksmas – paspauskite Y .
Sprendimas Nr. 3 – paleiskite DISM komandą
Jei SFC komandos nepavyksta ir pateikia klaidas, pvz., „Windows išteklių apsauga aptiko sugadintus failus“, vietoj to galite naudoti komandą DISM administracinėje komandų eilutėje. Tai reiškia Diegimo vaizdo aptarnavimą ir valdymą. Tai padeda išspręsti problemas taisant „Windows“ vaizdus. Štai kaip galite paleisti komandą DISM -
1 veiksmas – atidarykite administracinę komandų eilutę, kaip parodyta aukščiau.
2 veiksmas – kai atsidaro komandų eilutė, įveskitedism /Online /Cleanup-Image /RestoreHealth
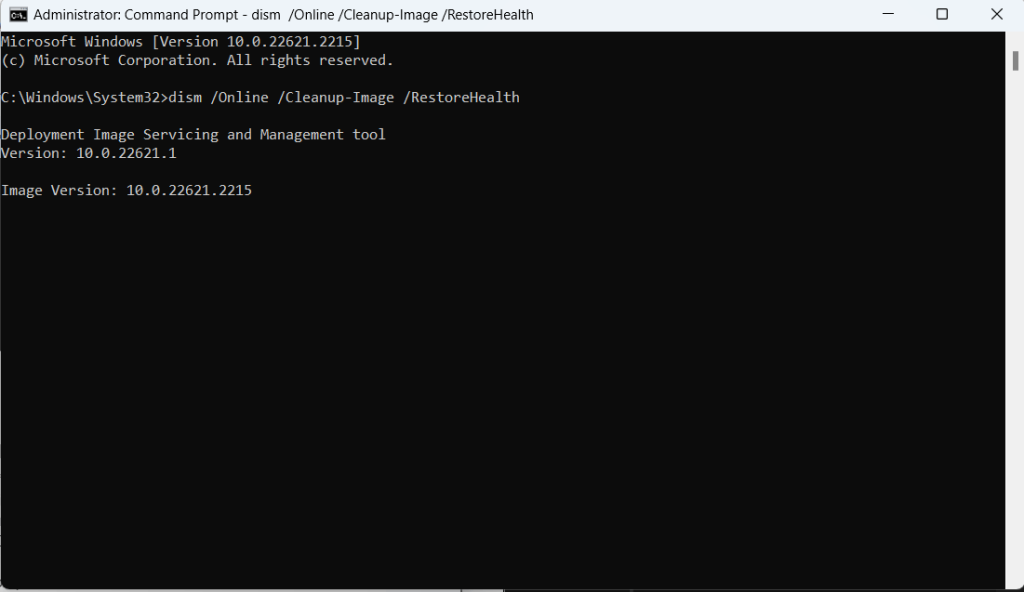
Sprendimas Nr. 4 – atnaujinkite „Windows“.
Panašiai kaip ir daugumos problemų atveju, jei jūsų SFC nuskaitymas pateikia klaidą „Windows išteklių apsauga aptiko sugadintus failus“, tikėtina, kad kurį laiką neatnaujinote „Windows“ operacinės sistemos. Jei reguliariai neatnaujinate „Windows“ kompiuterio, gali atsirasti klaidų ir pažeidžiamumų. Štai kaip galite atnaujinti „Windows“ kompiuterį –
1 veiksmas – paspauskite Windows + I, kad atidarytumėte nustatymus .
2 veiksmas – kairiojoje srityje spustelėkite „Windows Update“ , kuri yra paskutinė parinktis.
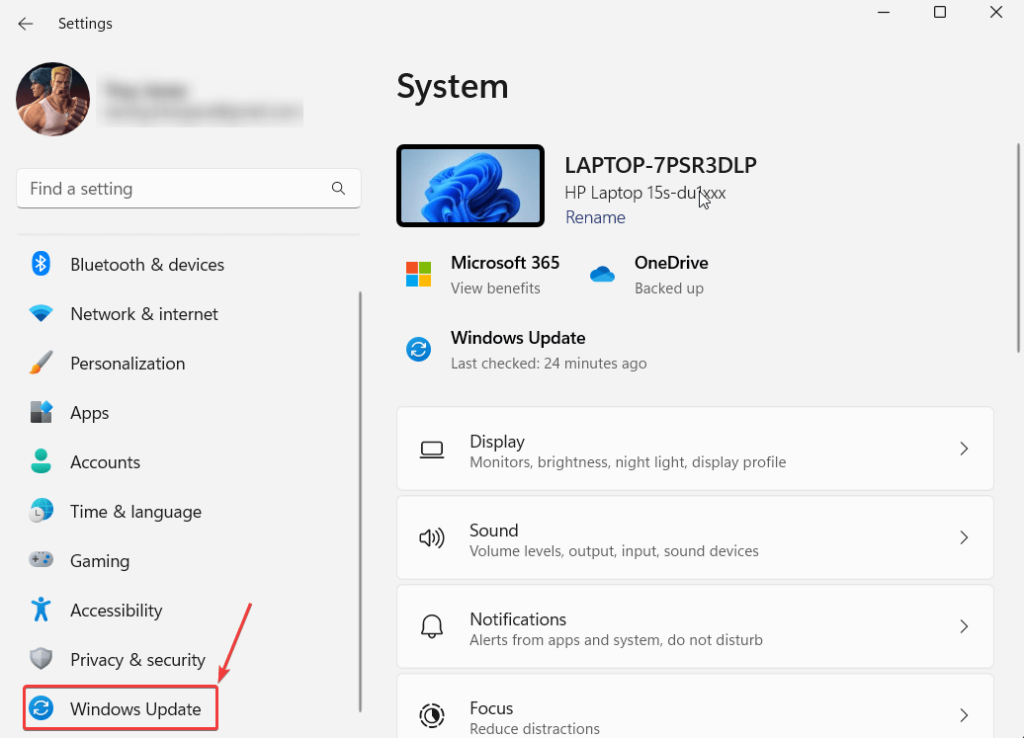
3 veiksmas – dešinėje pusėje spustelėkite Tikrinti, ar yra naujinimų, o jei yra naujinimų, vadovaukitės ekrane pateikiamomis instrukcijomis ir atsisiųskite tą naujinimą.
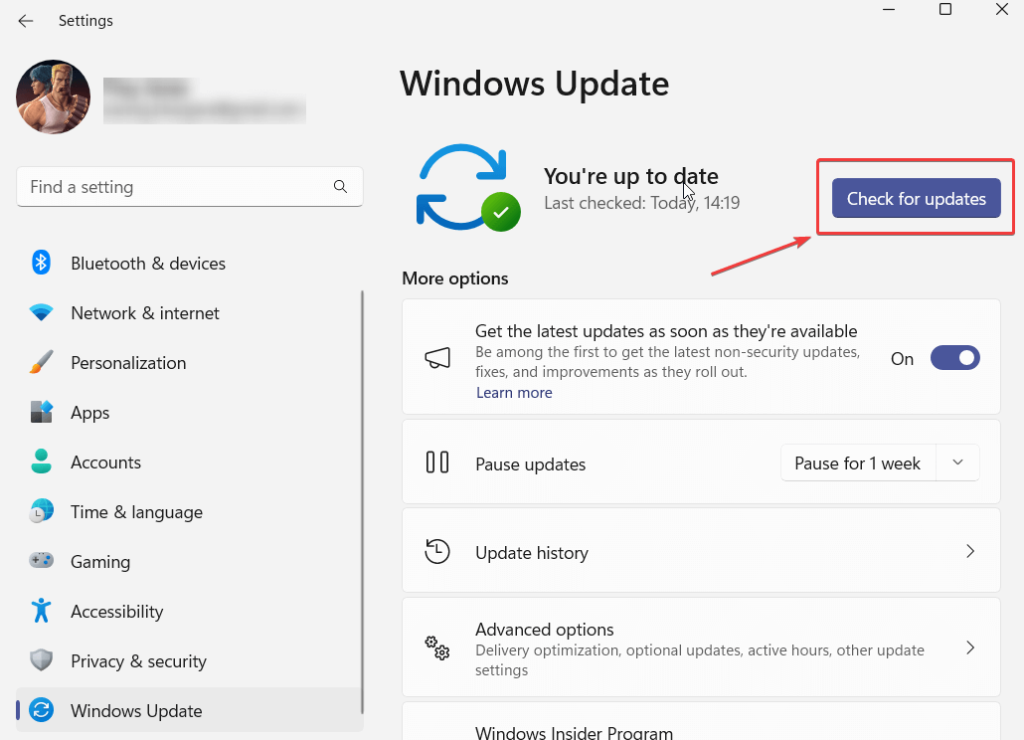
Štai kaip galite patikrinti ir atnaujinti „Windows 10“ kompiuterį .
Sprendimas Nr. 5 – paleiskite DISM ir SFC komandas saugiuoju režimu
Jei aukščiau pateikti sprendimai neveikia, galite pabandyti paleisti SFC ir DISM komandas saugiuoju režimu . Štai kaip galite paleisti saugiuoju režimu . Paleidę kompiuterį saugiuoju režimu, paleiskite abi komandas.
Sprendimas Nr. 6 – pabandykite iš naujo nustatyti šį kompiuterį
Gali būti, kad neteisingai sukonfigūravote sistemos parametrą, dėl kurio atsirado klaida. Tokiu atveju galite pabandyti iš naujo nustatyti kompiuterį. Tačiau prieš tai darydami raginame iš anksto pasidaryti atsarginę kompiuterio kopiją .
1 veiksmas – atidarykite nustatymus . Paspaudę Windows + I.
2 veiksmas – kairiojoje srityje spustelėkite Sistema (jei dar nepasirinkta).
3 veiksmas – dalyje Atkūrimo parinktys spustelėkite Iš naujo nustatyti kompiuterį ir vykdykite ekrane pateikiamas instrukcijas.
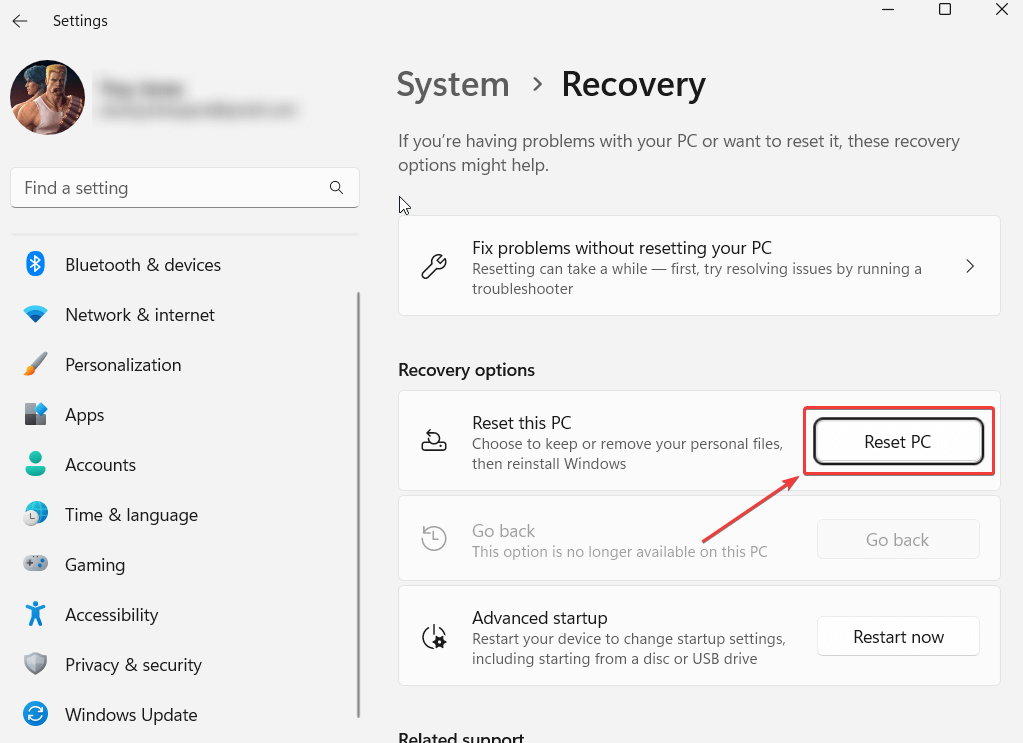
Sprendimas Nr. 7 – paleiskite SFC „WinRE“ („Windows“ atkūrimo aplinka)
Jei negalite paleisti SFC nuskaitymo įprastomis sąlygomis, galite išbandyti Windows atkūrimo aplinką arba WinRE ir priglobti SFC nuskaitymą. „WinRE“ veikia su minimaliais ištekliais, todėl galbūt galėsite paleisti SFC nuskaitymą. Štai žingsniai, kaip tai padaryti –
1 veiksmas – paspauskite Pradėti , spustelėkite maitinimo mygtuką, laikykite nuspaudę klavišą „Shift“ ir paspauskite Paleisti iš naujo .
2 veiksmas – spustelėkite Trikčių šalinimas .
3 veiksmas – spustelėkite Išplėstinės parinktys .
4 veiksmas – pasirinkite komandų eilutę .
5 veiksmas – paleiskite komandą sfc /scannow .
Apvyniojimas
Susidūrimas su „Windows Resource Protection aptiko sugadintus failus“ gali būti varginantis, tačiau tai nėra kažkas, ko negalėtumėte išspręsti. Tikimės, kad aukščiau pateikti sprendimai padės išspręsti problemą. Galite pradėti tikrindami, ar kompiuteryje nėra kenkėjiškų programų, naudodami antivirusinę programą ir, jei atrodo, kad niekas neveikia, galite paleisti SFC nuskaitymą WinRE režimu. Norėdami gauti daugiau tokio turinio, skaitykite „BlogWebTech360“. Mus taip pat galite rasti Facebook, Instagram, Pinterest, YouTube ir Flipboard.