Įsivaizduokite, kad esate pasinėrę į tam tikrus išsamius skaičiavimus ir be galo mušate skaičius, kad vėliau suprastumėte, kad nė vienas iš jų nebuvo įvestas ekrane ir vyksta absurdiški dalykai. Viskas dėl to, kad pamiršote įjungti „Num Lock“ klavišą. „Windows 10 Num Lock“ problemos ir toliau trikdo vartotojus nuo seniausių laikų ir vis dar tai daro. Nesijaudink! Mes palaikome jus ir šiame tinklaraštyje pabandysime išspręsti kai kurias įprastas Windows 10 Num Lock problemas.
Pirmiausia atlikę kiekvieną toliau paminėtą veiksmą arba net prieš tai pažymėkite klaviatūros mygtuką Num Lock. Taip pat gali būti, kad per klaidą jį išjungėte. To nepadarius, pateikiame keletą veiksmingų būdų, kaip išspręsti „Windows 10 Num Lock“ problemas.
1 būdas: įjunkite / išjunkite „Windows 10 Numlock“ paleidžiant
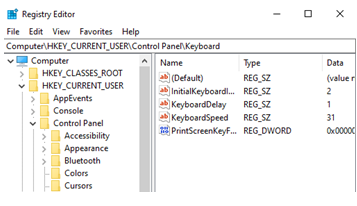
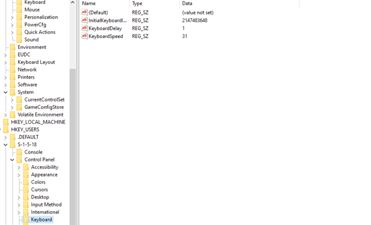
Jei norite įjungti „Windows 10 Num Lock“ paleidžiant, galite tai padaryti atlikdami pakeitimus registre. Štai žingsniai, kaip tai padaryti, bet prieš tai čia yra nedidelis patarimas –
Pastaba: būkite labai atsargūs atlikdami pakeitimus registruose. Taigi visada patartina turėti atsarginę registro kopiją . Norėdami tai padaryti, atidarę registro rengyklę spustelėkite Failas , tada Eksportuoti ir išsaugokite jį norimoje vietoje.
Taigi, norėdami įjungti arba išjungti „Windows 10 Num Lock“ klavišą paleidžiant, atlikite toliau nurodytus veiksmus.
- Atidarykite registrą paspausdami „ Windows + R“ klavišą, kuris atidarys komandą Vykdyti
- Įveskite regedit ir paspauskite enter
- Sekite kelią HKEY_CURRENT_USER > Valdymo skydas > Klaviatūra
- Dešinėje ekrano pusėje pamatysite Pradinės klaviatūros indikatoriai . Jo reikšmės apibrėžia, ar norite išjungti arba įjungti „Windows 10 Num Lock“ paleidžiant. Dukart spustelėkite šią parinktį ir pakeiskite reikšmę į „0“, kad išjungtumėte „Windows 10 Num Lock“ paleidžiant, ir „2“, kad įjungtumėte „Windows 10 Num Lock“ paleidžiant.
- Išplėskite registro aplanką HKEY_USERS .
Pamatysite raktų seriją iš S-1-…, kurios yra jūsų kompiuterio vartotojo abonementai. Turėsite pakartoti aukščiau pateiktą veiksmą rankiniu būdu, dukart spustelėkite kiekvieną klavišą, eikite į InitialkeyboardIndicators ir pakeiskite jų reikšmę į „2“.
Taip pat skaitykite: Kaip pridėti, keisti ir ištrinti registro reikšmes ir raktus
2 būdas: atžymėkite parinktį „Valdyti pelę klaviatūra“
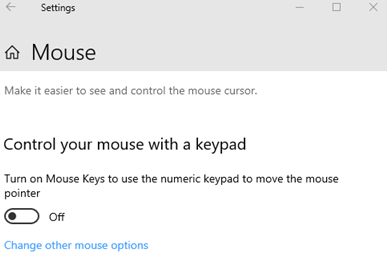
Jei nustatote, kad „Num lock“ neveikia sistemoje „Windows 10“, atlikite šiuos veiksmus ir panaikinkite parinkties „Valdyti pelę klaviatūra“ žymėjimą:
- Paspauskite Windows + I klavišus, kad atidarytumėte nustatymus
- Slinkite žemyn iki Lengva prieiga
- Skiltyje „ Sąveika“ spustelėkite pelę
- Patikrinkite, ar pelės valdymas klaviatūros mygtuku yra išjungtas
3 būdas: išjunkite greitą paleidimą
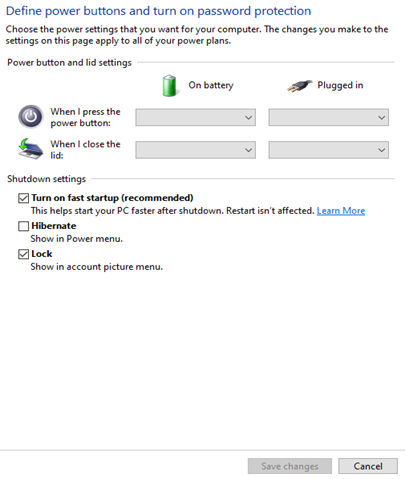
Tai paprastas mažas procesas, kuris buvo pristatytas dar sistemoje „Windows 8“. Ši funkcija taip pat žinoma kaip hibridinė įkrova. Jis naudoja jūsų kompiuterio užmigdymo arba miego režimą, kad kompiuteris galėtų greičiau paleisti. Išjungę šią funkciją galėsite valdyti Num Lock. Norėdami išjungti greitą paleidimą, atlikite toliau nurodytus veiksmus –
- Paspauskite Windows + X klavišą
- Spustelėkite maitinimo parinktys
- Dalyje Susiję nustatymai spustelėkite Papildomi maitinimo nustatymai
- Kairėje pusėje spustelėkite Pasirinkti, ką veikia maitinimo mygtukas
- Spustelėkite Keisti nustatymus, kurie šiuo metu nepasiekiami , kuriuos rasite skiltyje Apibrėžti maitinimo mygtukus ir įjunkite apsaugą slaptažodžiu
- Atžymėkite langelį Įjungti greitą paleidimą
- Spustelėkite Išsaugoti pakeitimus
4 būdas: pritaikykite „Num Lock“ savo BIOS nustatymuose
Kai paleisite kompiuterį, jau pirmame ekrane rasite būdą, kaip patekti į BIOS nustatymus. Dabar BIOS nustatymai gali būti specifiniai jūsų kompiuteriui. Kai BIOS nustatymuose galite rasti parinktį, leidžiančią įjungti „Num Lock“ paleidžiant arba paleidžiant. Galite pabandyti jį įjungti ir išjungti. Kai kompiuteris paleidžiamas, patikrinkite, ar „Num Lock“ veikia, ar ne.
Manote, kad padarėte klaidą, štai kaip galite iš naujo nustatyti BIOS nustatymus
Taip pat skaitykite: Geriausia BIOS naujinimo programinė įranga, skirta „Windows“.
Pabaigoje
Žinome, kaip gali būti apmaudu, kai, nors ir labai stengėsi, atrodo, kad „Num Lock“ neveikia. Nuoširdžiai tikimės, kad išbandydami aukščiau pateiktus metodus galėsite įveikti „Num Lock“ problemas sistemoje „Windows 10“. Jei reikia daugiau tokio trikčių šalinimo turinio, skaitykite „Systweak“ tinklaraščius. Mus galite rasti ir socialiniuose tinkluose – Facebook ir YouTube .













