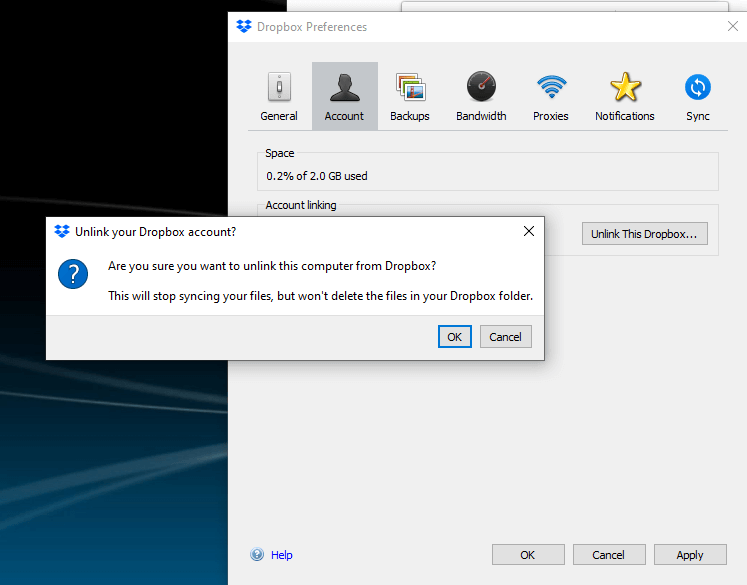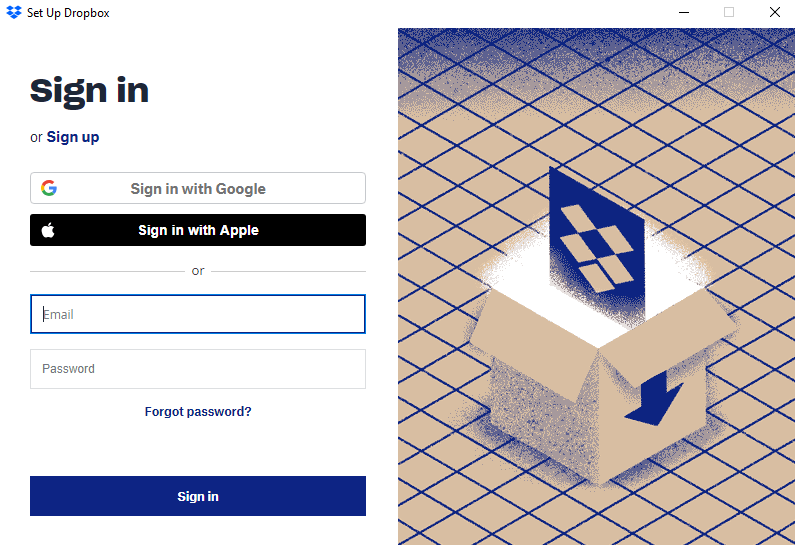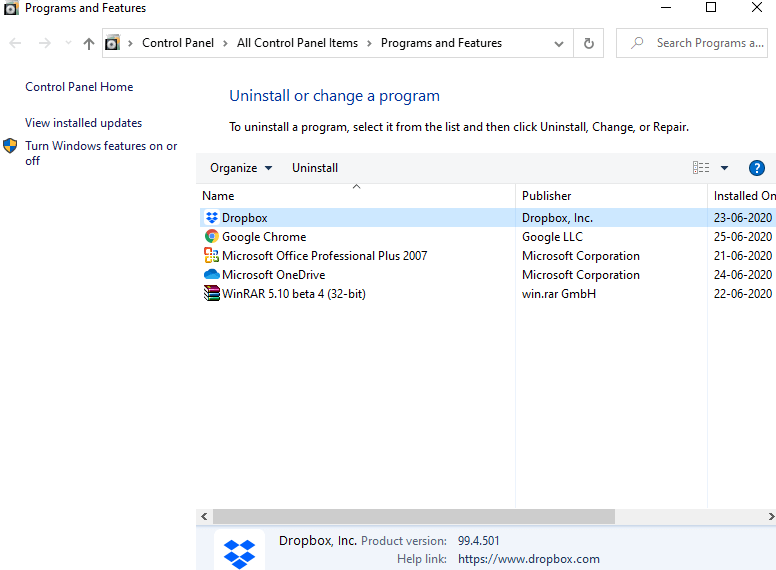Jei esate debesies saugyklos platformų gerbėjas (taip esame įsitikinę, kad esate), tikriausiai naudojate „Dropbox“ arba bent jau esate apie tai girdėję. Dabar galite išsaugoti daug failų ir aplankų, nesvarbu, ar esate prisijungę, ar neprisijungę. Ateina laikas, kai būsite užpildyti iki kraštų ir turite paleisti kai kuriuos failus, kad galėtumėte sukurti saugyklos vietos. Būtent čia ir atsiranda ši nuostabi „Dropbox“ funkcija, vadinama „Smart Sync“. Bet ką daryti, jei vieną gražią dieną pastebėsite, kad „dropbox“ išmanusis sinchronizavimas neveikia?
Kas yra „Dropbox Smart Sync“ ir kodėl turėčiau rūpintis, jei jis neveikia?
Naudodami „Dropbox Smart Sync“ funkciją galite saugoti failus internete ir standžiajame diske. Geriausia tai, kad jūsų saugykla yra išsaugota, šie failai vis dar yra debesyje internete ir galite juos pasiekti naudodami „Windows File Explorer“. Štai susitarimas! „Dropbox Smart Sync“ yra funkcija, prieinama klientams, kurie užsisakė pliusus, profesionalius, standartinius ar išplėstinius planus. Taigi, jei už tai sumokėjote ir jis neveikia, logiška, kad turėsite išnagrinėti šį klausimą ir mes jus sutvarkysime.
„Dropbox Smart Sync“ problemų sprendimo būdai
Labai rekomenduojame atlikti šiuos veiksmus tokia tvarka, kokia jie paminėta toliau –
1 veiksmas: saugos ar antivirusinės programinės įrangos „Dropbox“ įtraukimas į baltąjį sąrašą
Šiuolaikiniame scenarijuje jūsų „Windows 10“ kompiuteryje būtina turėti patikimą antivirusinę programinę įrangą . Tai ne tik apsaugo jus nuo virusų, bet net ir nuo išpirkos reikalaujančių programų, kenkėjiškų programų ir kelių kitų skirtingų grėsmių. Tačiau gali tekti šiek tiek pakoreguoti, jei pastebėsite, kad „Dropbox“ išmanusis sinchronizavimas neveikia. Turėsite įtraukti jį į baltąjį sąrašą. Tarkime, kad naudojate „ Windows Defender“ kaip pagrindinį antivirusinį įrankį, tereikia –
- Paspauskite Windows + I klavišą, kad atidarytumėte nustatymus
- Paieškos srityje įveskite Firewall
- Išskleidžiamajame meniu pasirinkite Leisti programą arba funkciją per Windows ugniasienę
- Dabar atsidariusiame lange spustelėkite mygtuką Leisti kitą programą , kurį rasite ekrano apačioje
- Spustelėkite pridėti kitą programą
- Spustelėkite Naršyti, kuris atidarys failų naršyklę
- Eikite į paieškos juostą ir įveskite C:\Program Files (x86)\Dropbox ir paspauskite Enter
- Dukart spustelėkite Dropbox.exe, kad jį atidarytumėte
- Dabar pamatysite, kad „Dropbox“ buvo įtrauktas į dialogo langą „ Pridėti programą“ . Paspauskite mygtuką Pridėti
- Dabar „Dropbox“ matysite skiltyje „ Leidžiamos programos ir funkcijos“.
- Spustelėkite žymimąjį laukelį šalia „ Dropbox“ ir taip pat spustelėkite „ Privatus“ ir „ Viešieji“ žymimuosius laukelius, kuriuos rasite toje pačioje eilutėje kaip „Dropbox“.
- Spustelėkite Gerai
2 veiksmas: išeikite ir vėl atidarykite „Dropbox“ programą
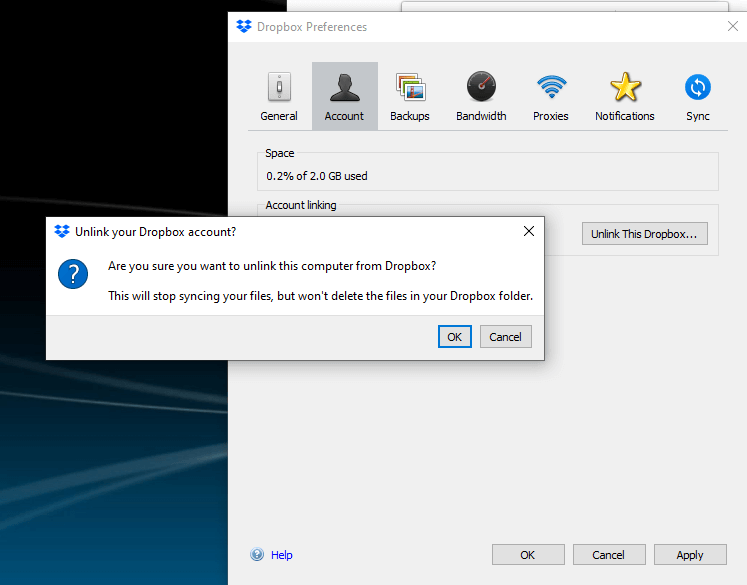
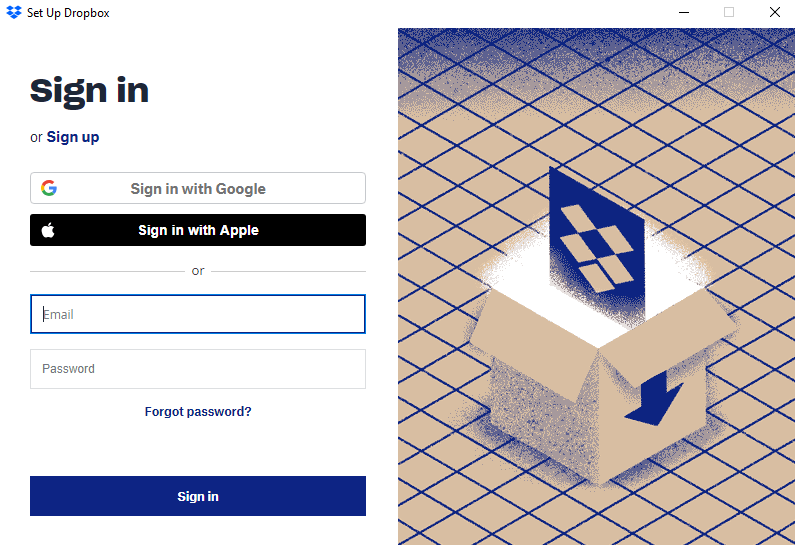
Norėdami išspręsti neveikiančią „Dropbox“ išmaniojo sinchronizavimo problemą, atsijunkite nuo „Dropbox“ paskyros ir prisijunkite dar kartą. Veiksmai, kaip tai padaryti, nurodyti toliau –
- Pranešimų srityje spustelėkite piktogramą Dropbox
- Viršutiniame dešiniajame kampe spustelėkite savo profilio piktogramą
- Tada spustelėkite Nuostatos
- Dabar spustelėkite skirtuką Paskyra
- Spustelėkite Atsieti šį „Dropbox“.
- Ir spustelėkite Gerai
- Dabar vėl prisijunkite prie „ Dropbox“.
3 veiksmas: greitas paleidimas iš naujo
Išbandžius 1 ir 2 žingsnius, gali prireikti greitai paleisti iš naujo, kad anksčiau minėti pakeitimai būtų matomi. Taigi, paspauskite „Windows“ klavišą, spustelėkite maitinimo mygtuką ir spustelėkite paleisti iš naujo. Tai taip paprasta.
4 veiksmas: iš naujo įdiekite „Dropbox“ su administratoriaus teisėmis
Norėdami išspręsti neveikiančią „Dropbox Smart Sync“ ir keletą kitų problemų, gali tekti iš naujo įdiegti „Dropbox“ su administratoriaus teisėmis.
- Jei jau įdiegėte „Dropbox“, pašalinkite jį. Tam galite naudoti valdymo skydelį arba atlikti toliau nurodytus veiksmus –
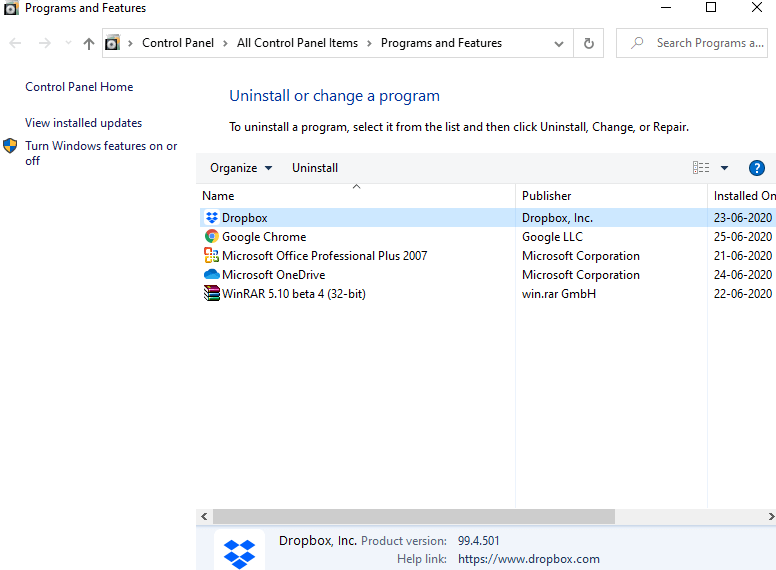
- Paspauskite Windows + R klavišą, kad atsirastų Vykdymo langas
- Dialogo lange Vykdyti įveskite appwiz.cpl ir paspauskite enter
- Suraskite Dropbox, dešiniuoju pelės mygtuku spustelėkite jį ir paspauskite pašalinimo mygtuką
- Pašalinę, paleiskite kompiuterį iš naujo
Šis veiksmas yra skirtas užtikrinti, kad jūsų staliniame ar nešiojamajame kompiuteryje nebūtų senojo „Dropbox“ likučių –
- Paspauskite „Windows + E“ klavišą, kad atidarytumėte „File Explorer“.
- Adreso juostoje įveskite %LOCALAPPDATA% ir paspauskite Enter
- Ištrinkite „ Dropbox“ aplanką
- Dabar eikite į %APPDATA%, %PROGRAMFILES(X86)% ir %PROGRAMFILES% ir iš šių katalogų taip pat ištrinkite Dropbox aplankus
- Atsisiųskite programą dar kartą ir atidarykite diegimo programą. Nepamirškite dešiniuoju pelės mygtuku spustelėti Vykdyti kaip administratoriui
- Vykdykite diegimo vedlio nurodymus. Gali nutikti du dalykai.
- Jūsų bus paprašyta įvesti administratoriaus slaptažodį ir vartotojo vardą, kuriuos galite gauti iš savo administratoriaus. Paimkite tai ir prisijunkite
- Jei jūsų neprašo slaptažodžio ar vartotojo vardo, jūs esate administratorius.
- Užbaikite diegimą ir prisijunkite
5 veiksmas: nepamirškite atnaujinti „Windows 10“ kompiuterio ir įsigyti visas naujausias pataisas
Jau pateikėme išsamų ir išsamų vadovą, kaip patikrinti, ar „Windows 10“ staliniame arba nešiojamajame kompiuteryje yra naujausių naujinimų ir saugos pataisų. Būtinai peržiūrėkite tinklaraštį ir atnaujinkite „Windows 10“ kompiuterį. Jei dirbate su Windows 7, galbūt norėsite apsvarstyti galimybę atnaujinti ją į Windows 10. Štai kaip galite nemokamai atnaujinti Windows 7 į Windows 10 .
Ar pirmiau minėti sprendimai jums pasiteisino
Jei jie tai padarė, toliau esančiame komentarų skiltyje palaikykite mums nykštį ir, jei užstrigtumėte tam tikrame taške, tereikia parašyti mums komentarą, ir mes tai padarysime. Norėdami gauti daugiau tokio trikčių šalinimo turinio apie visas programas ir funkcijas, susijusias su kasdienėmis technologijomis, skaitykite „Systweak“ tinklaraštį. Taip pat galite susisiekti su mumis Facebook ir YouTube .