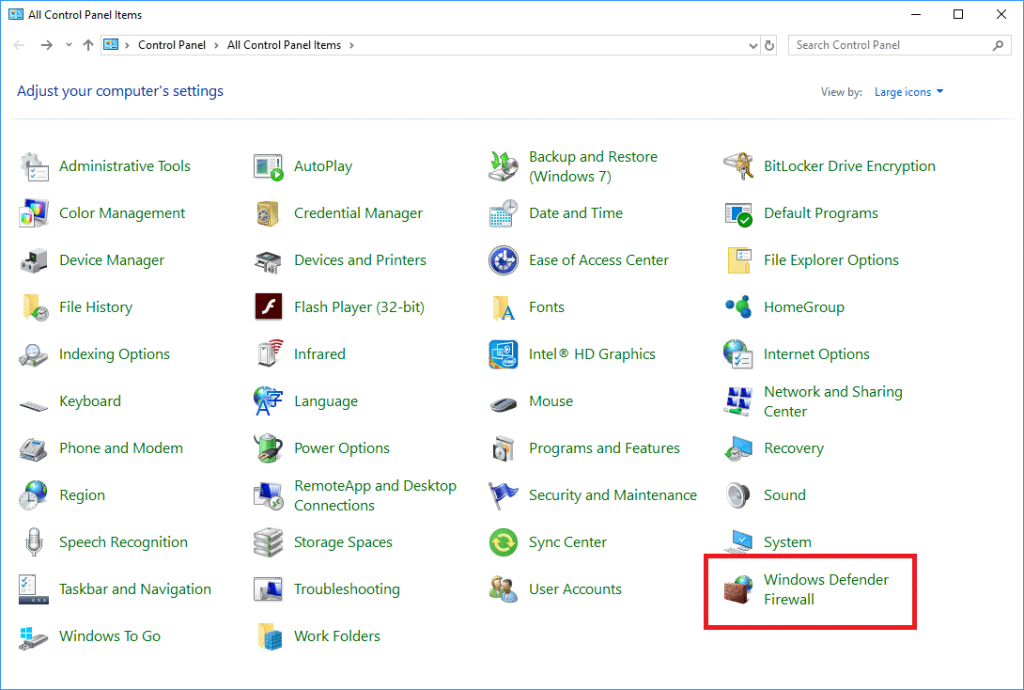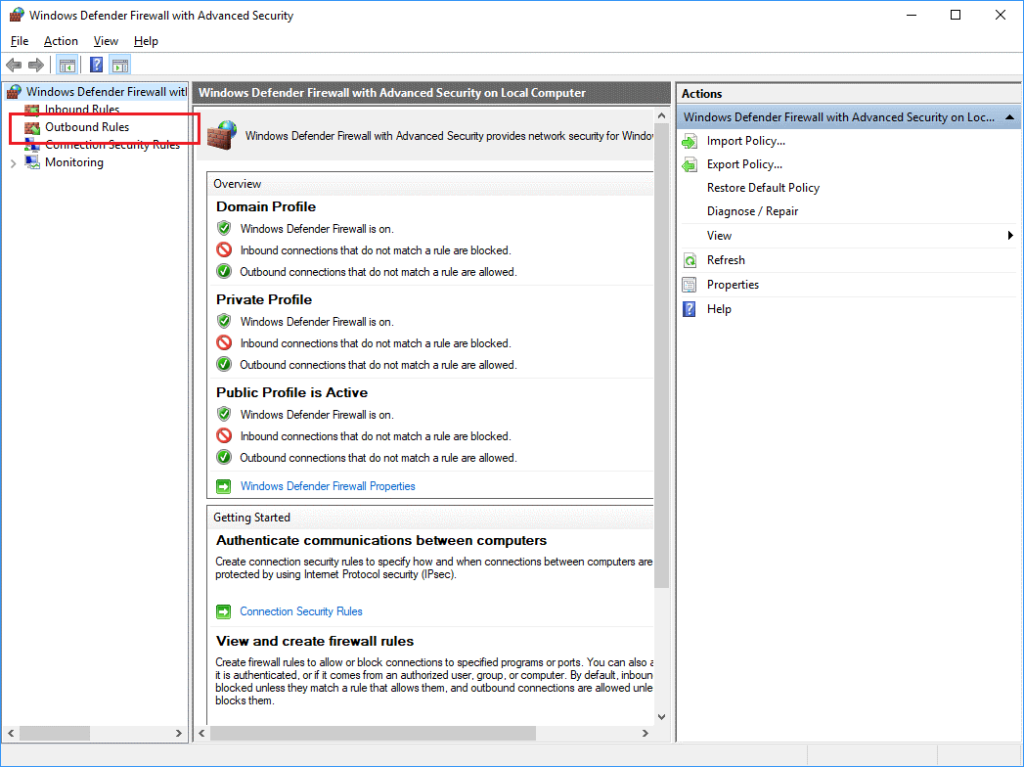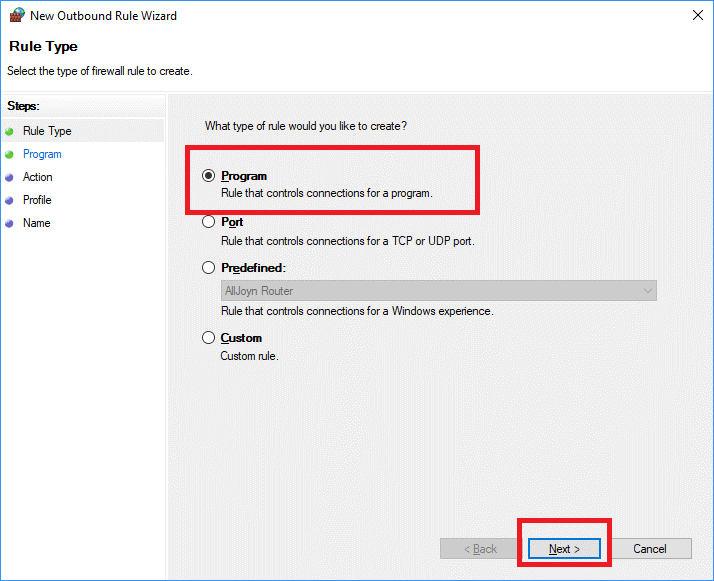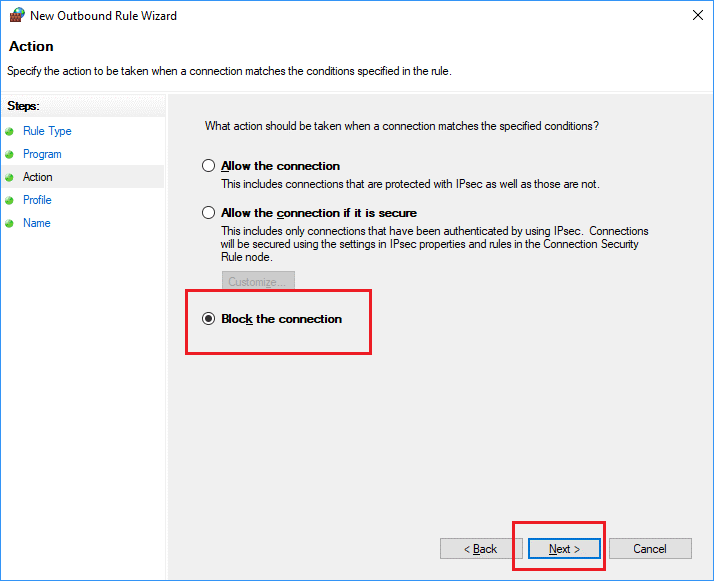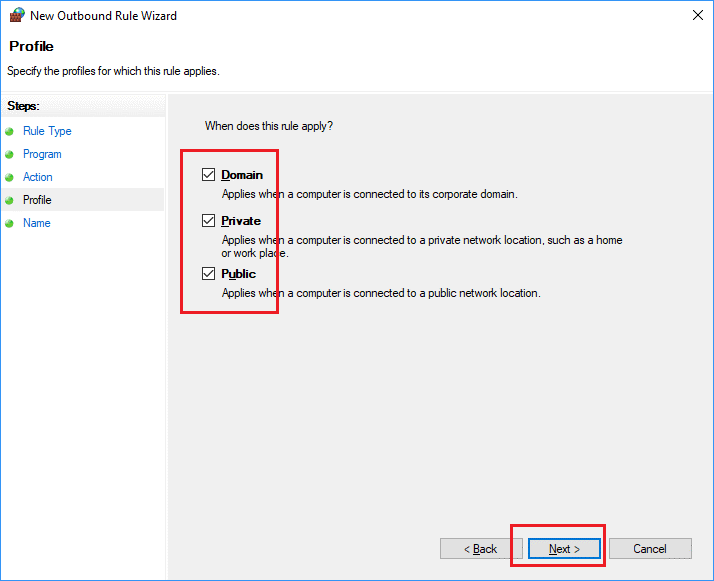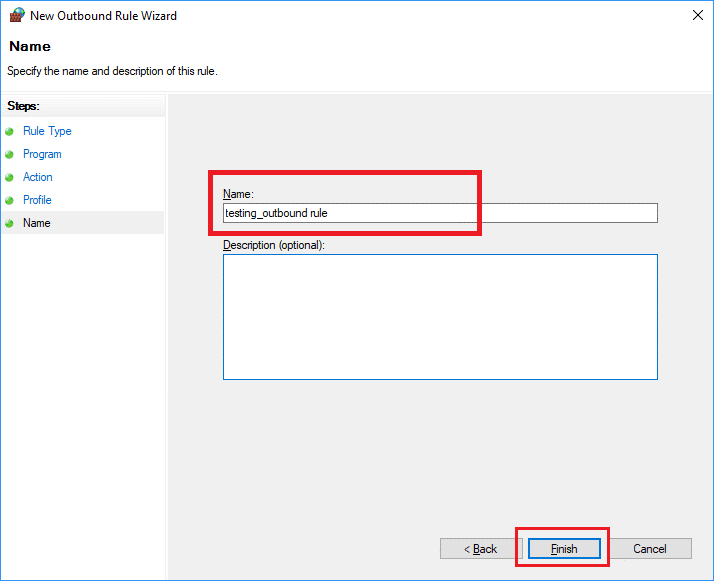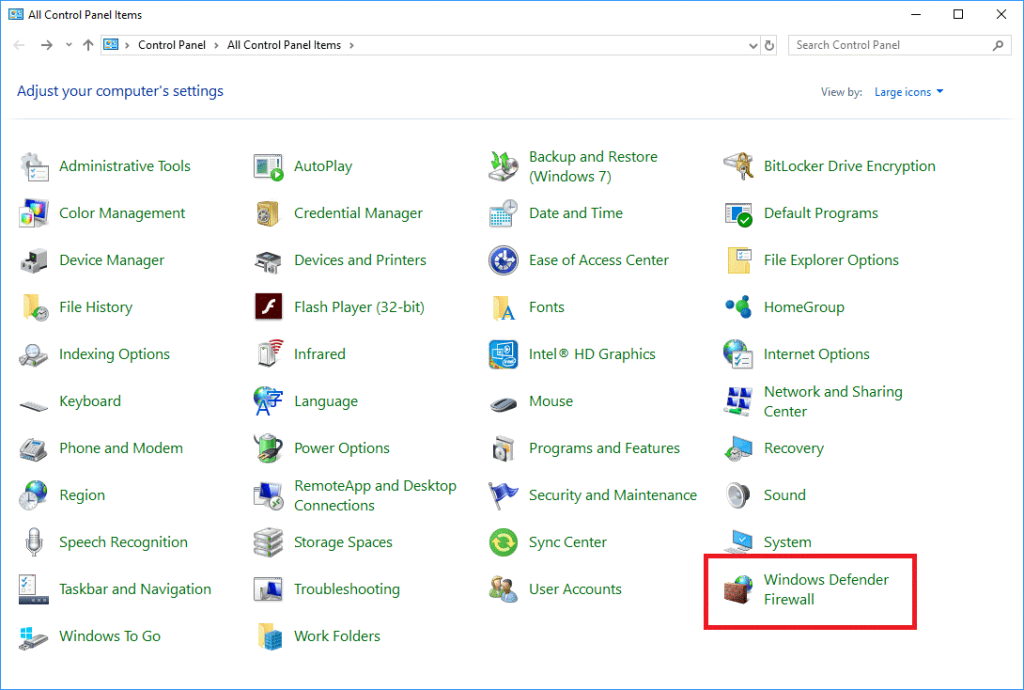Daugumą mūsų sistemoje esančių programinės įrangos programų laikas nuo laiko reikia atnaujinti. Tam reikia interneto ryšio. Tačiau gali atsitikti taip, kad esama versija esame patenkinti ir idealiu atveju nenorėtume jos atnaujinti. „Windows 10“ siūlo šios problemos sprendimą.
Šiame straipsnyje apžvelgsime keletą paprastų šios problemos sprendimo būdų.
Būtina perskaityti: Geriausias kompiuterio valymo įrankis 2020 m
Programinės įrangos prieigos prie interneto blokavimo procedūra
Sukurdami ugniasienės taisyklę, galite lengvai apriboti bet kurios programos prieigą prie interneto.
- Spustelėkite piktogramą Pradėti, suraskite Valdymo skydas ir spustelėkite Valdymo skydas.
- Eikite į „Windows Firewall“ arba „Windows Defender Firewall“.
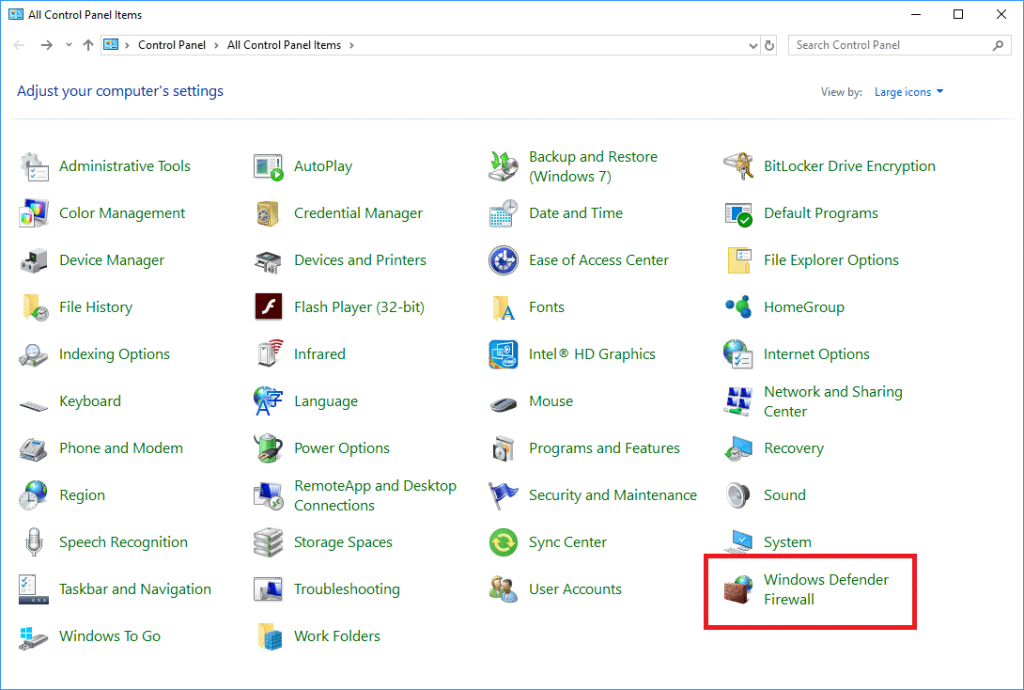
- Kairiajame skydelyje spustelėkite Išplėstiniai nustatymai.
Taip pat skaitykite: Kaip atsikratyti nepageidaujamų ir laikinųjų failų sistemoje Windows 10, 8, 7
- Atsidariusiame naujame lange kairiajame skydelyje spustelėkite Siuntimo taisyklės.
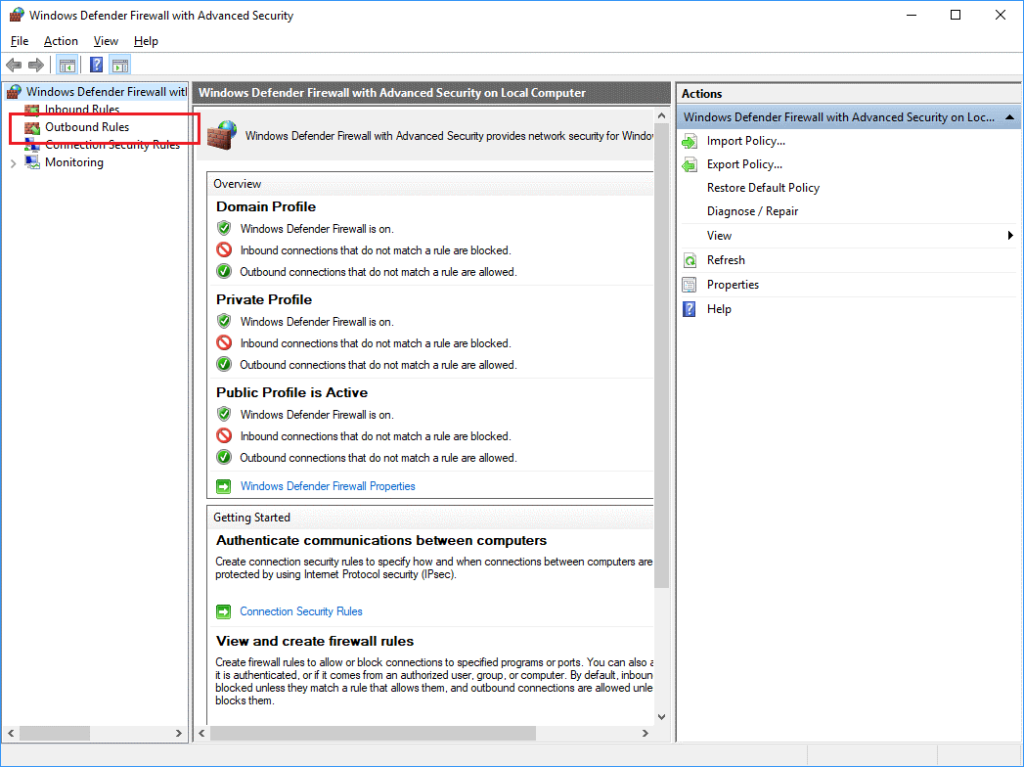
- Dešiniajame skydelyje spustelėkite Nauja taisyklė.
- Atsidariusiuose naujuose languose spustelėkite Programa, tada spustelėkite Kitas.
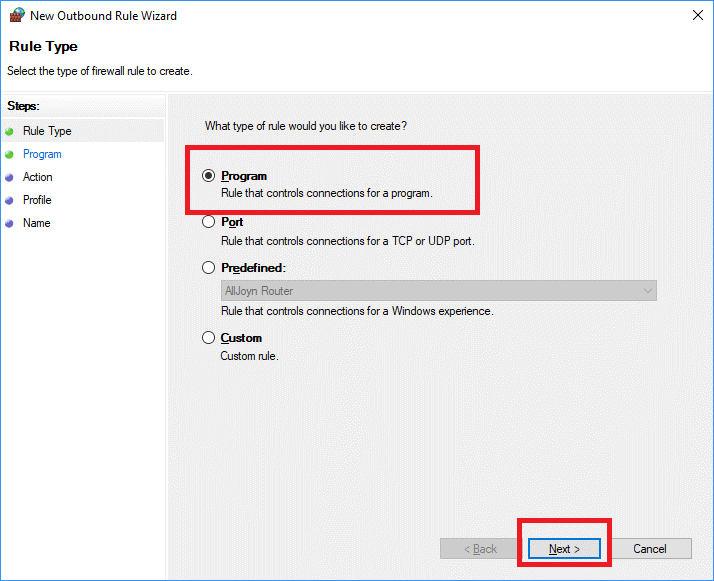
- Spustelėkite Naršyti iš antrosios parinkties ir eikite į programą, kurią norite įtraukti į blokų sąrašą (dažniausiai visos programos yra įdiegtos OS disko aplanke Program Files arba Program Files (86). Tada spustelėkite Kitas.
- Čia pasirinkite paskutinę parinktį, ty „Blokuoti ryšį“ ir dar kartą spustelėkite mygtuką Kitas.
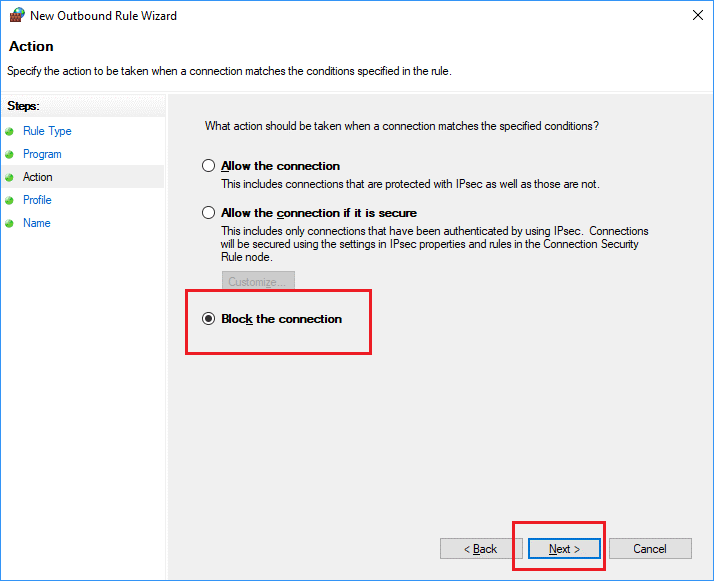
- Čia turėsite nuspręsti dėl programos blokavimo taisyklės, siūlome pažymėti visas tris šio puslapio parinktis, tačiau galite pasirinkti pagal savo pasirinkimą ir spausti Kitas.
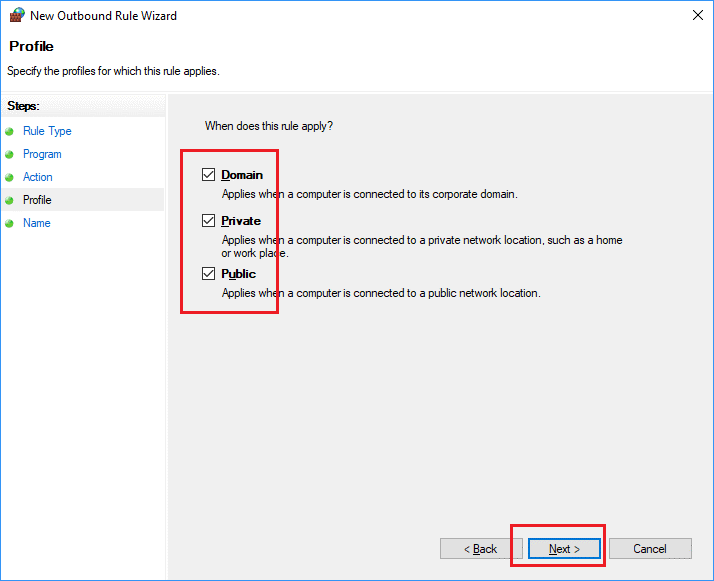
- Dabar turite suteikti šiai taisyklei pavadinimą, kurį galėtumėte lengvai prisiminti. Galite pasirinkti bet kurį pagal savo pasirinkimą, aprašymas yra neprivalomas. Galiausiai spustelėkite Baigti ir jūsų blokavimo taisyklė bus suaktyvinta.
Taip pat skaitykite: Kaip sukurti atkūrimo tašką „Windows 10“, „8“ ir „Windows 7“.
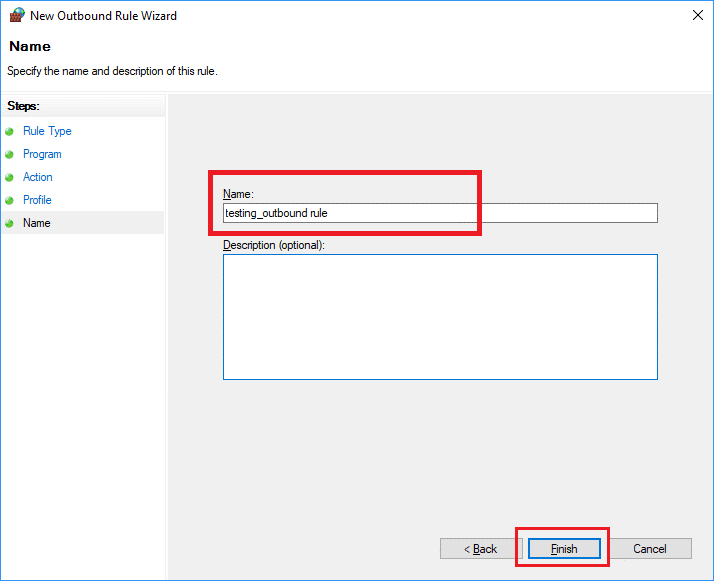
Taigi, tokiu būdu sėkmingai sukursite taisyklę, neleidžiančią programai pasiekti interneto.
Be to, programai galite sukurti gaunamo siuntimo taisykles atlikdami tuos pačius veiksmus, kaip parodyta aukščiau, išskyrus 4 veiksmą. Jums tereikia pasirinkti Gaunamojo siuntimo taisykles, o ne Siuntimo taisykles.
Kaip išjungti šią taisyklę specialiu atveju?
Tam tikrose situacijose gali reikėti leisti programai pasiekti internetą. Taigi, tiesiog atlikite toliau nurodytus veiksmus, kad išjungtumėte arba įgalintumėte šią taisyklę:
- Spustelėkite piktogramą Pradėti ir suraskite Valdymo skydas ir spustelėkite Valdymo skydas.
- Eikite į „Windows Firewall“ arba „Windows Defender Firewall“.
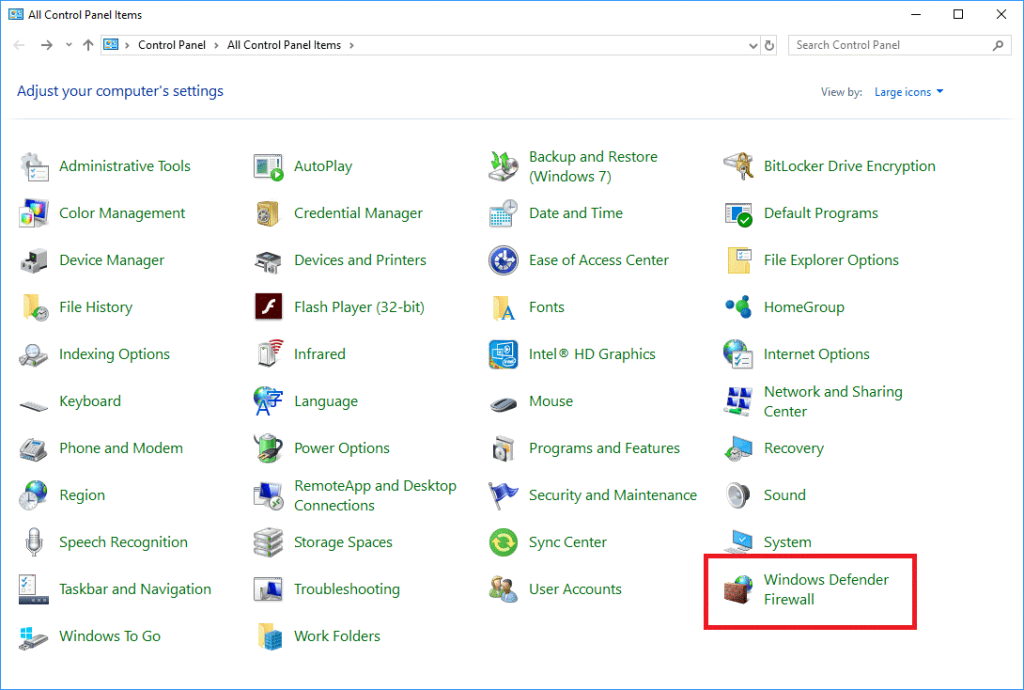
- Kairiajame skydelyje spustelėkite Išplėstiniai nustatymai.
- Atsidariusiuose naujuose languose kairiajame skydelyje tiesiog spustelėkite Išeinančios taisyklės.
- Dabar dešiniuoju pelės mygtuku spustelėkite sukurtą taisyklę ir pasirinkite „Išjungti taisyklę“. Taip pat galite įjungti šias taisykles, kad vėl sustabdytumėte programos prieigą prie interneto.
Taip pat skaitykite: 10 geriausių žaidimų optimizavimo priemonių ir stiprintuvų, skirtų „Windows PC“.
Taigi nėra sunku užblokuoti programos prieigą prie interneto. Tai ne tik sutaupys jūsų interneto duomenis, bet ir padės sumažinti procesoriaus apkrovą.