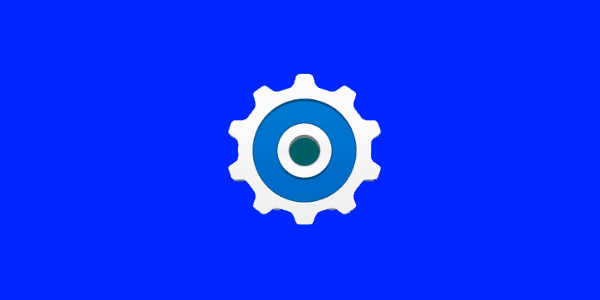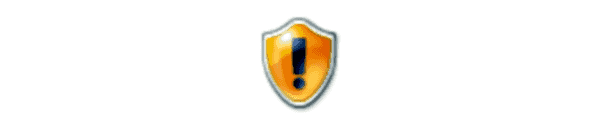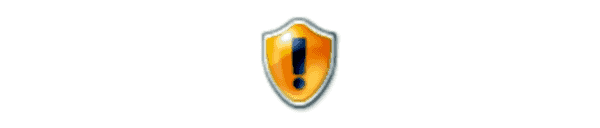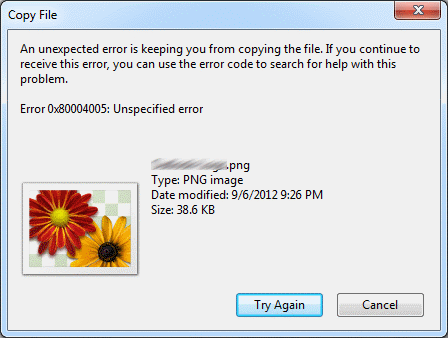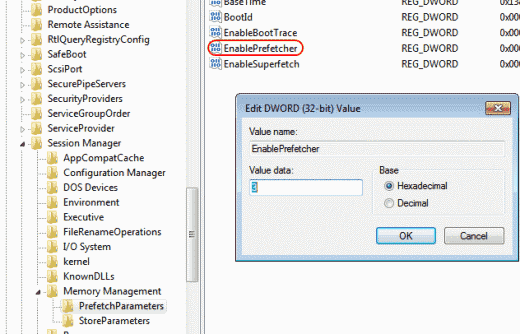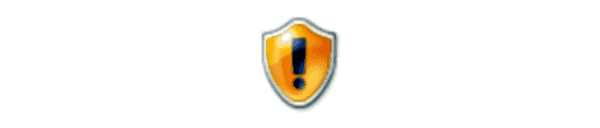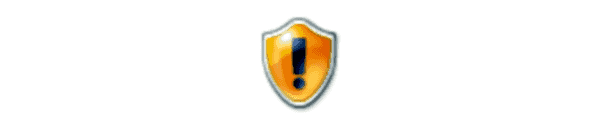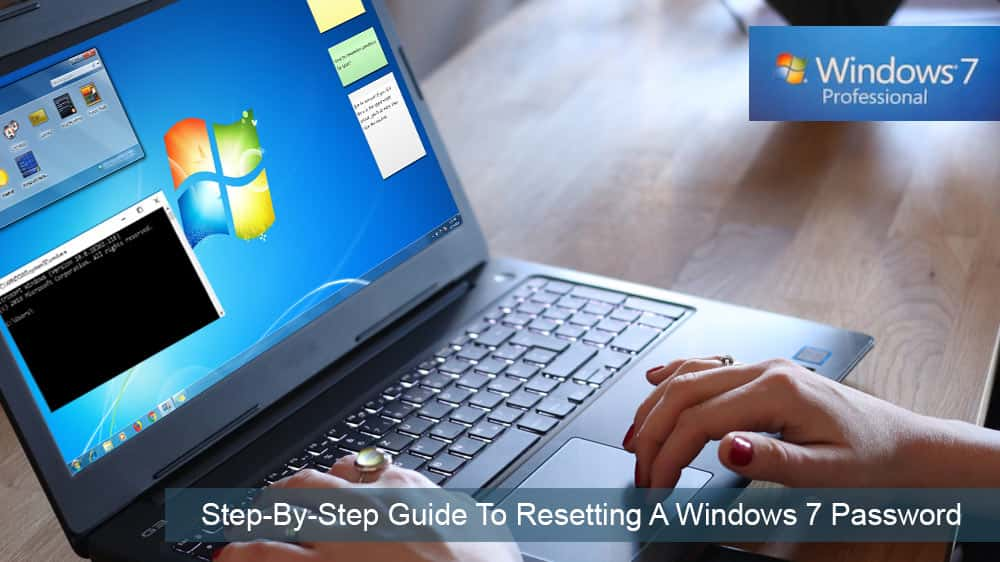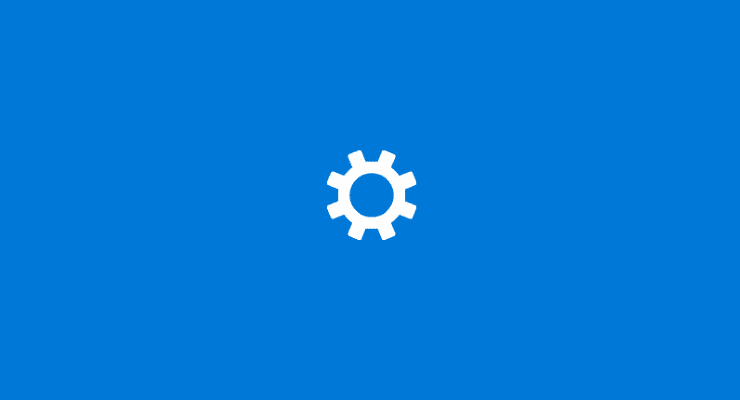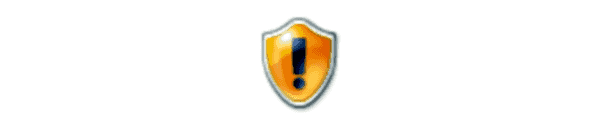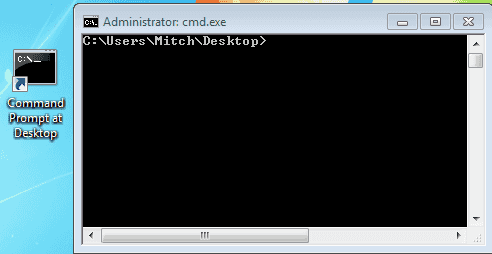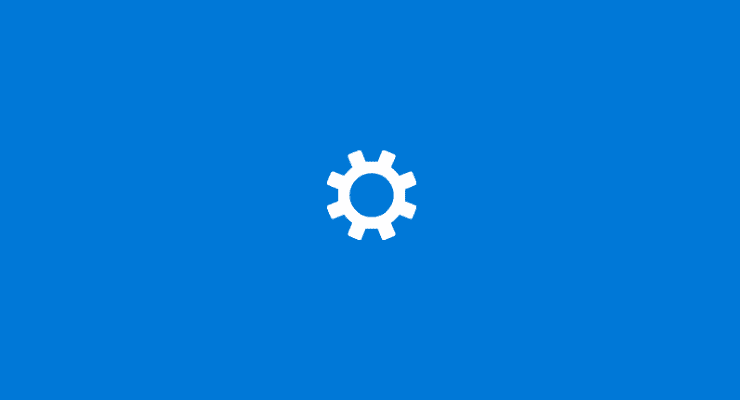Kaip paruošti kompiuterį „Windows 7“ eksploatavimo pabaigai

„Microsoft“ paskelbė, kad 2020 m. sausio mėn. baigsis „Windows 7“ eksploatavimo laikas, o tai reiškia, kad oficialus produkto palaikymas nebeveiks.
Nuo tada, kai pradėjau dirbti su kompiuteriais, man visada užduodamas klausimas numeris vienas yra „Kaip padaryti, kad mano kompiuteris veiktų greičiau? Tai pagrindinis dalykas, su kuriuo kasdien užsiima vietinis kompiuterių remonto technikas. Jie taip pat dažnai uždirba gana daug pinigų.
Jei jūsų kompiuteris veikia lėtai, jums nereikia išleisti šimtų dolerių, kad apsišaukėlis kompiuterių techniką sutvarkytų už jus. Viskas, ką jums reikia padaryti, tai žinoti, kur ieškoti profesionalų naudojamų paslaugų. Ši pamoka skirta paprastam žmogui, kuris nieko neišmano apie kompiuterius, bet nori išvalyti savo Windows kompiuterį ir pagreitinti jo veikimą. Žingsnis po žingsnio atliksiu kiekvieną žingsnį, kai kas nors sumokės, kad kompiuteris veiktų greičiau. Šie veiksmai dažnai yra tie patys, už kuriuos mokama bet kuriai kompiuterinei technikai.
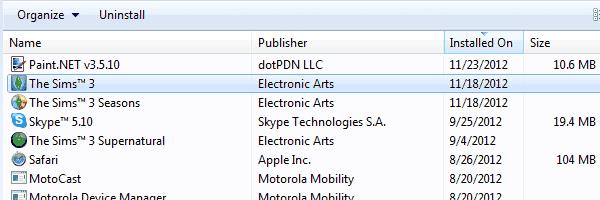
Pažiūrėkite į Valdymo skydas > Programos > Programos ir funkcijos ir atsikratykite visko, ko jums nebereikia. Senas žaidimas, kurio nežaidėte dvejus metus, programa, kurią atsisiuntėte ir naudojote vieną kartą, viskas, ko nebenaudojate. Tačiau svarbu būti atsargiems, nes pašalinus netinkamą programą gali kilti problemų. Pašalinkite tik tai, ko esate visiškai tikras, kad jums nebereikia. Jei nesate 100% tikras dėl programos pašalinimo, būkite atsargūs ir palikite ją ramybėje.
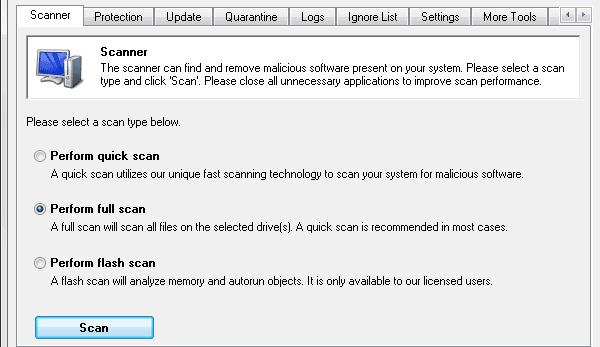
Kenkėjiškos programos dažniausiai yra pagrindinė staigių „Windows“ greičio problemų priežastis. Yra trys pagrindiniai įrankiai, kuriuos naudoju kenkėjiškų programų valymui. „Malwarebytes“ , „ Spybot“ ir „ Microsoft Security Essentials“ . Visi šie įrankiai namų vartotojams yra nemokami, be to, jie puikiai atlieka bet kokią kenkėjišką programą jūsų kompiuteryje. Paprastai nuskaitymui naudoju ir Malwarebytes, ir Spybot, o baigęs juos pašalinu. Po to įdiegiu „Microsoft Security Essentials“, kad išvengčiau šnipinėjimo programų įsigijimo ateityje.
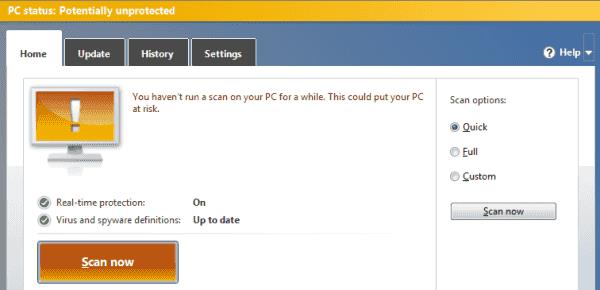
Jei kompiuteryje jau yra įdiegtas patikimas antivirusinis paketas, už kurį vartotojas sumokėjo, pvz., Symantec, McAfee ar Kaspersky, įsitikinu, kad jis suaktyvintas ir atnaujintas, tada atlieku nuskaitymą. Jei nieko neįdiegta, įdiegsiu nemokamą AVG antivirusinės programos kopiją ir atliksiu nuskaitymą. AVG namų vartotojams nemokama. Nors manau, kad ji įdiegia per daug paslaugų jūsų kompiuteryje, ji atlieka geriausią darbą iš visų nemokamų antivirusinių paketų.
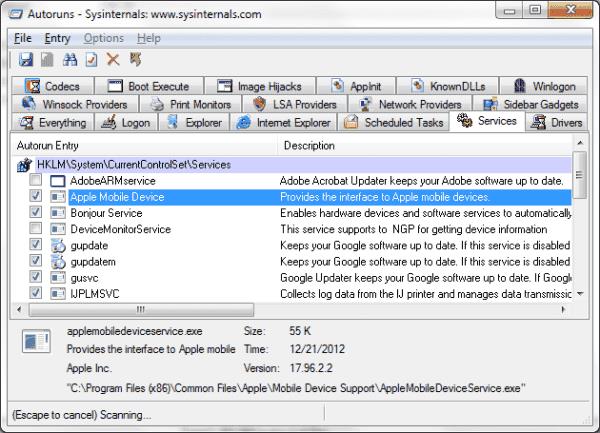
Beveik bet kuri programa, kurią įdiegiate šiais laikais, turi tam tikrą jos dalį, kuri mėgsta visada veikti fone. Pavyzdžiui, „iTunes“ turi apie 5 paslaugas, kurias ji įkelia įdiegusi sistemoje „Windows“. Šios paslaugos visada veikia ir užima brangių išteklių, todėl kyla greičio problemų. Nors galite naudoti sistemoje „Windows“ įmontuotas programas, pvz., MSCONFIG, norėdami valdyti veikiančias paslaugas, man patinka atsisiųsti ir naudoti „ AutoRuns“ . Ši patogi priemonė suteikia jums vieną ekraną, kad galėtumėte valdyti viską, kas automatiškai paleidžiama savaime.
Yra daugybė sudėtingų dalykų, kuriuos galite valdyti naudodami „AutoRuns“, bet kad viskas būtų paprasta, parodysiu tik keletą skirtukų.
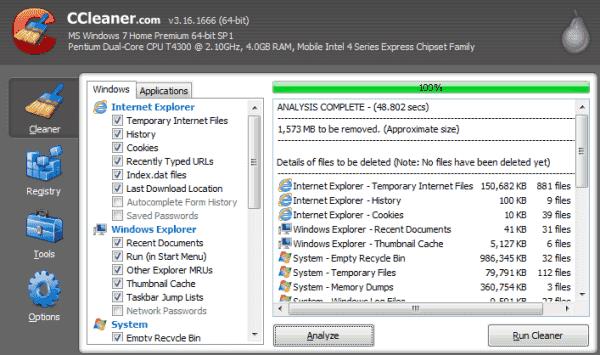
Laikas atsikratyti nepageidaujamų failų, kurie užkemša standųjį diską. Šiai užduočiai atlikti naudoju CCleaner . „CCleaner“ ištyrins jūsų standųjį diską, ieškos žurnalo failų, laikinųjų failų ir kitų nepageidaujamų failų, kuriuos galite sau leisti ištrinti. Priemonė taip pat turi patogią registro valymo funkciją, kurią galite pasirinktinai naudoti.
Jūsų standusis diskas turi būti sutvarkytas taip, kad jis galėtų lengvai rasti duomenis. Kietojo disko defragmentavimas optimizuoja diską, kad būtų galima greičiau pasiekti. Visose „Windows“ versijose yra disko defragmentavimo priemonė. Vis dėlto, jei norite pasimėgauti , Piriform (CCleaner gamintojas) sukuria gana padorų modelį pavadinimu Defraggler .
Jei jums nelabai rūpi, kaip atrodo „Windows“, galite pakeisti kai kuriuos nustatymus, kad pagerintumėte našumą.
Eikite į „ Valdymo skydas “ > „ Sistema ir sauga “ > „ Sistema “ > „ Išplėstiniai sistemos nustatymai “ > „ Išplėstiniai “, pasirinkite mygtuką „ Nustatymai… “, esantį „ Performance “ srityje.
Ekrane „ Performance Options “ galite pasirinkti „ Adjust for best performance “, kad gautumėte didžiausią našumą. Kitu atveju galite pasirinkti „ Custom “ ir patikrinti tik jums patinkančius išgalvotus „Windows“ dalykus.
Atlikę šiuos 7 veiksmus, turėtumėte jau greitai mėgautis greitesniu kompiuteriu neišleisdami pinigų kompiuterių technikai. Kaip jums sekėsi procesas? Pasidalykite savo patirtimi komentarų skiltyje.
„Microsoft“ paskelbė, kad 2020 m. sausio mėn. baigsis „Windows 7“ eksploatavimo laikas, o tai reiškia, kad oficialus produkto palaikymas nebeveiks.
Įjunkite arba išjunkite numlock paleidžiant redaguodami Microsoft Windows registrą.
Kaip įjungti NET Send komandas Microsoft Windows ir priversti jas veikti.
Išspręskite dažnai pasitaikančią problemą diegiant įrenginį sistemoje „Microsoft Windows“.
Mes parodome veiksmus, kaip išspręsti klaidą 0x80004005, kai ištraukiami ZIP failai į „Windows“ kompiuterį.
Atlikdami šiuos veiksmus išjunkite „Microsoft Windows“ disko vietos tikrinimą.
Slaptažodžiai yra geras būdas apsaugoti jūsų privatumą, tačiau jie gali būti problema užmirštamiems žmonėms. Pamiršus prisijungimo prie „Windows 7“ slaptažodį gali būti baisu, tačiau nesijaudinkite. Naudokite šią mokymo programą, kad iš naujo nustatytumėte „Windows 7“ slaptažodį.
Išspręskite žiniatinklio naršyklės neprisijungimo prie tam tikrų svetainių problemas.
Išjunkite „Apple“ programinės įrangos naujinimą ir neleiskite jam pasirodyti „Windows“ kompiuteryje.
Pagalba, kai pastebite, kad jūsų Microsoft Windows kompiuterio ekranas apverstas aukštyn kojomis.
Atsisiųskite „Microsoft ORCA MSI“ paslaugų programą, jei norite redaguoti „Microsoft“ programinės įrangos diegimo failų turinį.
Įgalinkite arba išjunkite išankstinio gavimo (superfetch) funkciją Microsoft Windows 10, 8 ir 7.
Kaip įjungti arba išjungti administratoriaus paskyrą prisijungimo ekrane sistemoje „Microsoft Windows 10“.
Išspręskite problemą, kai gaunate pranešimą, kad prieiga uždrausta, kai bandote paleisti komandą ATTRIB sistemoje „Microsoft Windows“.
Kartais pamirštate „Windows 7“ slaptažodį ir turite jį nustatyti iš naujo, kad galėtumėte prisijungti prie įrenginio. Geros naujienos yra tai, kad tai padaryti yra gana patogu. Yra funkcija, leidžianti lengvai iš naujo nustatyti slaptažodį.
Kaip perkelti langą ne ekrane atgal į peržiūrą sistemoje „Microsoft Windows“.
Numatyta, kad „Windows 7“ eksploatavimo pabaigos palaikymas baigsis 2020 m. sausio 14 d. – mažiau nei po metų. Dauguma „Windows 7“ verslo, verslo ir švietimo klientų jau stengiasi pereiti prie „Windows 10“. Tačiau realybė tokia, kad kai kurioms verslo ir švietimo organizacijoms būtina gauti išplėstinį palaikymą
Kaip spausdinant išjungti „Microsoft Windows“ pranešimus.
Sukurkite nuorodos piktogramą, kuri atidarys komandų eilutę, kuri paleidžia jus tam tikroje aplanko vietoje.
Mes parodome, kad turite iš naujo nustatyti DNS talpyklą „Microsoft Windows 10“.
Yra daug priežasčių, kodėl jūsų nešiojamas kompiuteris negali prisijungti prie „Wi-Fi“, todėl yra daug būdų, kaip ištaisyti klaidą. Jei jūsų nešiojamas kompiuteris negali prisijungti prie „Wi-Fi“, galite išbandyti šiuos būdus, kad išspręstumėte šią problemą.
Sukūrę USB įkrovą „Windows“ diegimui, vartotojai turėtų patikrinti USB įkrovos našumą, kad pamatytų, ar ji buvo sėkmingai sukurta.
Keletas nemokamų įrankių gali numatyti disko gedimus prieš jiems įvykstant, suteikdami jums laiko atsarginėms duomenų kopijoms sukurti ir laiku pakeisti diską.
Naudodami tinkamus įrankius galite nuskaityti savo sistemą ir pašalinti šnipinėjimo programas, reklamines programas ir kitas kenkėjiškas programas, kurios gali joje slypėti.
Kai kompiuteris, mobilusis įrenginys arba spausdintuvas bando prisijungti prie „Microsoft Windows“ kompiuterio per tinklą, pavyzdžiui, gali pasirodyti klaidos pranešimas „Tinklo kelias nerastas – klaida 0x80070035“.
Mėlynas mirties ekranas (BSOD) yra dažna ir ne nauja „Windows“ klaida, kai kompiuteryje įvyksta rimta sistemos klaida.
Užuot atlikę rankines ir tiesioginės prieigos operacijas sistemoje „Windows“, galime jas pakeisti turimomis CMD komandomis, kad būtų galima greičiau pasiekti.
Po nesuskaičiuojamų valandų, praleistų naudojantis savo koledžo nešiojamuoju kompiuteriu ir stacionariu garsiakalbių rinkiniu, daugelis žmonių supranta, kad keli sumanūs atnaujinimai gali paversti jų ankštą bendrabučio erdvę į geriausią transliacijų centrą neišleidžiant daug pinigų.
Iš „Windows 11“ bus pašalinta „Internet Explorer“. Šiame straipsnyje „WebTech360“ paaiškins, kaip naudoti „Internet Explorer“ sistemoje „Windows 11“.
Nešiojamojo kompiuterio jutiklinė planšetė skirta ne tik žymėjimui, spustelėjimui ir priartinimui. Stačiakampis paviršius taip pat palaiko gestus, leidžiančius perjungti programas, valdyti medijos atkūrimą, tvarkyti failus ir net peržiūrėti pranešimus.