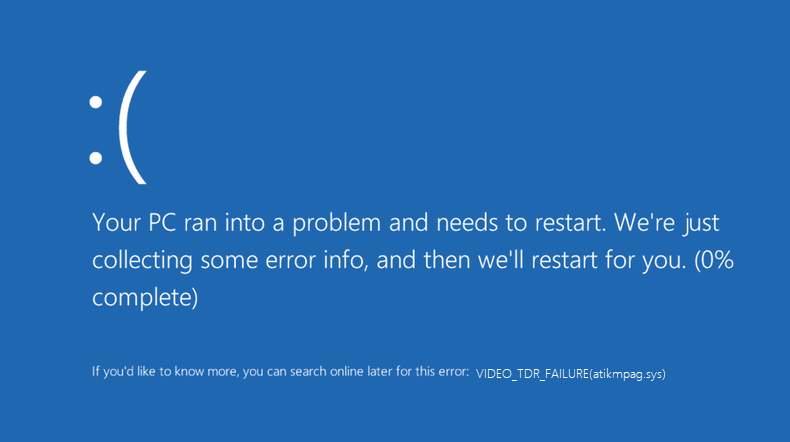Vaizdo TDR gedimas – tai klaida, atsirandanti, kai sutrinka grafikos plokštė arba joje yra kokių nors gedimų grafikos plokštės tvarkyklėje. Jei yra VIDEO_TDR_FAILURE, pasirodys mėlynas ekranas, o klaida bus rodoma kaip VIDEO_TDR_FAILURE (atikmpag.sys) .
Čia TDR reiškia skirtąjį laiką, aptikimą ir atkūrimą, VIDEO_TDR veikia taip, kad neatsirastų mėlynas ekranas, taip pat galite matyti sugedusios tvarkyklės pavadinimą, be tvarkyklės, įtrauktos į skliaustelį kaip atikmpag.sys, todėl tai yra atikmpag.sys failas yra tvarkyklė, kurią AMD įdiegia kartu su ATI vaizdo plokšte.
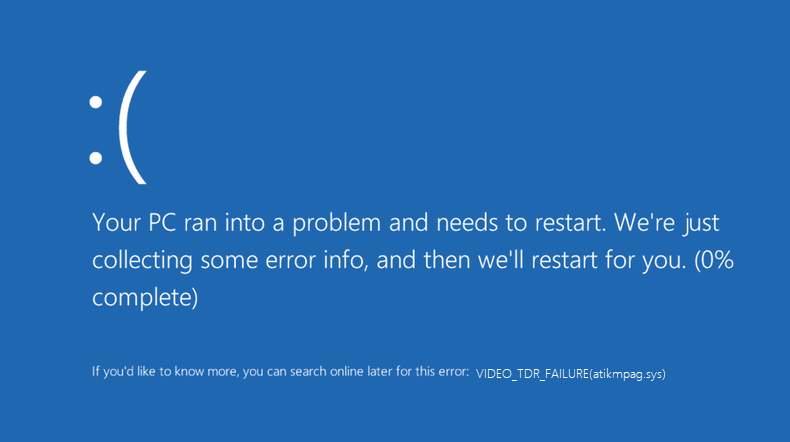
Jei naudojate NVIDIA tvarkyklę arba Intel ekrano tvarkyklę, ši klaida gali atsirasti kaip nvlddmkm.sys arba igdkmd64.sys . Tačiau bet kurios iš šių rodomų klaidų sprendimas išlieka tas pats, tai yra trikčių šalinimas ir sistemos paleidimas iš naujo, kad pakeitimai būtų pritaikyti jūsų sistemoje.
Kai susiduriate su tokia problema kaip vaizdo TRD gedimas, tai tiesiog reiškia, kad įdiegtos vaizdo plokštės grafikos ekrano tvarkyklė nustoja reaguoti. Dažniausia šios klaidos arba gedimo priežastis yra ta, kad grafikos įrenginys perkrautas arba naudojamas ne pagal galimybes. Labiausiai tikėtina priežastis yra intensyvus vaizdo žaidimų ir redaktorių atsisiuntimas.
Turinys
Kaip ištaisyti atikmpag.sys klaidą sistemoje „Windows 10“.
Jei susiduriate su pirmiau minėta problema, turėtumėte toliau žiūrėti straipsnį, kad rastumėte veiksmingą jos sprendimą. Pateikiame tris sprendimus, kurie padės greitai išspręsti šią problemą! Norėdami gauti efektyvių rezultatų, atlikite toliau nurodytus kiekvieno sprendimo veiksmus.
1 sprendimas: atnaujinkite ekrano ir grafikos tvarkykles
Gali būti, kad ši klaida įvyksta dėl pasenusių tvarkyklių. Taigi, norint išvengti gedimų ir klaidų, būtina atnaujinti tvarkykles. Tvarkykles galite atnaujinti rankiniu būdu arba automatiškai naudodami atsisiuntimo TweakBit tvarkyklės naujinimo įrankį . Žemiau nurodėme veiksmus, kaip atnaujinti tvarkyklę rankiniu būdu.
1 veiksmas: dešiniuoju pelės mygtuku spustelėkite „Windows“ piktogramą ekrane ir eikite į įrenginių tvarkytuvę .
2 veiksmas: Dabar įrenginių tvarkytuvėje ieškokite ekrano adapterių ir spustelėkite jį.
3 veiksmas: Dešiniuoju pelės mygtuku spustelėkite kiekvieną grafikos tvarkyklę ir pasirinkite parinktį Atnaujinti .
4 veiksmas: Dabar turėsite palaukti, kol veiks vedlys.
5 veiksmas: galiausiai iš naujo paleiskite kompiuterio sistemą, kad pritaikytumėte jos pakeitimus.
2 sprendimas: iš naujo įdiekite grafikos tvarkykles iš saugiojo režimo
Jei aukščiau pateiktas sprendimas jums netinka, galite išbandyti ir šį sprendimą. Jei atsitiktinai nepavyksta atnaujinti tvarkyklės arba, retais atvejais, net atnaujinus tvarkyklę klaida neišnyksta, siūlome pašalinti ir iš naujo įdiegti tvarkyklę iš saugaus režimo.
1 veiksmas: dešiniuoju pelės mygtuku spustelėkite „Windows“ piktogramą ekrano apačioje ir pasirinkite parinktį Vykdyti.
2 veiksmas: Dabar lauke Vykdyti įveskite msconfig ir pasirinkite mygtuką Gerai .
3 veiksmas: iš sistemos konfigūracijos pereikite į skirtuką Boot ir ieškokite įkrovos parinkčių .
4 veiksmas: Įkrovos parinktyse pažymėkite Safe boot žymimąjį laukelį ir apačioje pasirinkite parinktį Tinklas . Toliau išsaugomi šie pakeitimai ir iš naujo paleidžiama sistema.
5 veiksmas: atlikę aukščiau nurodytus pakeitimus, eikite į saugaus režimo prieigos įrenginių tvarkytuvę ir suraskite grafikos plokštę, dešiniuoju pelės mygtuku spustelėkite tvarkyklę ir pasirinkite pašalinimo parinktį.
6 veiksmas: Galiausiai savo sistemoje turėsite įdiegti naujausią tvarkyklės versiją.
Jei bet kuriuo atveju pirmiau pateikti sprendimai nepadeda išspręsti problemos, galite ieškoti tolimesnio problemos sprendimo sprendimo, kuris yra naudojant komandų eilutę.
3 sprendimas: naudokite CMD komandas
Norint lengvai pašalinti sistemos triktis, būtina žinoti, kaip naudoti komandų eilutę. Atlikite toliau nurodytus veiksmus, kad pasinaudotumėte komandų eilute, ir kelių komandų pagalba galite išspręsti atikmpag.sys problemą.
1 veiksmas: atsisiųskite visas naujausias ATI vaizdo plokštės tvarkykles į savo sistemą, tada eikite į C:WindowsSystem32drivers ir ieškokite failo atikmdag.sys.
2 veiksmas: dabar pervardykite failą atikmdag.sys į atikmdag.sys.old.
3 veiksmas: pasiekite ATI iš savo C disko , nukopijuokite failą atikmdag.sy_ ir įklijuokite darbalaukyje.
4 veiksmas: dešiniuoju pelės mygtuku spustelėkite Windows piktogramą apačioje ir pasirinkite komandų eilutę (administratorius) , kad atidarytumėte komandų eilutę .
5 veiksmas: cmd įveskite chdir desktop ir paspauskite Enter , kad pakeistumėte numatytąjį cmd katalogą.
6 veiksmas: tada įveskite expand.exe atikmdag.sy_atikmdag.sys ir paspauskite Enter mygtuką.
7 veiksmas: užbaigę procesą, nukopijuokite failą atikmdag.sys iš darbalaukio. Tada įklijuokite jį į C:WindowsSystem32drivers ir iš naujo paleiskite sistemą, kad pritaikytumėte šiuos pakeitimus.
Dabar, jei savo sistemoje įdiegėte NVIDIA vaizdo plokštės tvarkyklę, sprendimas taip pat išlieka tas pats. Vienintelis skirtumas būtų tas, kad klaida bus rodoma kaip nvlddmkm.sys . Norėdami išspręsti šią problemą, skaitykite toliau pateiktą straipsnį.
- Pirmiausia turėsite patikrinti, ar nėra naujų „Windows“ naujinimų, o jei rasta naujų naujinimų, turite atnaujinti „Windows“ sistemą, eidami į „ Settings“ > „Windows“ skirtuką > „Check for Updates “ ir atnaujinkite.
- Antra, taip pat galite patikrinti, ar nėra tvarkyklės naujinimų. Geriau karts nuo karto atnaujinti tvarkyklę. Tai padeda išlaikyti tvarkyklės ir „Windows“ sistemos suderinamumą.
Atnaujinkite savo tvarkyklę:
Norėdami tai padaryti, turėsite atlikti toliau nurodytus veiksmus.
1 veiksmas: dešiniuoju pelės mygtuku spustelėkite „Windows“ piktogramą ekrano apačioje. Spustelėkite Vykdyti , kad atidarytumėte dialogo langą Vykdyti ir įveskite „dxdiag“ . Tada paspauskite Enter, kad atidarytumėte „ DirectX“ diagnostikos įrankį. Jis jums pasakys apie jūsų vaizdo plokštės tipą.
2 veiksmas: dabar diagnostikos įrankio lange eikite į skirtuką Ekranas, kad rastumėte informacijos apie savo GPU. Taip pat galite eiti į skirtuką Sistema, kad sužinotumėte, ar turite 32 bitų ar 64 bitų operacinę sistemą.
3 veiksmas: dabar, kai turite pakankamai informacijos apie operacinę sistemą, galite apsilankyti oficialioje NVIDIA svetainėje ir atsisiųsti vaizdo plokštės naujinimus. Pasirinkę naujinimą, tiesiog leiskite jį įdiegti savo sistemoje. Be to, iš naujo paleiskite sistemą, kad pritaikytumėte jos pakeitimus.
Išvada
Naudodami aukščiau pateiktus sprendimus galite efektyviai išspręsti atikmpag.sys problemą per trumpesnį laiką. Žingsnis po žingsnio peržiūrėkite juos ir jums nereikia jokios papildomos pagalbos ar pagalbos.