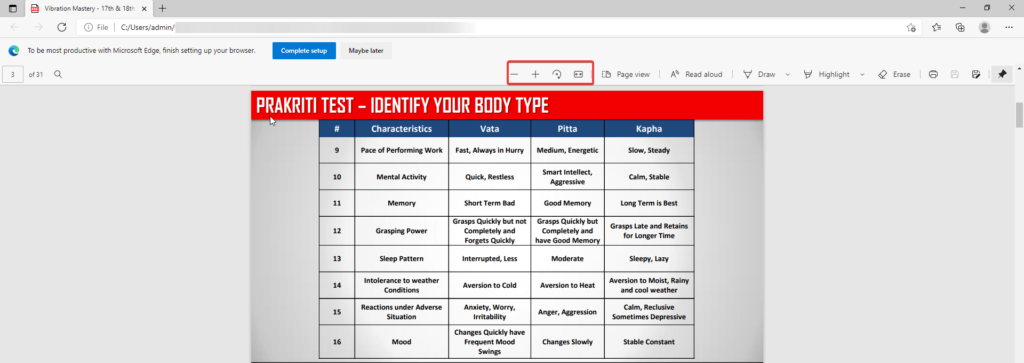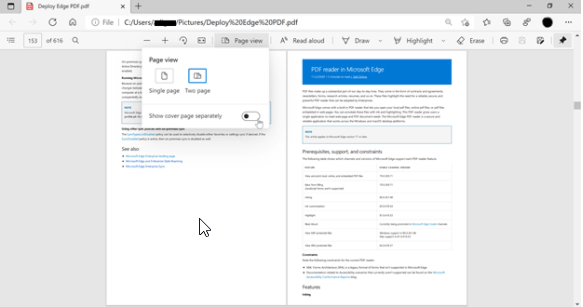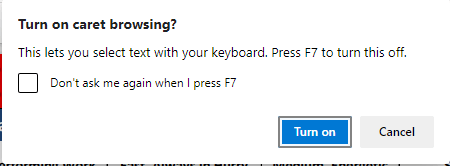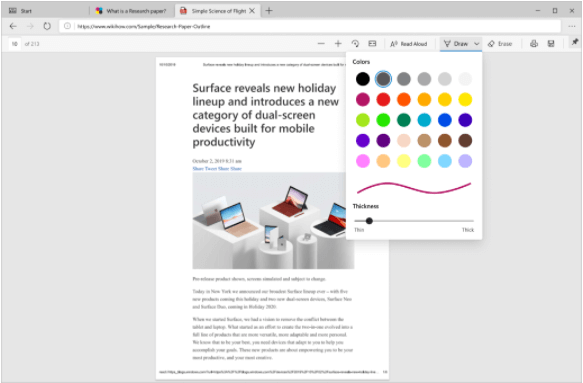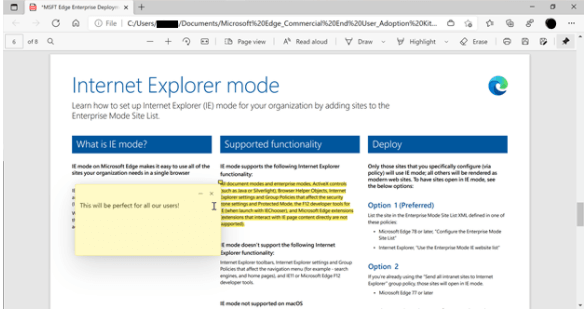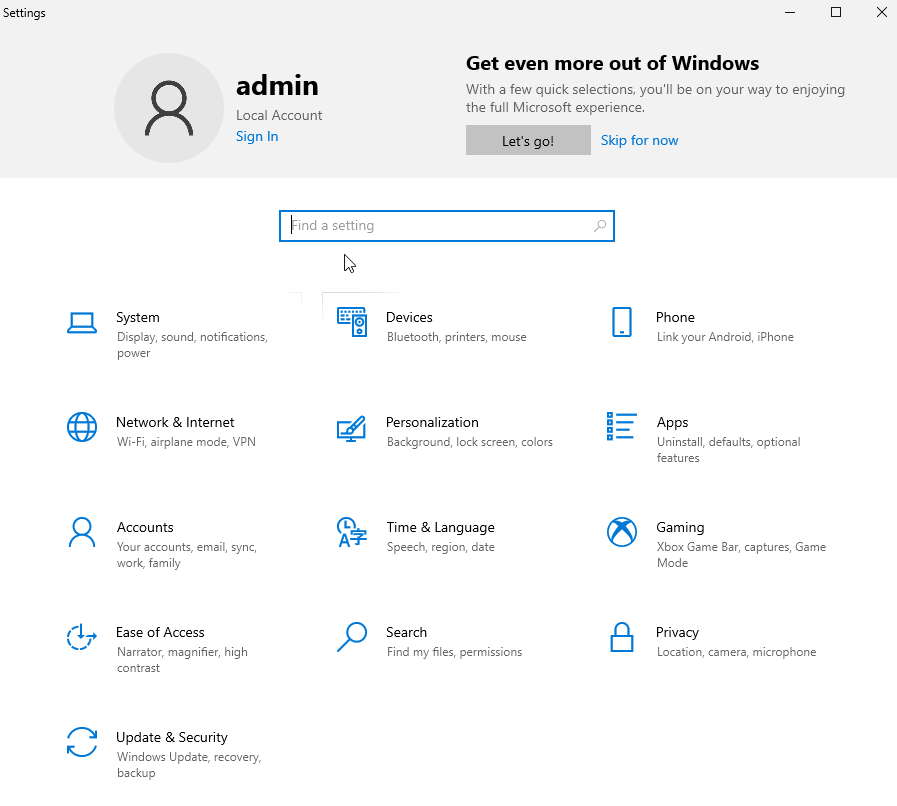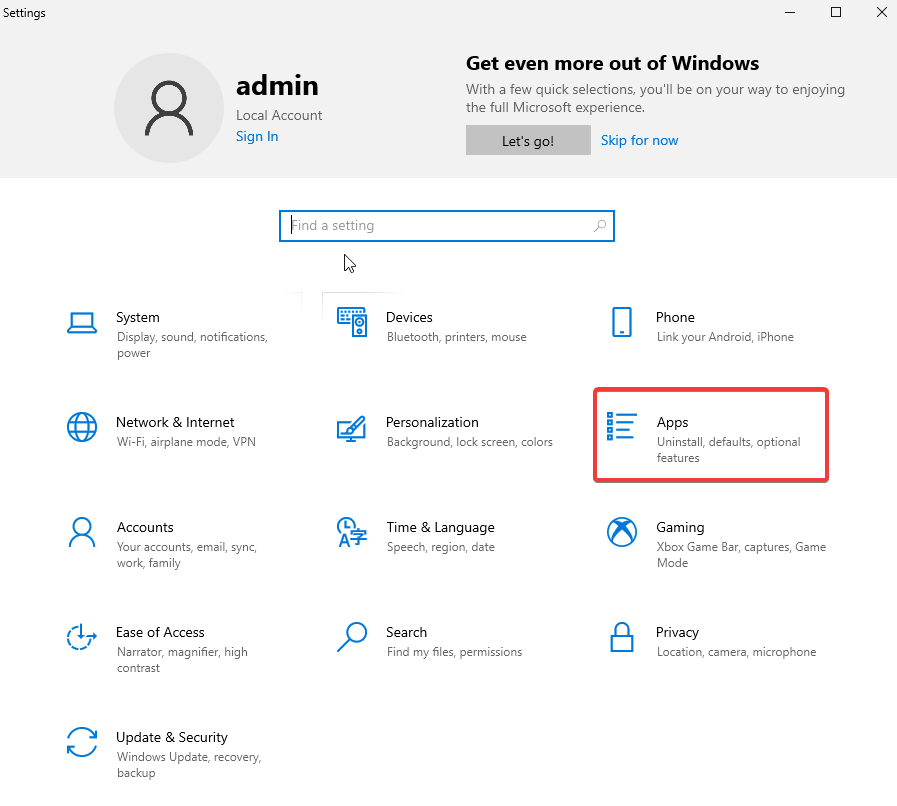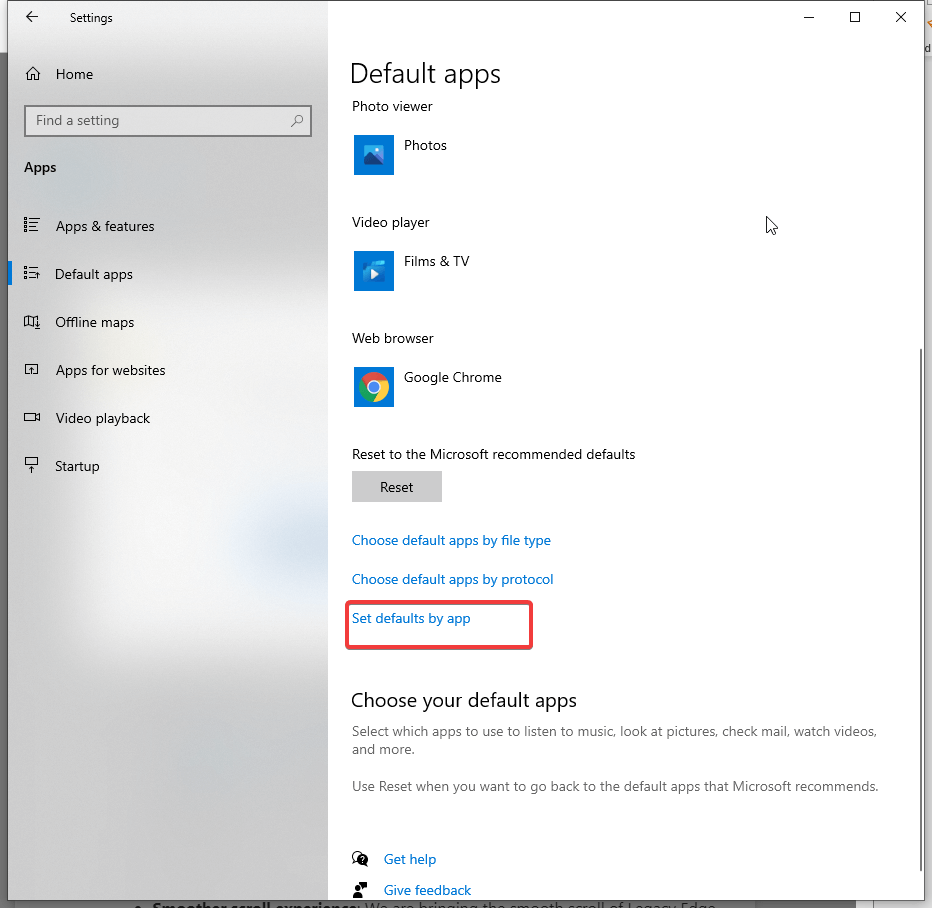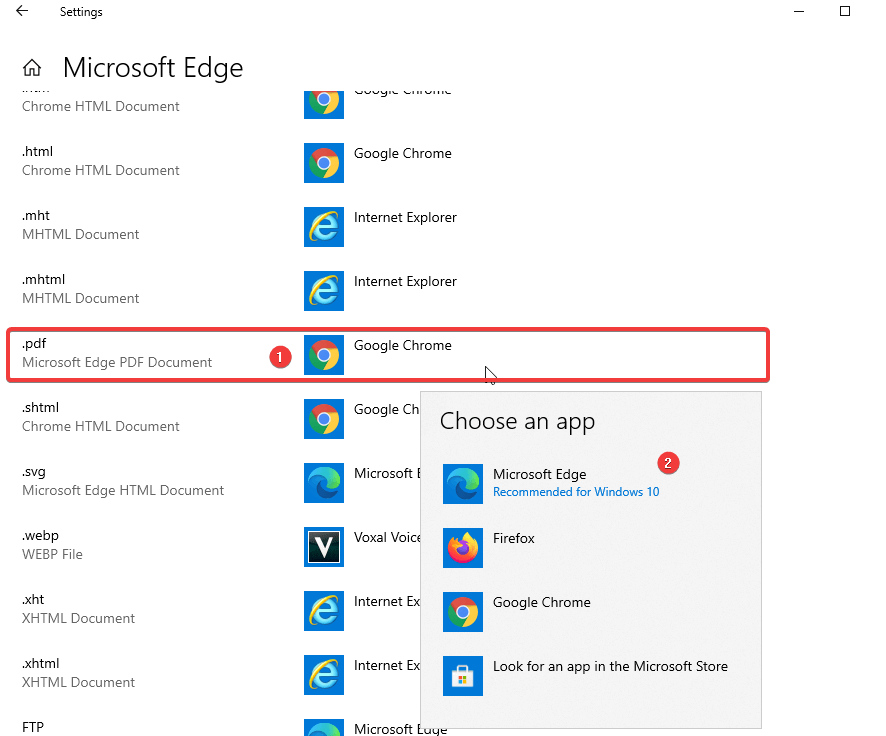Tiek profesionalams, tiek privatiems asmenims PDF failai yra svarbūs. Jie pateikiami kaip vadovėliai, susitarimai, formos, tiriamieji straipsniai, informaciniai biuleteniai, gyvenimo aprašymai ir kt. Todėl svarbu turėti galingą PDF skaitytuvą.
„Microsoft“ gavus išgalvotą „Edge“ PDF funkciją, dabar viskas atrodo racionaliau. Integruota PDF funkcija, kurią rasite „Chromium“ pagrindu veikiančiame „Edge“, leidžia atidaryti į tinklalapius įterptus PDF failus ir internetinius PDF failus. Be to, vartotojai gali komentuoti PDF failus ir pasiekti „Microsoft Edge PDF Reader“ sistemoje „Windows“ ir „MacOS“.
Tai pasakius, šiame įraše paaiškinsime PDF skaitytuvo funkcijas, kaip padaryti „Microsoft Edge“ numatytąją PDF peržiūros priemonę ir dar daugiau.
Turinio sąrašas
„Microsoft Edge“ PDF skaitytuvo ypatybės
Nuo metų technologijų milžinas pridėjo žodyno funkciją, kuri leido vartotojams ieškoti žodžių neatsidarius naujo skirtuko.
Be to, jis taip pat siūlo šias funkcijas:
Skaitymas
Sukti, keisti mastelį, pritaikyti prie puslapio / pločio, peršokti į puslapį ir ieškoti funkcijų, kurias galima pasiekti naudojant prisegamą įrankių juostą.
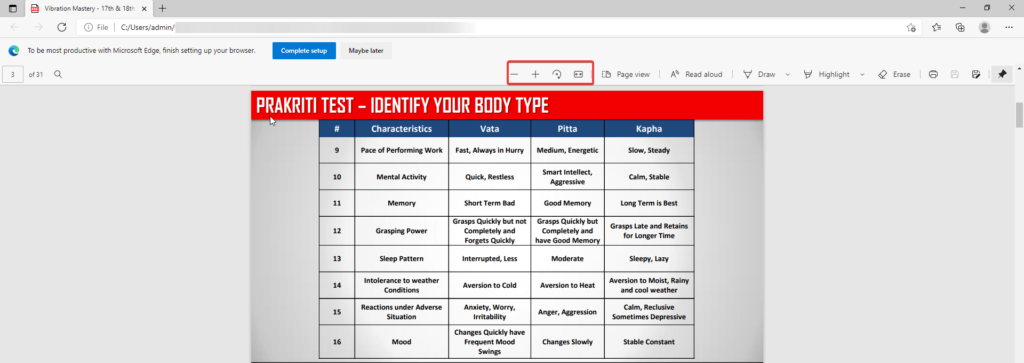
Puslapio rodinys
„Microsoft Edge“ palaiko skirtingus PDF rodinius. Naudotojai gali pakeisti išdėstymą spustelėdami Puslapio rodinys > pasirinkite Vienas puslapis arba du puslapiai.
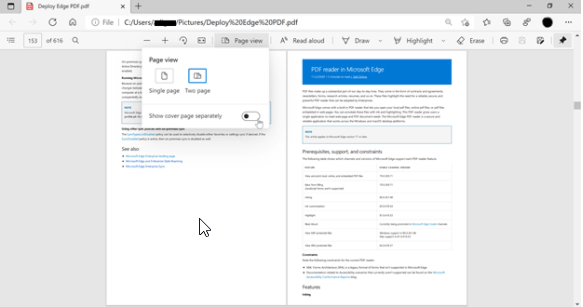
Naršymas Caret režimu
Naudodami šį režimą vartotojai gali bendrauti su PDF, atidarytais Microsoft Edge, naudodami klaviatūrą. Norėdami jį įjungti, paspauskite F7 bet kurioje naršyklės vietoje, būsite paprašyti Įjungti Caret režimą
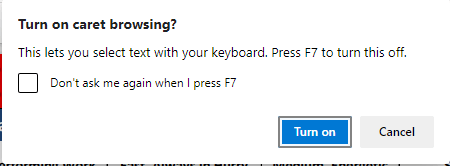
Kai įjungta, vartotojas PDF faile matys mirksintį žymeklį. Be to, „Caret“ režimas bus pasiekiamas visam turiniui, pasiekiamam „Microsoft Edge“. Norėdami vėl jį išjungti, paspauskite F7.
Naudodami Caret režimą vartotojai gali naršyti po failą, pasirinkti tekstą paspausdami Shift ir perkeldami žymeklį.
Rašalas
Norite greitai užsirašyti pastabas iš ilgo PDF failo? Pridėkite rašalą prie PDF puslapio.
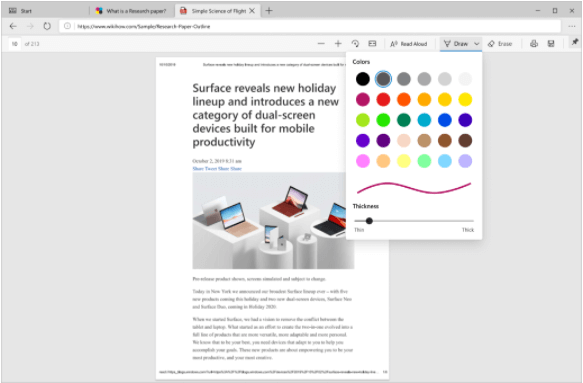
Paryškinti
„Microsoft Edge“ PDF skaitytuvas taip pat palaiko svarbiausių elementų pridėjimą ir redagavimą. Norėdami paryškinti, pasirinkite tekstą > spustelėkite dešiniuoju pelės mygtuku > pasirinkite paryškinimus meniu ir pasirinkite spalvą, kuria norite paryškinti.
Naudojant rašiklį, galima sukurti ryškius elementus.
Teksto pastabos
Užrašykite savo mintis žurnale, pridėdami pastabų prie to, ką skaitote. Pasirinkite tekstą, prie kurio norite pridėti pastabą > dešiniuoju pelės mygtuku spustelėkite > Pridėti komentarą. Dabar čia gausite teksto laukelį, kuriame galėsite pridėti savo komentarus.
Tai paryškins pasirinktą tekstą ir pamatysite komentarų piktogramą.
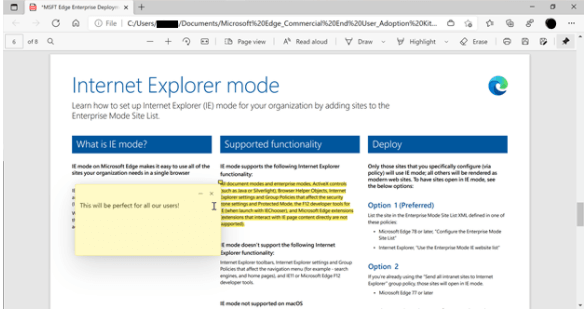
Be šių savybių, verta paminėti kitas funkcijas:
- Garsiai skaityti
- Apsaugoti PDF
- Didelio kontrasto režimas
- Klaviatūros prieinamumas
- Ekrano skaitytuvas
Ar tau visa tai įdomu? Ar norėtumėte atidaryti PDF failus pagal numatytuosius nustatymus „Microsoft Edge“?
Na, jei taip yra, eik.
Kaip padaryti „Microsoft Edge“ numatytąją PDF peržiūros priemonę?
Jei norite, kad „Edge“ būtų numatytasis PDF peržiūros įrankis sistemoje „Windows 10“, atlikite šiuos veiksmus:
1. Paspauskite Windows + I, kad atidarytumėte Nustatymai .
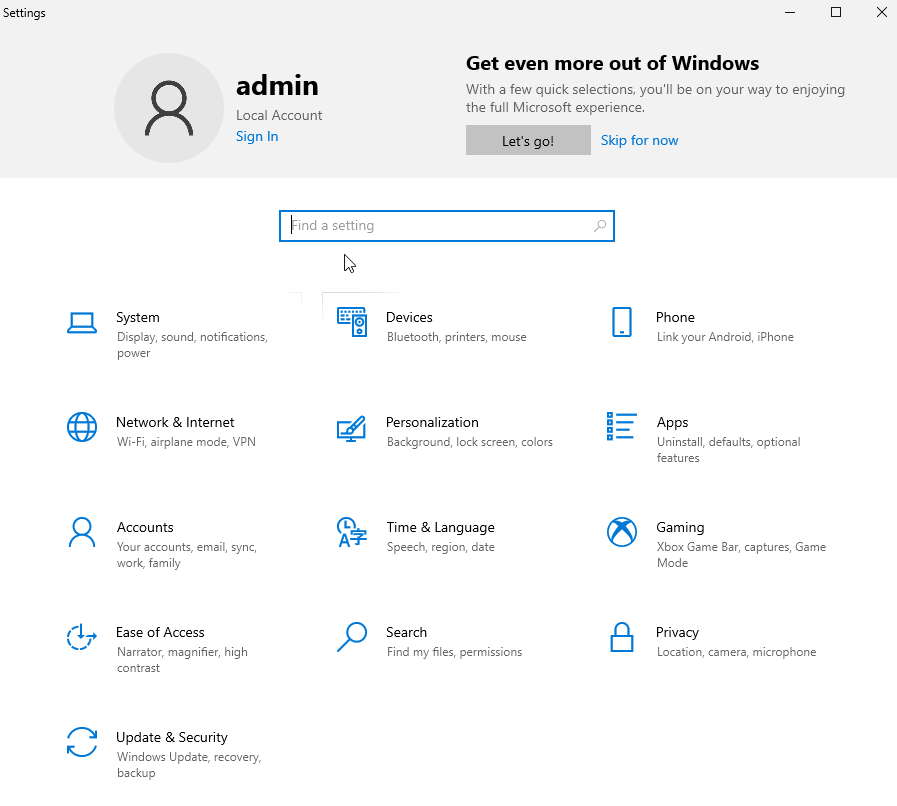
2. Spustelėkite Programos.
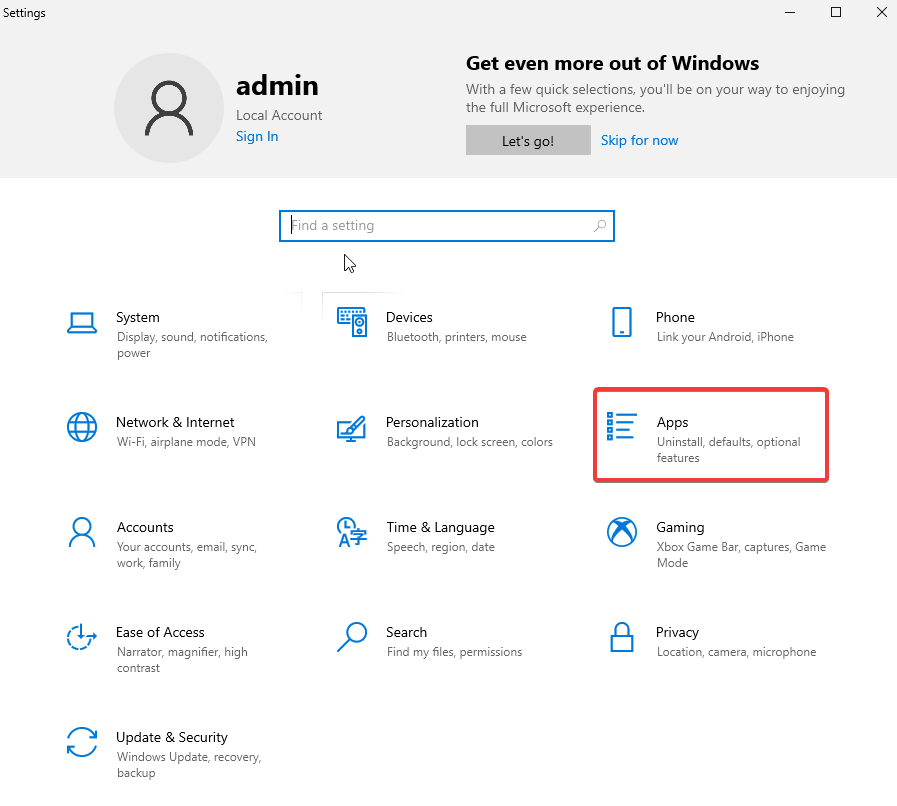
3. Kairiojoje srityje spustelėkite Numatytosios programos .
4. Slinkite žemyn ir spustelėkite parinktį Nustatyti numatytuosius nustatymus pagal programą .
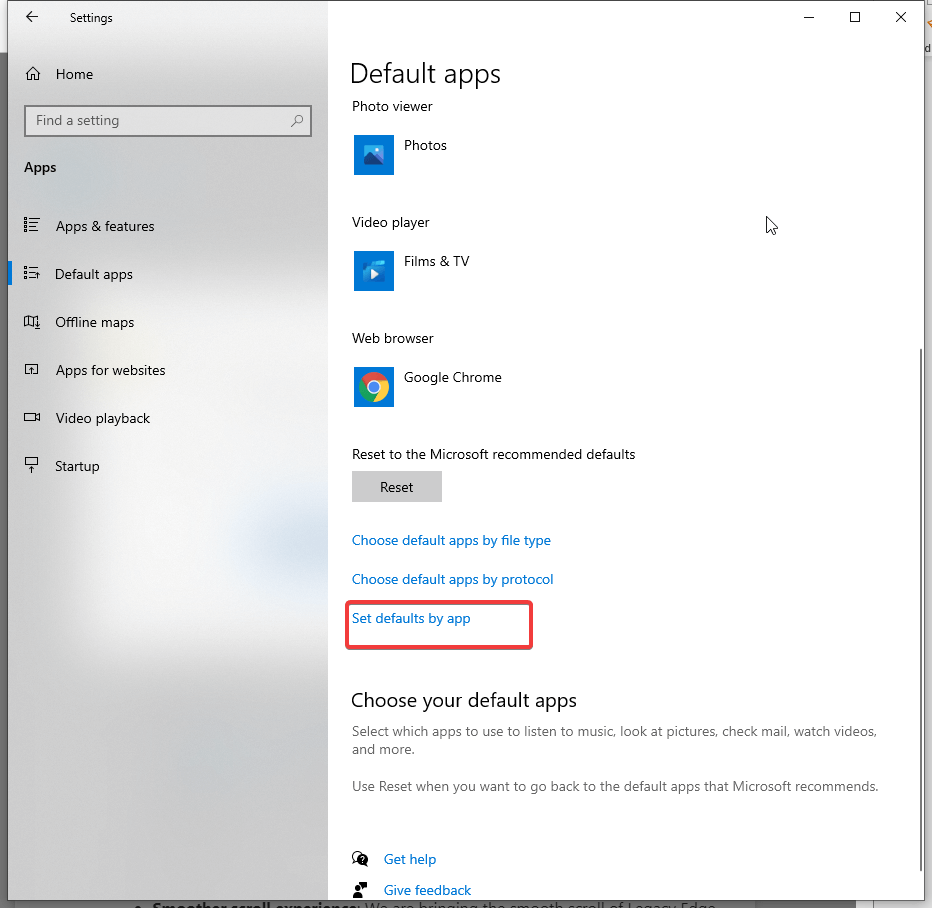
5. Dar kartą slinkite žemyn, suraskite Microsoft Edge ir pasirinkite jį > Tvarkyti
6. Šalia PDF pamatysite pasirinktą numatytąją naršyklę. Jei tai ne „ Microsoft Edge“. Spustelėkite jį ir pasirinkite Microsoft EdgeSource: Windows Central.
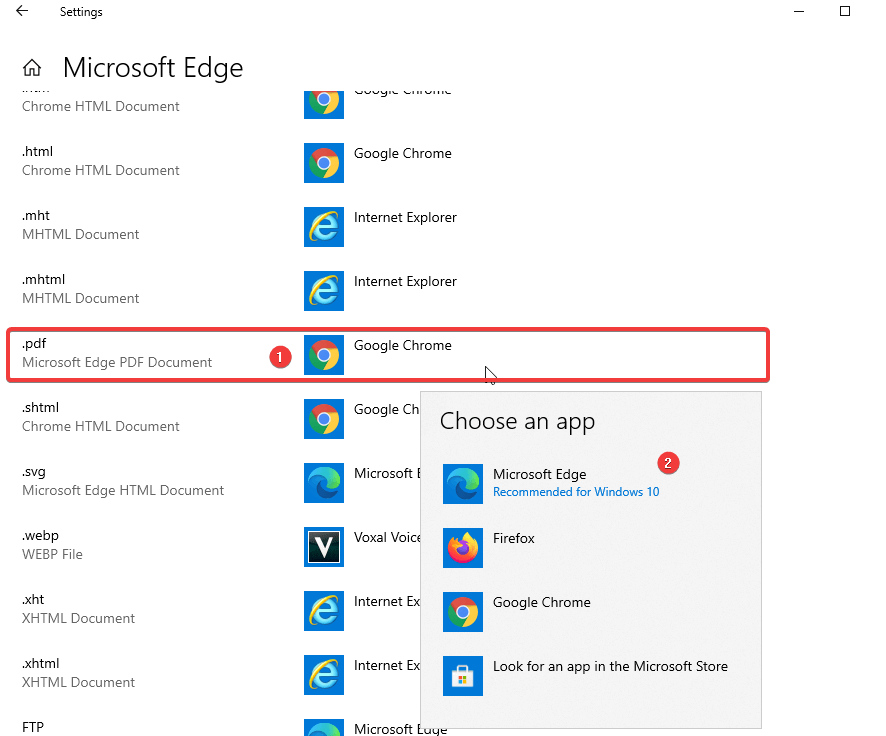
Kai tai padarysite, uždarykite visus „Windows“. Dabar pabandykite atidaryti PDF failą, jis turėtų automatiškai atsidaryti Microsoft Edge.
Pastaba : tai atlikus numatytoji žiniatinklio naršyklė nepasikeis.
Kaip gauti PDF įrankių juostą?
Atlikę aukščiau paminėtus veiksmus, kai atidarote PDF dokumentą Microsoft Edge ir nematote įrankių juostos viršuje, nuveskite pelės žymeklį į viršutinį dešinįjį dokumento kampą ir spustelėkite mygtuką Prisegti .

Šaltinis: Windows Central
Be to, naudodami kairiąją įrankių juostos pusę, galite pereiti į norimą puslapį.
Skirtingai nuo senosios versijos PDF skaitytuvo, naujajame leidime nebus pateikta turinio ar paieškos parinkties. Tačiau galite naudoti dabartinį puslapio lauką, norėdami įvesti puslapio numerį ir pereiti į kitą dokumento skyrių.
Greitas patarimas: norėdami ieškoti konkretaus teksto dokumente, naudokite Ctrl + F .
Naujojoje T1 versijoje taip pat yra mygtukas Draw , skirtas skaitmeniniam rašalui, eskizams rašant užrašus ir pan.
Naudodami trintuką galite ištrinti brūkšnius. Taip pat galite spausdinti naudodami mygtuką Spausdinti.
Tai viskas, ką gausite naudodami „Microsoft Edge“ PDF funkciją. Nors vis dar kuriama, galite rasti tam tikrų nesklandumų. Tačiau kai viskas, ką „Microsoft“ planuoja pateikti, bus įdiegta „Microsoft Edge“ bus viena geriausių naršyklių.
Dėl šių pakeitimų, kuriuos „Microsoft“ prideda prie „Microsoft Edge“ „Chromium“ versijos, panašu, kad netrukus „ Google Chrome“ turės varžovą.
Be to, „Microsoft Edge“ nebėra susieta su „Windows 10“ leidimu, o tai reiškia, kad dabar naujinimai, patobulinimai bus stumiami greičiau ir pamatysime daugiau naujų funkcijų.
Ką tu manai apie tai? Ar manote, kad dėl šio pakeitimo tikrasis PDF failas bus sugadintas? O gal manote, kad tokiu būdu „Microsoft“ meta iššūkį „Google“ ir atneša stiprų priešininką, kurį žmonėms patiks naudoti?
Pasidalykite savo nuomone apie tą patį komentarų skiltyje. Mums patinka jus išgirsti. Parašyk mums.