Galbūt jau žinote, kaip reguliuoti ekrano ryškumą, tačiau ar žinote, kad yra daug greitesnių ir patogesnių metodų? Šiame straipsnyje supažindinsime jus su devyniais efektyviais būdais, kaip pakeisti ekrano ryškumą „Windows 11“ kompiuteryje.
Būdai reguliuoti ekrano ryškumą
| Nr. |
Būdas |
Aprašymas |
| 1. |
Naudojant klaviatūros klavišus |
Pažangiausias būdas greitai reguliuoti ryškumą. Paprastai F5 padidina, o F4 sumažina ryškumą. |
| 2. |
Nustatymuose |
Eikite į Sistema > Ekranas > Ryškumas ir naudokite slankiklį. |
| 3. |
Veiksmų centre |
Paspauskite Windows + A, tada reguliuokite ryškumą. |
| 4. |
Mobilumo centre |
Pasiekite šią parinktį dešiniuoju pelės mygtuku spustelėję meniu Pradėti. |
| 5. |
Energijos vartojimo rekomendacijos |
Nustatykite ryškumą siekiant taupyti akumuliatoriaus energiją. |
| 6. |
Naudojant „PowerShell“ |
Įvykdykite specialią komandą, kad būtų pakeistas ryškumas. |
| 7. |
Naudojant komandų eilutę |
Analogiška PowerShell naudojimui, tik šiame interfeise. |
| 8. |
Trečiosios šalies programomis |
Pasinaudokite programomis, tokios kaip Twinkle Tray, kad galėtumėte efektyviai valdyti ryškumą. |
| 9. |
Akumuliatoriaus tausojimo priemonė |
Aktyvinkite mažesnį ryškumą tam, kad pailgintumėte akumuliatoriaus veikimo laiką. |
1. Naudojant klaviatūros klavišus
Greitas būdas reguliuoti ekrano ryškumą. Klaviatūros viršuje rasite F1 iki F12 klavišus – ryškumą galima reguliuoti F5 ir F4.

2. Nustatymuose
Atidarykite nustatymus:
Čia rasite slankiklį, kuriuo galėsite koreguoti ryškumą realiu laiku.

3. Naudojant veiksmų centrą
Atidarykite veiksmų centrą paspausdami Windows + A. Ryškumo slankiklis bus pirmas viršuje.

4. Naudojant mobilumo centrą
Pasiekite mobilumo centrą ir reguliuokite ryškumą. Tai ypač patogu mobiliesiems įrenginiams.

5. Energijos vartojimo rekomendacijos
Norėdami tausoti akumuliatorių, eikite į Nustatymai > Sistema > Maitinimas ir akumuliatorius > Energijos rekomendacijos.
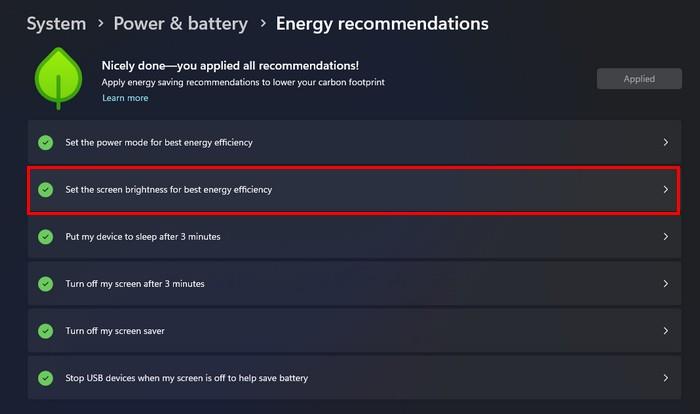
6. Naudojant „PowerShell“
Pirmiausia atidarykite „PowerShell“ kaip administratorius ir naudokite šią komandą:
(Get-WmiObject -Namespace root/WMI -Class WmiMonitorBrightnessMethods).WmiSetBrightness(1, BrightnessValue)
Atminkite, kad Ryškumo vertę turite pakeisti.]
7. Naudojant komandų eilutę
Atidarykite komandų eilutę kaip administratorių ir naudokite panašią komandą:
(Get-WmiObject -Namespace root/WMI -Class WmiMonitorBrightnessMethods).WmiSetBrightness(1, 70)
8. Trečiosios šalies programomis
„Microsoft Store“ rasite tokias programas, kaip Twinkle Tray, skirtas patogiai valdyti ryškumą.

9. Akumuliatoriaus tausojimo priemonė
Įjunkite parinktį Sumažinti ekrano ryškumą naudojant akumuliatoriaus tausojimo priemonę.

Papildoma literatūra
Be šių metodų, sužinokite, kaip galite pakeisti fotoaparato ryškumą Microsoft Teams arba {% if contacts.size > 0 %}{% for contact in contacts %}problemų dėl prisitaikančio ryškumo „Google Pixel“{% endfor %}{% else %} problemų dėl prisitaikančio ryškumo „Android“{% endif %}. Taip pat, „Zoom“ naudotojams pateikiame informaciją apie tai, kaip galite padidinti savo internetinės kameros ryškumą.
Išvada
Kuo daugiau parinkčių turite reguliuojant ekrano ryškumą, tuo geriau. Išbandykite šiuos metodus ir atrasite, kuris geriausiai atitinka jūsų poreikius. Pasidalykite savo mintimis komentaruose ir nepamirškite pasidalinti šiuo straipsniu socialiniuose tinkluose!





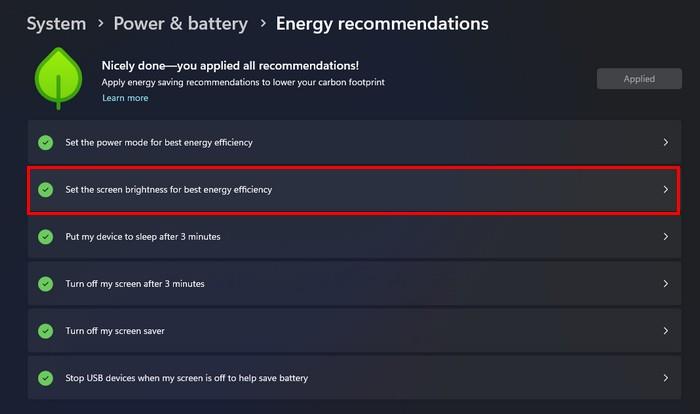




























Giedrė -
Jau kuris laikas kankinausi su ekrano ryškumu, galiausiai atradau jūsų straipsnį ir iš karto pritaikiau metodus. Puikus
Petras -
Kai radau, kaip pakelti ryškumą, viskas tapo aišku. Ačiū, kad padėjote man tai suprasti
Almantas -
Žinote, kas būtų įdomu - kaip ekrano ryškumas veikia bateriją? Galbūt šiek tiek sumažinti galėtų prailginti jos tarnavimo laiką
Éva -
Ar galėtumėte parašyti apie ekrano spalvų kalibravimą? Tas irgi būtų labai naudinga
Jūratė -
Neseniai nusiunčiau savo seną kompiuterį draugui, tai dabar turiu naują su Windows 11. Vertinčiau kitus patarimus dėl jo nustatymų
Inga -
Ar kas nors išbandė keisti ryškumą naudojant klaviatūrą? Man tai pasirodė labai patogu! Galite ir greičiau pakoreguoti.
Justinas -
Bet koks būdas, kaip padidinti ekrano ryškumą, yra sveikintinas! Man patinka, kad Windows 11 tai padarė lengva
Dalia -
Labai džiaugiuosi, kad pasidalinote šiais patarimais. Mane labai jaudino šie nustatymai!
Simona -
Aš asmeniškai naudoju „Windows Mobility Center“. Labai patogu, kol suteiks nešiojamam kompiuteriui
Raimondas -
Super patarimai! Aš visada turėdavau problemų su ekrano ryškumu, bet dabar žinau, kaip jį sureguliuoti. Ačiū už informaciją
Eglė -
Kai baigsiu dirbti, noriu sumažinti ryškumą vakarais, labai naudinga žinoti, kaip tai daryti lengvai
Ona -
Kodėl neišbandžius „Night Light“ funkcijos? Manyčiau, kad tai padeda dar labiau sumažinti akių nuovargį
Darius -
Aš kažkada svajojau, kad galėčiau reguliuoti ryškumą iš telefono! Akivaizdu, kad ateitis yra čia
Linas -
Mano kompiuteris yra senesnis, tai nesiimu išbandyti visų šių patarimų, bet gali pritaikyti kas nors jaunesnis už mane
Saulius -
Ačiū, jūsų straipsnis man padėjo! Anksčiau šimtoju galvodavau, kaip taisyti ryškumą.
Edvardas -
Šaunu! Ieškodamas informacijos apie ekrano ryškumą, visada vertinu, kai tai paaiškinta paprastai ir aiškiai!
Julius -
Prašau daugiau tokių straipsnių! Sunkiai prisimenu, kaip viską sureguliuoti, todėl šie būdai yra tikrai naudingi
Lukáš -
Kai kas gali pagalvoti, kad tai paprasta, bet tikrai ne. Šis straipsnis daug ką supaprastino.
Viktorija -
Man patinka, kad Windows 11 turi tiek daug nustatymų, tačiau kai kuriuos iš jų sunku rasti. Džiaugiuosi, kad radau šį straipsnį
Gintarė -
Man patinka, kad Windows 11 turi tiek daug galimybių. Visada gerai pakoreguoti ryškumą pagal nuotaiką
Martynas -
Mano akys labai jautrios, todėl šie patarimai tikrai gelbėja. Ypač naktį, kai reikia sumažinti ryškumą.
Vaidas -
Pastebėjau, kad po naujausio atnaujinimo ryškumo nustatymai tapo dar lengviau pasiekiami. Galbūt skirta tiems, kurie dirba vakare?
Vaida -
Ar kas nors turite minčių apie ekraną, kuris automatiškai keičia ryškumą? Man atrodo, kad tai gali būti labai patogu
Robertas -
Žinau, kad galima ir trečiųjų šalių programas naudoti ryškumui reguliuoti. Bet ar tai saugu?
Donatas -
Ačiū, kad pasidalinote! Man visada rūpėjo, kaip sureguliuoti ekrano ryškumą, ypač dirbant ilgai prie kompiuterio.
Kristina -
Puikiai parašyta! Serioji! Atrodo, kad kiekvienas galėtų rasti naudingos informacijos dėl ryškumo nustatymų!
Mindaugas -
Puiki informacija! Žinau, kad galima keisti ryškumą greitojo prieigos meniu, bet šie būdai yra tikrai naudingi