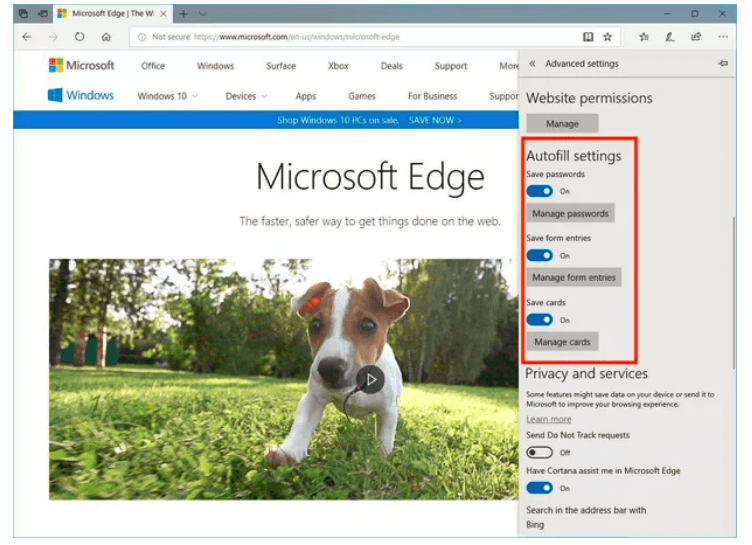„Windows 10 Spring Creators“ naujinimas suteikė daug patobulinimų, kad pagerintų mūsų patirtį. Be šių nuostabių dizaino patobulinimų ir naujo dažų sluoksnio, „Windows“ taip pat įdėjo šiek tiek pastangų, kad patobulintų „ Edge“ naršyklę . Žinome, kad „Edge“ pagaliau siūlo galimybę nutildyti tam tikrus skirtukus, bet tai dar ne viskas.
Be to, čia yra dar keli papildymai, kaip „Edge“ naršyklė ką tik pagerėjo atnaujinus „Spring Creators“. Su šiais naudingais priedais „Edge“ pagaliau sugebėjo pasivyti „ Google Chrome“ ir „Mozilla Firefox“. Dar mumis netikite? Pakalbėkime apie kiekvieną funkciją išsamiai.
1. Nutildyti skirtukus
Taip, jūs žinote treniruotę! Nutildymo skirtukų funkcija pagaliau pasirodė „Edge“ naršyklėje, o tai yra didelis palengvėjimas. Taigi, norėdami nutildyti skirtuką „Edge“, bakstelėkite garsiakalbio piktogramą triukšmingame skirtuke. Tai automatiškai išjungs bet kokį grojamą garsą ir blokuos visų rūšių pranešimų garsus. Norėdami įjungti garsą, dar kartą bakstelėkite tą pačią piktogramą.
2. Automatinis formų pildymas
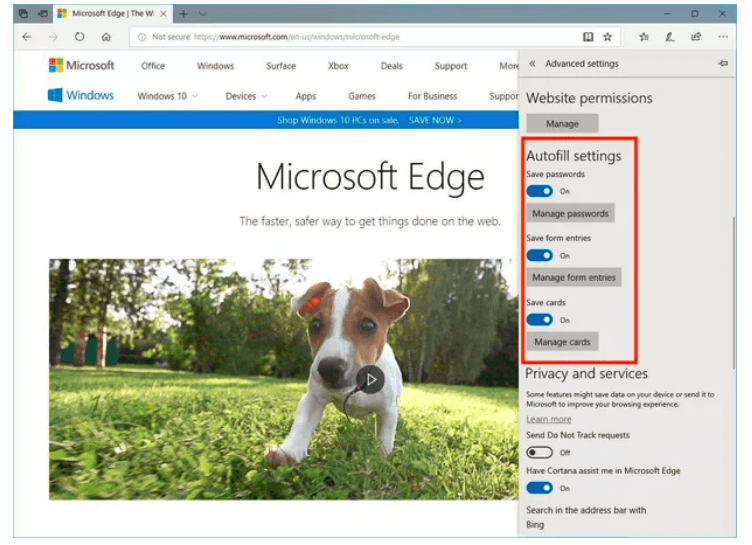
Kitas didelis palengvinimas, kurį mums suteikė Edge naršyklė, yra automatinio užpildymo formos. „Chrome“ ir „Firefox“ palaiko šią funkciją ilgą laiką, o dabar pagaliau atrodo, kad „Edge“ taip pat pasivijo. Norėdami pasiekti naują „Edge“ naršyklės automatinio pildymo nustatymų skyrių, eikite į „Nustatymų“ skydelį, slinkite žemyn ir spustelėkite mygtuką Peržiūrėti išplėstinius nustatymus. Čia galite tinkinti svetainių automatinio pildymo nustatymus ir tvarkyti slaptažodžius. Labai dėkojame, kad Edge pristatė šią ilgai lauktą funkciją. Be to, „Edge“ taip pat išsaugos jūsų kredito kortelės informaciją, kad būtų lengviau pasiekti. Bet taip, saugos kodas nebus išsaugotas, kad būtų išvengta bet kokios neteisėtos prieigos.
Taip pat skaitykite: 10 geriausių kompiuterių valymo programų, skirtų jūsų sistemai optimizuoti
3. Platesnis parankinių langas
Prisimenate tą gremėzdišką šoninį skydelį, kuris įslydo pro dešinįjį langą? Taip, siauras stulpelis, kuriame buvo visi mūsų mėgstamiausi, skaitymo sąrašai, žymės, istorija, atsisiuntimai ir dar daugiau. Geros naujienos yra tai, kad šis stulpelis dabar yra daug didesnis, geresnis ir daug lengviau juo naudojamas. Jame taip pat yra mygtukas „Sukurti naują aplanką“, kuris ankstesnėse versijose buvo paslėptas už kontekstinio meniu dešiniuoju pelės klavišu. Naudodami šią parinktį galite lengvai laikyti visą turinį tam tikruose aplankuose, pvz., Sportas, Pramogos ir kt.
4. Viso ekrano režimas
Naršant žiniatinklio naršyklėse, paspaudus F1 klavišą, tinklalapis paprastai atidaromas viso ekrano režimu. Na, o ankstesnė Edge versija šiuo atveju šiek tiek nuvylė. Viršutiniame dešiniajame kampe buvo rodomi trys veiksmų mygtukai, apimantys, sumažinti, išeiti iš viso ekrano režimo ir uždaryti langą. Taigi, jei dirbdami norėjote perjungti skirtukus, pirmiausia turėjome išeiti iš viso ekrano režimo ir tai padaryti. Tačiau dabar su Windows Spring Creators atnaujinimu Edge įveikė visus tokius trūkumus. Dabar jis siūlo tinkamą viso ekrano režimą, kaip ir kitose žiniatinklio naršyklėse, kuriose yra visi atidaromi skirtukai, URL juosta, lango sumažinimas, išėjimo viso ekrano parinktis ir lango uždarymo parinktis.
Taip pat skaitykite: 10 geriausių tvarkyklių naujinimo programinės įrangos, skirtos „Windows 2018“.
5. Spausdinimas be netvarkos
Tinklalapių spausdinimas „Edge“ tiesiog tapo geresnis! Dabar, jei norite spausdinti bet kurį tinklalapį iš „Edge“, jis nespausdins skelbimų ar vaizdų. Naudodami parinktį „Spausdinimas be netvarkos“ ne tik sutaupysite daug popieriaus, bet ir atspausdinsite lengvai skaitomą tekstą. Norėdami naudoti šią parinktį, paspauskite „Control+ P“ mygtuką, tada bakstelėkite „Spausdinimas be netvarkos“, kad išspausdintumėte tik tekstinę tinklalapio versiją.
Taigi, žmonės, čia buvo keletas būdų, kaip „Edge“ pagaliau sugebėjo pasivyti kitas naršykles. Tai yra daugybė apgalvotų patobulinimų, kuriuos įdiegė „Windows“, kad pagerintų mūsų naršymo patirtį. Tikimės ateityje pamatyti daugiau tokių naudingų papildymų!