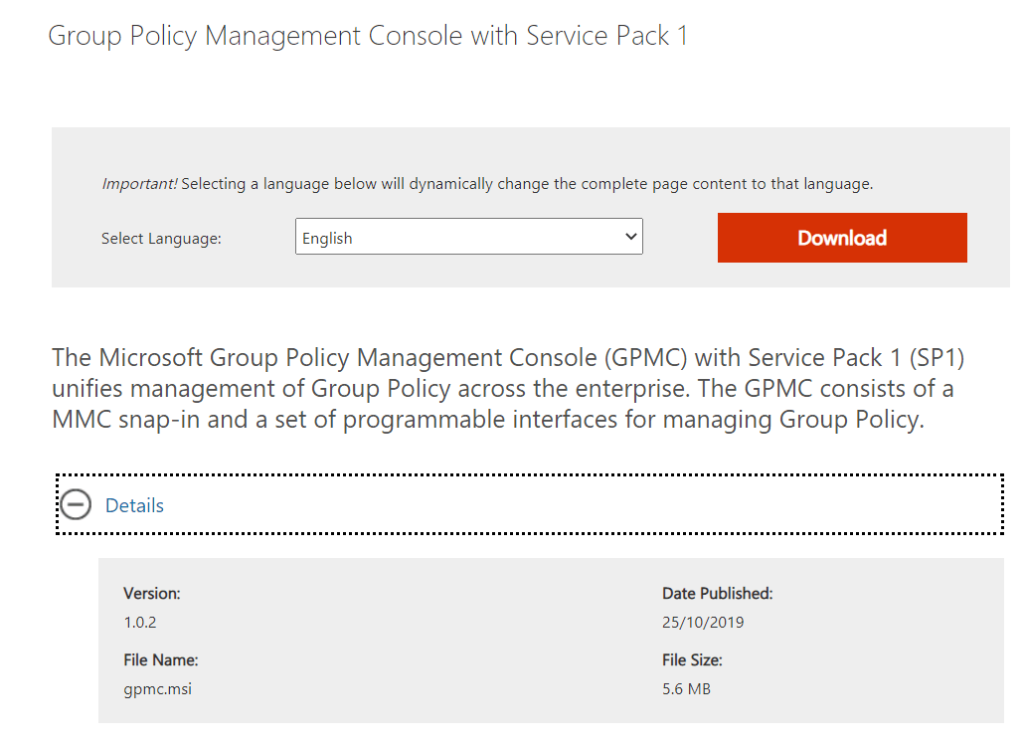„Microsoft“ siūlo daugybę „Windows 10“ leidimų, įskaitant PRO versiją profesionalams, „ Home“ leidimą pagrindiniams vartotojams, „ Enterprise“ leidimą, skirtą verslui, ir švietimo versiją studentams. Taigi, kaip galite juos atskirti?
Skiriamasis veiksnys tarp jų yra jų sistemos įrankiai, prieinami kai kuriose konkrečiose versijose. Pavyzdžiui, grupės strategijos rengyklė , įrankių rinkinys, skirtas konfigūruoti kompiuterio ir naudotojo nustatymus įrenginiuose, yra suaktyvintas Windows 10 Pro, Enterprise & Education leidime, bet iš esmės jo trūksta namų versijoje. Taigi, ką daryti, jei norite įjungti grupės strategijos rengyklę „Home Edition“? Na, norėdami jį suaktyvinti, turite atlikti šiuos veiksmus!
Privaloma perskaityti: kaip nemokamai atnaujinti iš „Windows 10 Home“ į „Windows 10 Pro“?
Kaip įjungti Gpedit.msc (grupės strategijos rengyklę) sistemoje „Windows 10 Home“?
Mes padėsime jums žingsnis po žingsnio suaktyvinti vietinės grupės strategijos rengyklę „Windows 10 Home Edition“.
Turinio sąrašas
1 METODAS – naudokite GPEdit diegimo programą
Vykdykite toliau pateiktas instrukcijas:
1 ŽINGSNIS – „ GPEdit Installer“ yra „Windows“ konfigūracijos tvarkyklė, padedanti vartotojams lengvai konfigūruoti „Windows“ nustatymus „Home“ leidime. Taigi, pradėkite nuo redaktoriaus įdiegimo savo kompiuteryje!
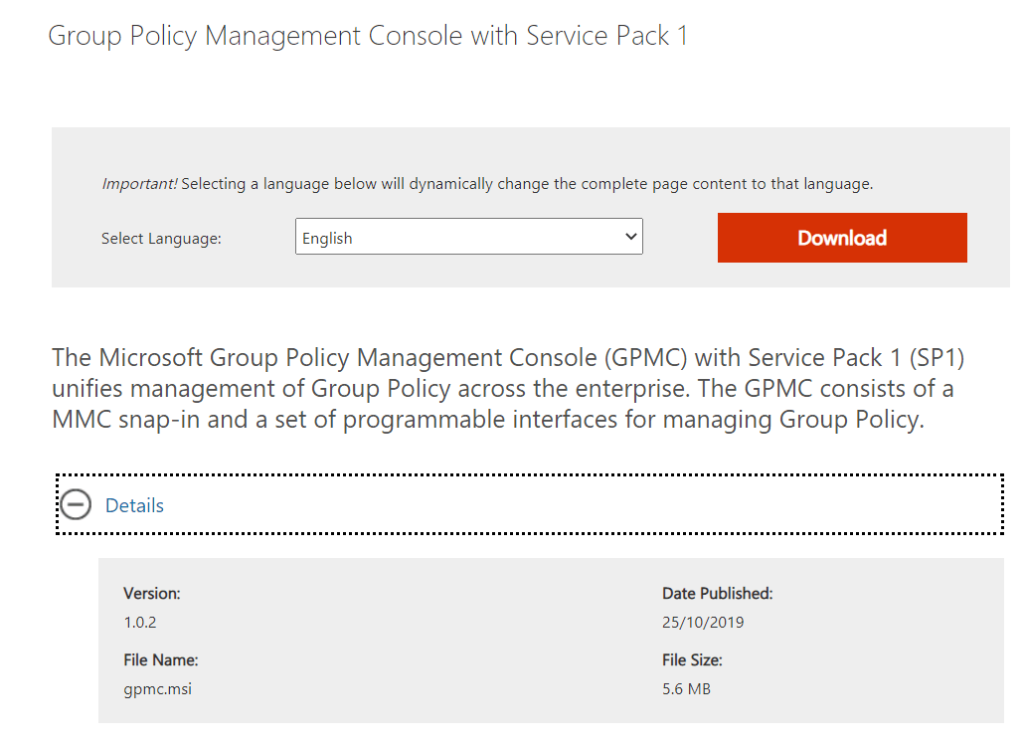
2 ŽINGSNIS – Įdiegę sąrankos failą galite tiesiog paleisti diegimo procesą!
Pradėkite konfigūruoti vietinės grupės strategijos rengyklę savo „Windows 10 Home Edition“!
2 METODAS – naudokite GPEDIT Enabler BAT
Na, o jei nenorite įdiegti Gpedit.msc failo savo sistemoje, dėl kokios nors priežasties arba ankstesni metodai jums neveikė, pabandykite tai.
1 ŽINGSNIS – „ Windows 10“ namų kompiuteryje paleiskite „Notepad“ ir tiesiog nukopijuokite ir įklijuokite toliau nurodytą kodą:
@echo off
pushd "%~dp0"
dir /b %SystemRoot%
ervicing\Packages\Microsoft-Windows-GroupPolicy-ClientExtensions-Package~3*.mum >List.txt
dir /b %SystemRoot%
ervicing\Packages\Microsoft-Windows-GroupPolicy-ClientTools-Package~3*.mum >>List.txt
for /f %%i in ('findstr /i . List.txt 2^>nul') do dism /online /norestart /add-package:"%SystemRoot%
ervicing\Packages\%%i"
pause
2 ŽINGSNIS. Išsaugokite šį Notepad failą kaip Eabler.bat ir uždarykite langą.
3 ŽINGSNIS – dabar turite dešiniuoju pelės mygtuku spustelėti ką tik sukurtą BAT failą ir pasirinkti parinktį Vykdyti kaip administratorius. Kai tik tai padarysite, ekrane pasirodys komandų eilutės langas.
4 ŽINGSNIS. Pastebėsite, kad BAT failas paleistas per kelis įrenginius. Būkite kantrūs ir palaukite, kol lango apačioje pamatysite Paspauskite bet kurį klavišą, kad tęstumėte eilutę.
Norėdami patvirtinti sėkmingą darbą, paspauskite WIN+R klavišus ir kaip komandą, kurią norite paleisti, įveskite gpedit.msc. Jei atidaromas grupės strategijos rengyklės langas, jis veikia. „Windows 10“ įgalinote grupės strategijos rengyklę!
3 METODAS – naudokite Policy Plus (alternatyvą grupės strategijos redaktoriui)
Jei anksčiau minėtas sprendimas jums nepadėjo, galite pabandyti įdiegti trečiosios šalies programinę įrangą Policy Plus. Tai puiki alternatyva grupės strategijos redaktoriui, ji yra nemokama, nešiojama, atvirojo kodo ir gali būti lengvai įdiegta bet kuriame „Windows“ leidime. Naudodami „Policy Plus“ gausite specialią prietaisų skydelį, skirtą grupės strategijos pakeitimams koreguoti, panašiai kaip „Microsoft“ vietinės grupės strategijos rengyklė. Vienintelis skirtumas yra tas, kad atlikdami pakeitimus naudodami Policy Plus, turite pereiti į Failas > Išsaugoti, kad įgyvendintumėte pakeitimus.
1 ŽINGSNIS – Atsisiųskite Policy Plus spustelėdami čia !
2 ŽINGSNIS. Atsisiuntę sąrankos failą, kompiuteryje turite paleisti failą Policy-Plus.exe.
3 ŽINGSNIS – Nešiojamoji programėlė bus paleista nedelsiant.
Tai viskas! Galite pradėti koreguoti politiką, tiksliai kaip tai darote integruotoje grupės strategijos rengyklėje, kuri pateikiama kartu su skirtingais leidimais.
Tuo užbaigiame šiandienos vadovą, kaip įjungti gpedit.msc (vietinės grupės strategijos rengyklė) sistemoje „Windows 10 Home Edition“. Jei žinote kokių nors kitų būdų, kaip suaktyvinti funkciją, paminėkite juos toliau pateiktame komentarų skyriuje!
DUK: Problemos su gpedit.msc
Q1. Kaip ištaisyti trūkstamą vietinės grupės strategijos redaktoriaus klaidą?
Štai ką galite padaryti, kad išspręstumėte trūkstamą grupės strategijos rengyklės problemą:
- Perjunkite sistemą į saugųjį režimą.
- Paleiskite anksčiau minėtą .BAT failą su įjungtomis administratoriaus teisėmis.
- Iš naujo paleiskite kompiuterį ir problema jau turėtų būti išspręsta!
Q2. Kas yra grupės strategijos redaktorius?
Grupės strategijos rengyklė yra specialus būdas konfigūruoti sistemos ir vartotojo nustatymus vietiniam kompiuteriui arba prie tinklo prijungtai sistemai (naudojant Active Directory). Galite naudoti įrankį, norėdami konfigūruoti beveik visus operacinės sistemos aspektus, nesvarbu, ar tai būtų programinė įranga, įtaisytieji nustatymai, tinklo ir saugos politika ir kt.
Q3. Kokius nustatymus verta konfigūruoti grupės strategijos rengyklėje?
Štai keletas pavyzdžių, ką galima keisti grupės strategijos rengyklėje:
- Norėdami atlikti pakeitimus meniu Pradėti / užduočių juostoje = Vartotojo konfigūracija > Administravimo šablonai > Pradžios meniu ir užduočių juosta
- Norėdami atidėti „Windows“ naujinimą: Kompiuterio konfigūracija > Administravimo šablonai > „Windows“ komponentai > „Windows“ naujinimas > Atidėti naujinimus ir naujinimus
- Norėdami atlikti su energija susijusių politikos nustatymų pakeitimus = Kompiuterio konfigūracija > Administravimo šablonai > Sistema > Energijos valdymas
PASIRINKTI STRAIPSNIAI: