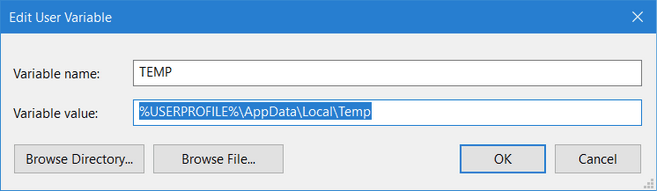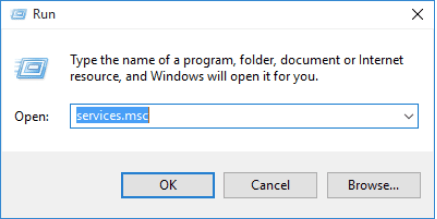„Windows“ trikčių šalinimo įrankis neveikia? Nesijaudink! Trikčių šalinimo įrankį galite lengvai išspręsti atlikę kelis greitus įrenginio nustatymų pakeitimus.
Štai jums!
Taip pat skaitykite: Kaip ištaisyti nežinomo USB įrenginio klaidą sistemoje „Windows 10“.
Kaip pataisyti „Windows“ trikčių šalinimo įrankis nustojo veikti
Turinio sąrašas
#1 Patikrinkite aplinkos kintamuosius
Norėdami įsitikinti, ar TEMP ir TMP kintamieji tinkamai nustatyti C: diske, štai ką reikia padaryti.
Paleiskite meniu Pradėti paieškos laukelį, įveskite „Control Panel“ ir paspauskite Enter.
Valdymo skydo lange įveskite „Aplinka“ paieškos laukelyje, esančiame viršutiniame dešiniajame ekrano kampe.
Ekrane pamatysite norimus rezultatus. Bakstelėkite parinktį „Redaguoti sistemos aplinkos kintamuosius“.
Dabar čia reikia patikrinti, ar TEMP ir TMP reikšmės yra nustatytos, ar ne. Jei nematote atitinkamo kintamųjų rinkinio, dukart bakstelėkite jį. Paspauskite mygtuką "Redaguoti".
Kintamojo reikšmės teksto laukelyje įveskite „C:\Temp“ ir paspauskite mygtuką Gerai.
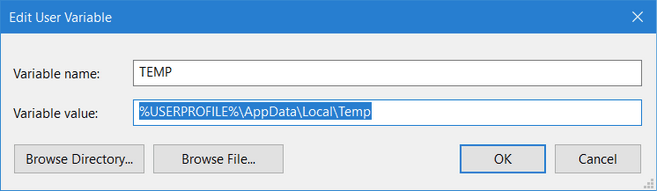
Pakartokite tą patį veiksmų rinkinį, kad priskirtumėte ir TMP reikšmę.
Norėdami išsaugoti naujausius pakeitimus, paspauskite mygtuką Gerai. Išeikite iš visų langų ir pabandykite dar kartą paleisti trikčių šalinimo įrankį, kad patikrintumėte, ar problema išspręsta.
#2 Perjunkite į saugųjį režimą
Įrenginio paleidimas saugiuoju režimu yra vienas saugiausių būdų atlikti bet kokius sistemos nustatymų pakeitimus, nes įrenginyje įkeliamas minimalus tvarkyklių ir išteklių rinkinys. Norėdami ištaisyti „Windows trikčių šalinimo įrankio neveikia“ problemą jūsų įrenginyje, dabar bandysime paleisti įrenginį saugiuoju režimu naudojant tinklą.
Bakstelėkite Windows piktogramą , esančią užduočių juostoje, pasirinkite krumpliaračio formos piktogramą, kad atidarytumėte nustatymus. Bakstelėkite „Atnaujinimas ir sauga“.
Kairiojoje meniu srityje perjunkite į atkūrimo parinktį. Bakstelėkite mygtuką „Paleisti iš naujo dabar“, esantį skiltyje „Išplėstinis paleidimas“.
Eikite į Trikčių šalinimas> Išplėstinės parinktys> Paleisties nustatymai.
Paleisties nustatymų puslapyje matysite įvairias parinktis, išvardytas skaičiais. Paspauskite apačioje esantį mygtuką Paleisti iš naujo ir, kai įrenginys paleidžiamas iš naujo, pasirinkite F5, kad pasirinktumėte saugųjį režimą su tinklu.
Įjungę saugųjį režimą, pabandykite dar kartą paleisti „Windows“ trikčių šalinimo įrankį, kad sužinotumėte, ar problema išlieka.
Taip pat skaitykite: Kaip paleisti „Windows 10“ saugųjį režimą
#3 Įjunkite kriptografijos paslaugą
Norėdami įsitikinti, kad „Windows“ trikčių šalinimo įrankis veikia gerai, turite įsitikinti, kad sistemos nustatymuose įjungtos kriptografinės paslaugos. Atlikite šiuos greitus veiksmus:
Paspauskite Windows + R klavišų kombinaciją, kad atidarytumėte dialogo langą Vykdyti.
Teksto laukelyje įveskite „Services.msc“ ir paspauskite Enter.
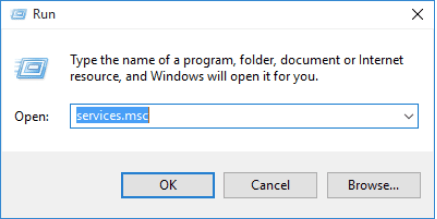
„Windows“ paslaugų sąraše slinkite žemyn, kad surastumėte „Kriptografijos paslaugos“. Dukart bakstelėkite jį, kad atidarytumėte Ypatybės.
Pasirinkite „Automatinis“ reikšmę kaip paleidimo tipą. Be to, jei paslauga išjungta pagal numatytuosius nustatymus, bakstelėkite mygtuką „Pradėti“, kad ją suaktyvintumėte. Norėdami išsaugoti naujausius pakeitimus, paspauskite mygtuką Gerai ir Taikyti.
Taip pat skaitykite: Kodėl ir kaip išjungti „Microsoft“ paslaugas „Windows 10“.
# 4 Išvalykite DNS talpyklą
Kitas mūsų sprendimas, kaip išspręsti problemą „Neveikia Windows trikčių šalinimo priemonė“, yra išplauti DNS talpyklą per komandų eilutę.
Paleiskite meniu Pradėti paieškos laukelį, įveskite „Command Prompt“, dešiniuoju pelės mygtuku spustelėkite jo piktogramą ir pasirinkite „Vykdyti kaip administratorių“.
Komandinės eilutės terminale įveskite šią komandą ir paspauskite Enter.
ipconfig /flushdns
Išeikite iš visų langų, iš naujo paleiskite kompiuterį ir patikrinkite, ar jis ištaisė trikčių šalinimo priemonę.
Taip pat skaitykite: Kaip rasti ir visiškai išvalyti DNS talpyklą „Mac“.
# 5 Iš naujo nustatykite „Windows“.
Išbandėte minėtus sprendimus ir vis tiek nesiseka? Na, kaip paskutinę priemonę, galite pabandyti iš naujo nustatyti „Windows“ kompiuterį. Ir taip, jūs neturite jaudintis dėl duomenų praradimo. Kai iš naujo nustatote įrenginį, „Windows“ siūlo du pasirinkimus. Viena yra vieta, kur galite pasirinkti saugoti visus savo duomenis, o kita parinktis, kurioje galite ištrinti visus failus ir pradėti iš naujo.
Norėdami iš naujo nustatyti „Windows 10“, atlikite šiuos veiksmus:
Atidarykite „Windows 10“ nustatymus. Bakstelėkite „Atnaujinti ir sauga“.
Kairiojoje meniu srityje perjunkite į skyrių „Atkūrimas“. Skiltyje „Pradėti“ spustelėkite mygtuką „Atstatyti šį kompiuterį“.
Pasirinkite, ar norite palikti failus, ar ištrinti viską. Vykdykite ekrane pateikiamas instrukcijas, kad iš naujo nustatytumėte įrenginį.
Taip pat skaitykite: Keli „Windows 10“ gamyklinių parametrų atkūrimo būdai: kompiuterio formatavimo vadovas (2021)
Išvada
Štai keletas trikčių šalinimo įsilaužimų, kurie gali padėti išspręsti problemą „Neveikia Windows trikčių šalinimo priemonė“. „Windows“ trikčių šalinimo priemonė yra labai svarbi integruota saugos funkcija, kurią naudojant galima lengvai nuskaityti ir taisyti įprastas „Windows“ klaidas ir klaidas. Tikimės, kad pirmiau minėti veiksmai padės vėl pradėti ir vėl veikti trikčių šalinimo įrankį. Sėkmės!