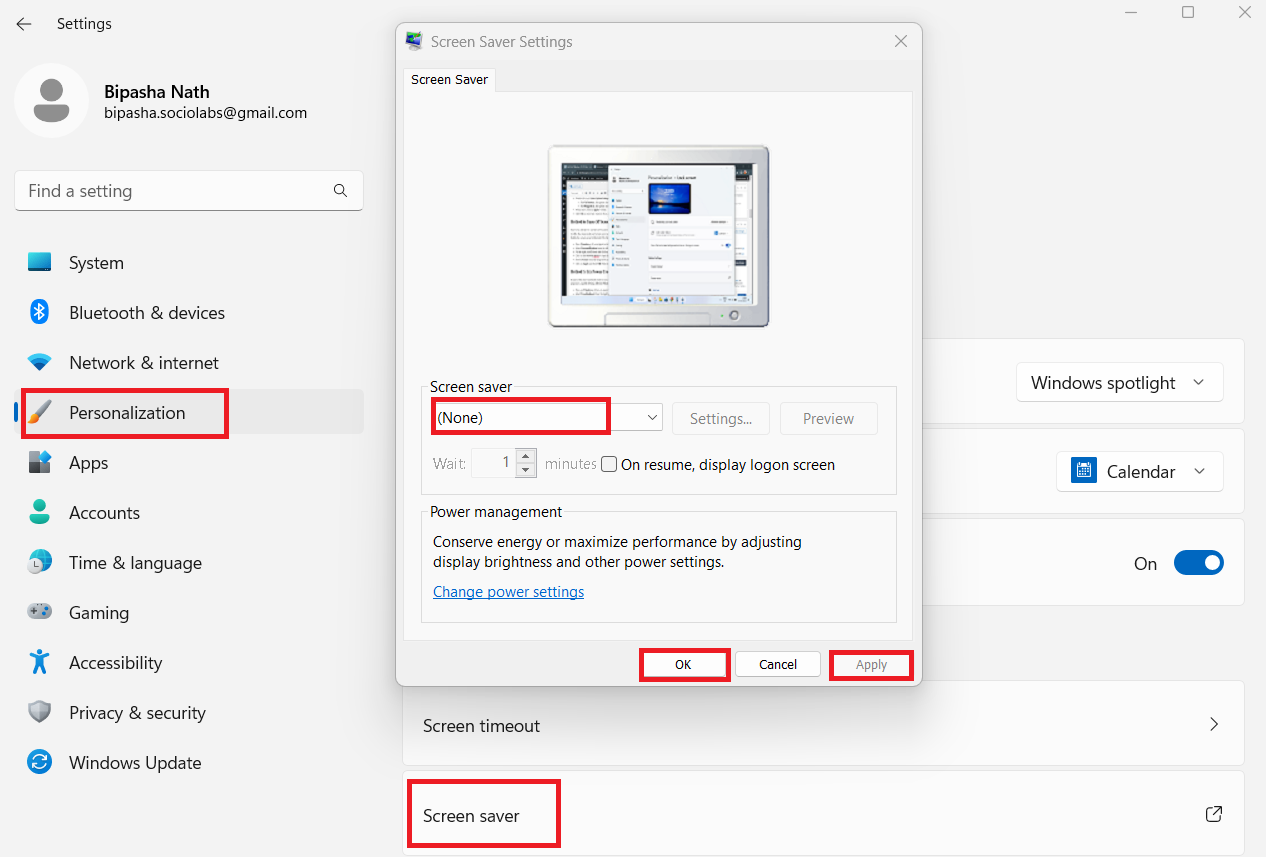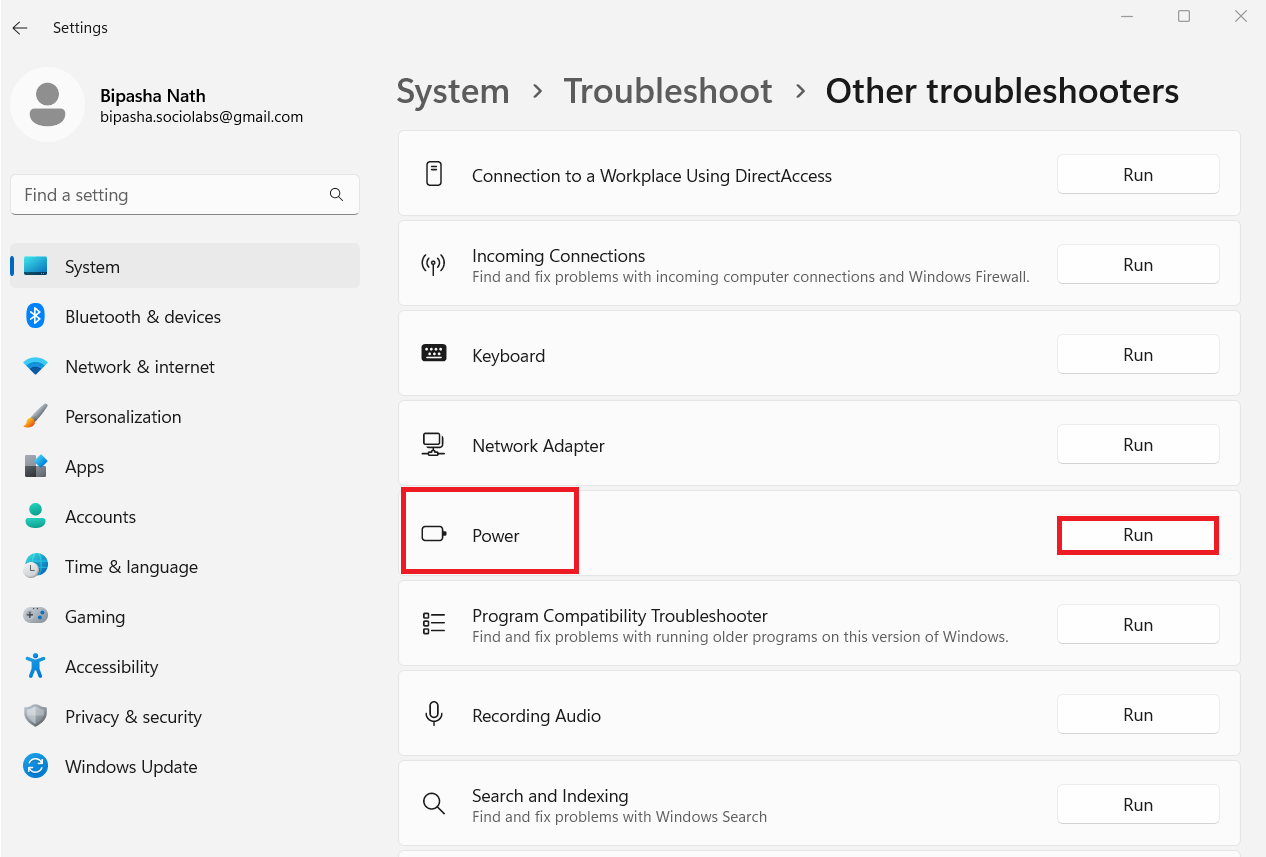Kyla problemų dėl „Microsoft Windows 11“ kompiuterio miego režimo? Šiame vadove sužinosite, ką daryti, kai „Windows 11“ kompiuteris nepersijungia į miego režimą.
Žmonės, kuriems reikia dažnai daryti pertraukas nuo darbo su kompiuteriu, mieliau perjungia kompiuterį į miego režimą. Tai apsaugo juos nuo kompiuterio išjungimo ir paleidimo iš naujo. Be to, miego režimas sunaudoja mažiau energijos nei budrus kompiuteris.
Bet ką daryti, jei jūsų kompiuteris neįsijungs į miego režimą? Skamba erzinančiai, tiesa? Pati patirtis vienodai erzina. Kadangi skaitote šį straipsnį, manau, kad turite tą pačią problemą. Dėl šios priežasties šiame straipsnyje bus aptariami populiarūs „Win 11“ kompiuterio užmigimo problemos sprendimo būdai.
Kas yra miego režimas „Windows 11“ kompiuteryje?
Miego režimas taip pat žinomas kaip budėjimo režimas, padedantis sumažinti elektroninio įrenginio energijos sąnaudas. Ši visų „Windows“ versijų integruota funkcija taip pat taupo pastangas rankiniu būdu išjungti ir paleisti kompiuterį. Kai įjungiate „Windows 11“ kompiuterį į miego režimą, kompiuterio standusis diskas ir monitorius išsijungia.
Tačiau kompiuterio atmintis išlieka įjungta, nes iš akumuliatoriaus energijos gaunama minimali energija. Kai pažadinate kompiuterį paspausdami bet kurį klavišą arba judindami pelę, RAM siunčia signalą kitoms kompiuterio dalims, kad jos pradėtų veikti. Dėl to jūsų kompiuteris bus paruoštas darbui daug greičiau, nei būtų paleidus iš naujo.
Dabar pereikime prie metodų, kuriuos turite atlikti norėdami užtikrinti, kad „Windows 11“ kompiuteris išsijungtų.
1 būdas – įjunkite miego režimą
Pirmas dalykas, kurį turėtumėte padaryti, kad įsitikintumėte, jog jūsų kompiuteris išsijungia miego režimu, yra įjungti miego režimą. Jei kompiuteryje neįjungsite šios funkcijos, jis neužmigs, kad ir ką darytumėte. Štai veiksmai, kuriuos turite atlikti norėdami įjungti „Windows 11“ miego režimą.
2 būdas: pakeiskite išplėstinę maitinimo parinktį
Jei jūsų kompiuteris vis dar neįsijungia į miego režimą, turite patikrinti išplėstinius kompiuterio maitinimo nustatymus. Kartais šie nustatymai neleidžia „Windows 11“ kompiuteriui pereiti į miego režimą.
- Paieškos lauke įveskite control .
- Spustelėkite Valdymo skydo programą, kad ten eitumėte.
- Pasirinkite parinktį Aparatūra ir garsas .
- Skiltyje Energijos vartojimo parinktys pasirinkite Keisti, kai kompiuteris miega, hipersaitas.
- Spustelėkite Keisti išplėstinius maitinimo nustatymus.

Pakeiskite daugialypės terpės nustatymus, kad kompiuteris persijungtų į miego režimą
- Energijos vartojimo parinkčių lange išplėskite kiekvieną nustatymą, kad įsitikintumėte, jog jie leidžia kompiuteriui pereiti į miego režimą. Pavyzdžiui, daugialypės terpės nustatymuose miego režimas buvo išjungtas pasirinkus Bendrinant mediją . Turite tai nustatyti į Leisti kompiuteriui miegoti .
- Spustelėkite mygtuką Taikyti , kad pakeisti parametrai būtų nedelsiant taikomi jūsų kompiuteryje.
3 būdas: neleiskite jautriai pelei nutraukti miego režimo
Šiomis dienomis mes naudojame labai jautrias peles. Tačiau dauguma iš mūsų nežino, kad dėl šio jautrumo kompiuteris neįsijungia į miego režimą arba nenustoja veikti miego režimu numatytą laiką. Tokių pelių atveju jos reaguoja į bet kokią vibraciją aplink įrenginį ir dėl to pateikia klaidingą signalą, kad jos nenaudojamos.
Jei nenorite, kad pelė trikdytų jūsų „Windows 11“ kompiuterio miego režimo planą, turite įsitikinti, kad pelė nesuaktyvina kompiuterio, kai aplink jį jaučiama kokia nors vibracija. Tam reikia atlikti veiksmus.
- Užduočių juostos paieškos laukelyje įveskite įrenginys .
- Atidarykite įrenginių tvarkytuvę .
- Išplėskite skyrių Pelės ir kiti žymeklio įrenginiai .
- Dukart spustelėkite pelę, kurią naudojate, kad atidarytumėte jos ypatybes.
- Pasirinkite skirtuką Energijos valdymas .
- Atžymėkite laukelį Leisti šiam įrenginiui pažadinti kompiuterį
- Spustelėkite Gerai .

4 būdas: pakeiskite tinklo adapterių nustatymus
Ar žinote, kad tinklo adapteriai gali siųsti jūsų kompiuterio signalą, kad liktų budrus net tada, kai niekas jo nenaudoja? Teisingai!
- Paspauskite Windows + X klavišus kartu, kad atidarytumėte greitosios prieigos sąrašą.
- Iš ten pasirinkite Įrenginių tvarkytuvė .
- Dukart spustelėkite Tinklo adapteriai , kad išplėstumėte parinktį.
- Ten bus išvardyti visi prijungti tinklo adapteriai.
- Dukart spustelėkite pagrindinį adapterį, kad atidarytumėte Ypatybės. Tai turėtų būti Intel(R) Wireless-AC 9461 arba kažkas panašaus .
- Lange Ypatybės pasirinkite skirtuką Energijos valdymas .

Atžymėkite laukelį, kad tinklo adapteris nepažadintų kompiuterio
- Atžymėkite parinktį Leisti šiam įrenginiui pažadinti šį kompiuterį .
5 būdas: išjunkite hibridinį miego režimą
Hibridinis miegas yra žiemos miego ir miego derinys. Jei jūsų kompiuteryje įjungtas hibridinis miego režimas, jis nepaisys įprastų miego režimo nustatymų. Dėl to jūsų „Windows 11“ kompiuteris neįsijungs į miego režimą. Todėl privaloma išjungti hibridinį miego režimą, kad kompiuteris galėtų lengvai pereiti į miego režimą pagal įprastą nustatymą.
- Paieškos laukelyje įveskite Control .
- Pasirinkite Valdymo skydas .
- Spustelėkite Aparatūra ir garsas .
- Skiltyje Energijos vartojimo parinktys spustelėkite Keisti, kai kompiuteris miega, hipersaitą.
- Pasirinkite Keisti išplėstinių maitinimo parametrų hipersaitą.
- Energijos vartojimo parinkčių lange išplėskite parinktį Miego režimas .
- Dukart spustelėkite parinktį Leisti hibridinį miegą .
- Baigę spustelėkite mygtuką Taikyti .
- Spustelėkite Gerai , kad uždarytumėte tą langą. Dabar jūsų „Windows 11“ kompiuteryje neturėtų kilti miego režimo problemų.
6 būdas: išjunkite ekrano užsklandą
Kai kurie iš mūsų vis dar mėgsta naudoti ekrano užsklandą savo „Windows 11“ kompiuteryje ir tai nekelia jokios žalos. Išskyrus atvejus, kai norite, kad kompiuteris persijungtų į miego režimą, kai jis neveikia. Miego režimo ir ekrano užsklandos nustatymai gali susidurti, todėl jūsų „Windows 11“ kompiuteris neįsijungs į miego režimą. Kad išspręstumėte šią problemą, turite išjungti ekrano užsklandą, kad sužinotumėte, ar dėl to jūsų kompiuteris neįsijungia miegoti pagal jūsų nustatymus.
7 būdas: išbandykite maitinimo trikčių šalinimą
Jei nė vienas iš aukščiau pateiktų metodų jums netinka, o kompiuteris vis tiek normaliai nepersijungia į miego režimą, turite išbandyti maitinimo trikčių diagnostiką. Ši integruota programa gali išspręsti įvairias „Windows“ kompiuterio problemas. Todėl visada verta pabandyti, kai visi kiti metodai nepavyksta.
Papildomas metodas: padarykite miego parinktį matomą
Daugelis vartotojų skundžiasi, kad maitinimo meniu jie negali rasti miego parinkties. Be šios parinkties neįmanoma rankiniu būdu įjungti kompiuterio į miego režimą. Kad miego parinktis būtų matoma maitinimo meniu, turite atlikti pakeitimus vietinės grupės strategijos rengyklėje. Norėdami tai padaryti, „Windows 11“ kompiuteryje turite atlikti šiuos veiksmus:
- Vienu metu paspauskite Windows + R klavišus, kad atidarytumėte dialogo langą Vykdyti.
- Tame laukelyje įveskite gpedit.msc ir paspauskite Enter .
- Prieš jus bus atidarytas vietinės grupės strategijos rengyklės langas.
- Kairiajame skydelyje chronologiškai pasirinkite šias parinktis:
Kompiuterio konfigūracija > Administravimo šablonai > „Windows“ komponentai > „File Explorer“.
- Kai kairėje pasirinkta File Explorer , dešinėje esančioje maitinimo parinkčių meniu parinktyje dukart spustelėkite Rodyti miego režimą .

Pasirinkite mygtuką Įjungta arba Nekonfigūruota, kad maitinimo meniu būtų rodoma miego parinktis
- Tada pasirinkite radijo mygtuką Įjungta arba Nekonfigūruota .
- Spustelėkite Taikyti ir tada Gerai , kad išsaugotumėte pakeitimus.
- Dabar spustelėkite maitinimo mygtuką, kad pamatytumėte, ar miego parinktis matoma meniu.
Išvada
Pristabdytosios veiksenos režimas yra puikus būdas taupyti energiją išlaikant kompiuterį budėjimo režimu. „Windows 11“ naudotojams kompiuteris neužmigs yra erzina problema. Čia paminėjau keletą naudingų ir veiksmingų būdų, kaip išspręsti „Windows 11“ kompiuterio miego sutrikimus.
Jei žinote apie kitą sprendimą, nepamirškite to paminėti komentare. Taip pat pasidalinkite šiuo įrašu su savo šeima, draugais ar kolegomis socialiniuose tinkluose. Jei vis dar kyla problemų dėl „Windows 10“ kompiuterio miego režimo, gali būti, kad kompiuteryje nuolat veikia programa, neleidžianti jį miegoti, arba, dar blogiau, virusas. Naudokite mano Bibliją, kad „Windows“ kompiuteris veiktų greičiau, kad galėtumėte valdyti, kas veikia jūsų kompiuteryje.