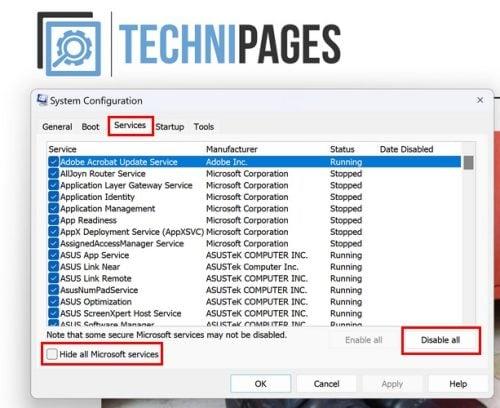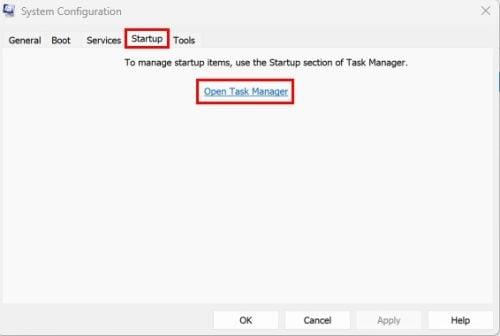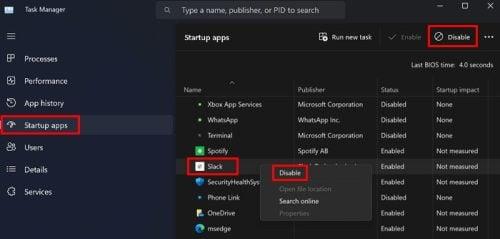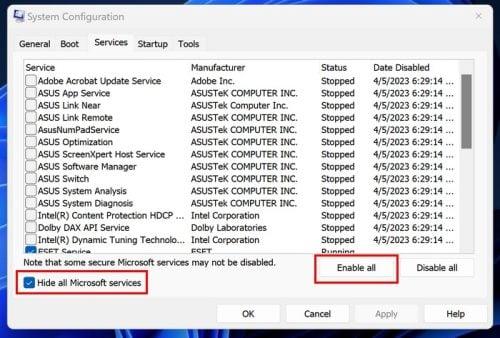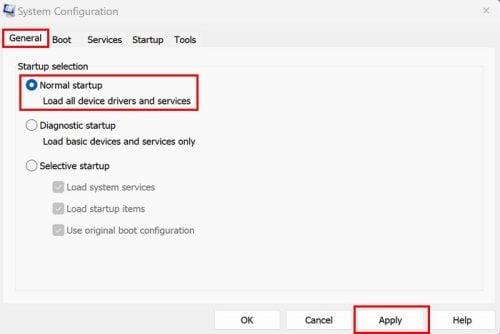Įjungėte kompiuterį kaip ir bet kurią kitą dieną, tačiau šį kartą pradėjo veikti konkrečios programos. Jas uždarote ir vėl atidarote, tikėdamiesi, kad tai taip paprasta. Bet niekas nepasikeitė. Jei pastebėsite, kad problemos prasidėjo iškart įdiegus programą, visada galite pabandyti ją įdiegti, kad pamatytumėte, ar viskas grįžta į įprastas vėžes. Bet jei ne, norėdami išspręsti problemą, turėsite pasinaudoti trikčių šalinimo patarimais. Galite pabandyti naudoti tokias parinktis kaip saugusis režimas, tačiau tai nesuteiks jums tiek daug kompiuterio valdymo, kaip „Windows Clean Boot“.
Kas yra „Windows Clean Boot“.
Kai naudojate „Windows Clean Boot“, naudojate trikčių šalinimo metodą, kad surastumėte ir išspręstumėte problemas, kylančias įjungus kompiuterį. Problemos, su kuriomis galite susidurti, apima programų uždarymą be priežasties ir nestabilumą. Naudojant „Clean Boot“, kompiuteris naudoja tik reikalingas tvarkykles ir programas, kad kompiuteris būtų paleistas. Naudodami švarią įkrovą pastebėsite, kad gali būti apribojimų, susijusių su įrenginio palaikymo išvaizda arba jūsų kompiuterio įprastu veikimu. Kai paleidžiate „Clean Boot“, jis nėra nuolatinis. Tai kažkas, ką galite išjungti, kai būsite pasiruošę.
Kaip įjungti švarų paleidimą sistemoje „Windows 11“.
Norėdami paleisti „Windows Clean Boot“, atidarykite sistemos konfigūravimo priemonę. Jį galite atidaryti paieškos juostoje įvesdami msconfig . Atidarykite jį kaip administratorių ir, kai jis atsidarys, spustelėkite skirtuką Paslaugos . Pažymėkite parinktį Slėpti visas Microsoft paslaugas , o po to dešinėje spustelėkite mygtuką Išjungti viską .
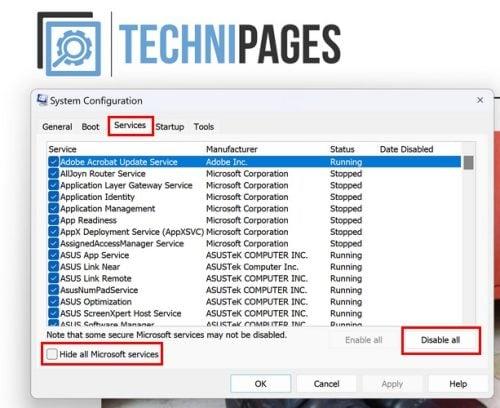
„Windows 11“ sistemos konfigūracijos skirtukas Paslaugos
Atlikę šiuos veiksmus, eikite į skirtuką Paleistis ir spustelėkite parinktį Atidaryti užduočių tvarkyklę . Kai jis atsidarys, įsitikinkite, kad esate paleisties programos skirtuke .
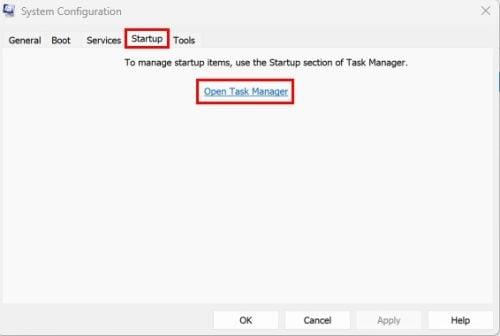
Sistemos konfigūracijos lange atidarykite užduočių tvarkyklės parinktį
Kai esate paleisties programoje, dešiniuoju pelės mygtuku spustelėkite kiekvieną programą ir pasirinkite parinktį Išjungti . Arba galite spustelėti programą ir viršutiniame dešiniajame kampe esantį mygtuką Išjungti. Kad ir kas jums būtų lengviau.
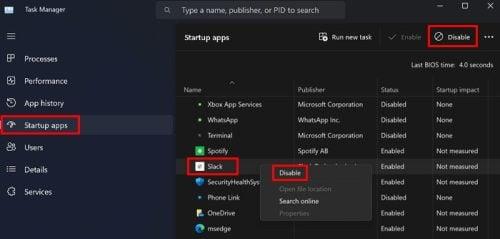
Išjunkite programas „Windows 11“ paleidime
Kai visos programos bus išjungtos, iš naujo paleiskite kompiuterį, kad pritaikytumėte pakeitimus. Jei vis tiek kyla problemų, kai kompiuteris paleidžiamas iš naujo, problema yra kitur. Bet jei viskas veikia puikiai, galite toliau įgalinti programas, kurios, jūsų manymu, gali sukelti problemų, ir pažiūrėkite, ar problema pasikartos. Tai bandymų ir klaidų kelias. Įjungę kiekvieną programą turėsite iš naujo paleisti kompiuterį.
Kaip išjungti „Windows Clean Boot“.
Taigi, jums nebereikia „Windows CleanBoot“ ir esate pasirengę jį išjungti. Norėdami tai padaryti, atidarykite sistemos konfigūraciją paieškos juostoje įvesdami msconfig ir atidarykite kaip administratorius . Kai jis bus atidarytas, spustelėkite skirtuką Paslaugos ir spustelėkite parinktį Slėpti visas „Microsoft“ paslaugas , tada – Įgalinti visas .
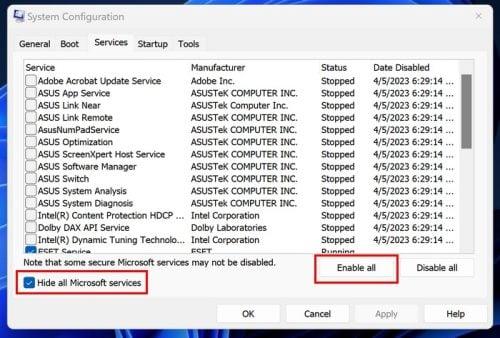
Įgalinkite visas parinktis sistemos konfigūracijos sistemoje „Windows 11“.
Dabar eikite į skirtuką Paleistis ir spustelėkite parinktį Atidaryti užduočių tvarkytuvę . Kai atsidarys užduočių tvarkyklė, spustelėkite skirtuką Paleisties programa, dešiniuoju pelės mygtuku spustelėkite ir įgalinkite anksčiau išjungtas programas. Kai tai bus padaryta, iš naujo paleiskite kompiuterį. Kai kompiuteris paleidžiamas iš naujo, galite pastebėti, kad kažkada naudoti spartieji klavišai neveikia. Dabar, kai įgalinote „Microsoft“ paslaugas, laikas gauti prieigą prie visų jūsų kompiuterio siūlomų funkcijų.
Dar kartą atidarykite sistemos konfigūraciją ieškodami paieškos juostoje. Kadangi jau ieškojote, jis turėtų būti neseniai, kad būtų lengva rasti. Kai jis bus atidarytas, spustelėkite skirtuką Bendra ir pasirinkite Normalus paleidimas , tada Taikyti . Tai bus pirmoji parinktis sąraše.
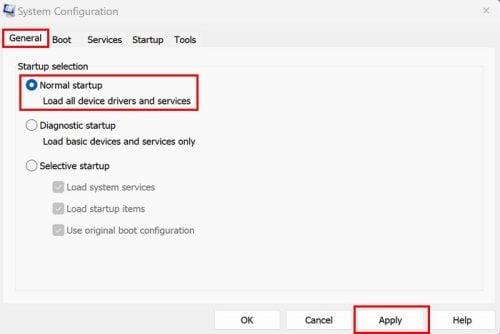
Įprasta paleisties parinktis sistemos konfigūracija
Dar kartą paleiskite kompiuterį iš naujo ir viskas turėtų grįžti į normalią būseną. Tai viskas. Kai kyla problemų dėl kompiuterio, gali būti varginantis mėginimas išsiaiškinti, kas sukelia problemą, tačiau tai reikia padaryti.
Papildoma literatūra
„Windows“ gali pasiūlyti įvairių trikčių šalinimo priemonių, tačiau kartais galite pastebėti, kad jie dėl kokių nors priežasčių yra išjungti. Jei matote, kad interneto trikčių šalinimo paslauga išjungta . Štai ką galite padaryti, kad tai ištaisytumėte. „Windows“ nėra vienintelė programinė įranga, kurioje rasite trikčių šalinimo parinkčių. Štai ką galite padaryti, jei pastebėsite „Disney+“ klaidos kodą 31 . Jei kyla prisijungimo klaidų naudojant NordPass , čia yra keletas patarimų, kuriuos taip pat galite išbandyti. Nepamirškite naudoti paieškos juostos, kad gautumėte daugiau skaitymo medžiagos.
Išvada
Yra tiek daug problemų, su kuriomis galite susidurti naudodami „Windows“ ar bet kurią OS. Tačiau gera žinia ta, kad yra pagalbos, kuri padės išspręsti problemą. Blogos naujienos yra tai, kad tai gali užtrukti daugiau laiko, nei norėtumėte skirti, bet jei paskubinsite procesą, galite padaryti daugiau žalos nei naudos. Kokių problemų sukelia jūsų kompiuteris? Praneškite man toliau pateiktuose komentaruose ir nepamirškite pasidalinti straipsniu su kitais socialinėje žiniasklaidoje.