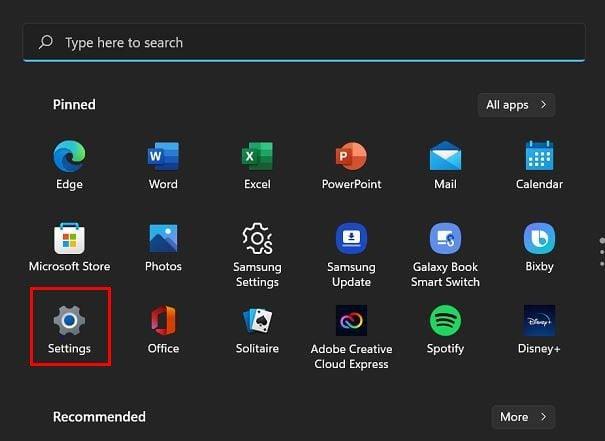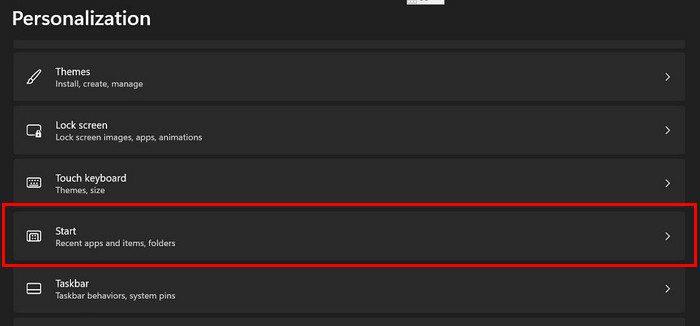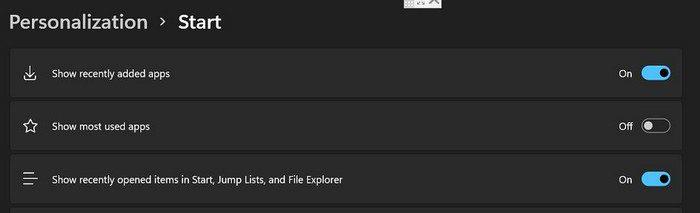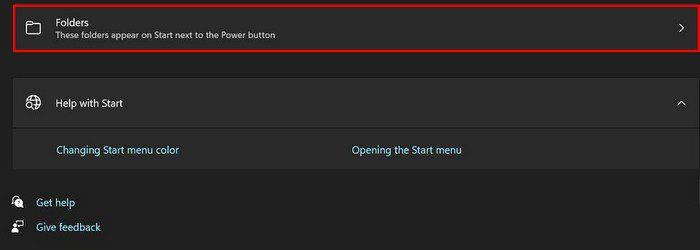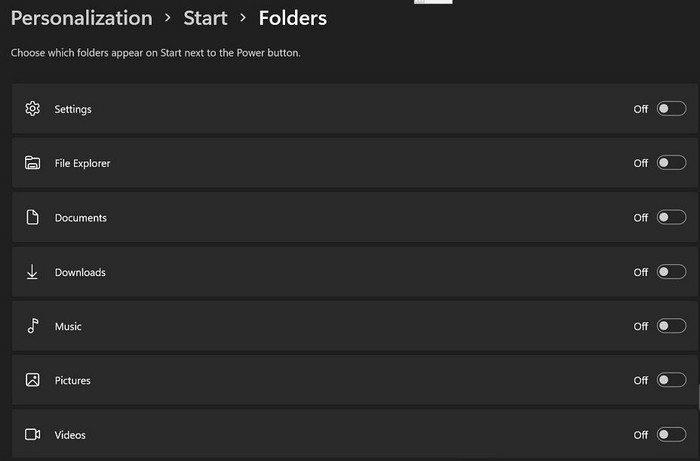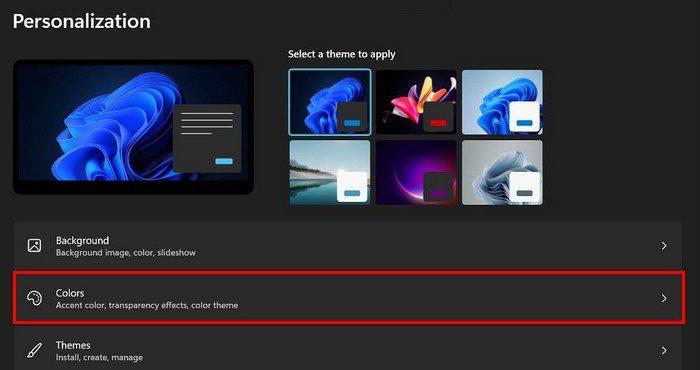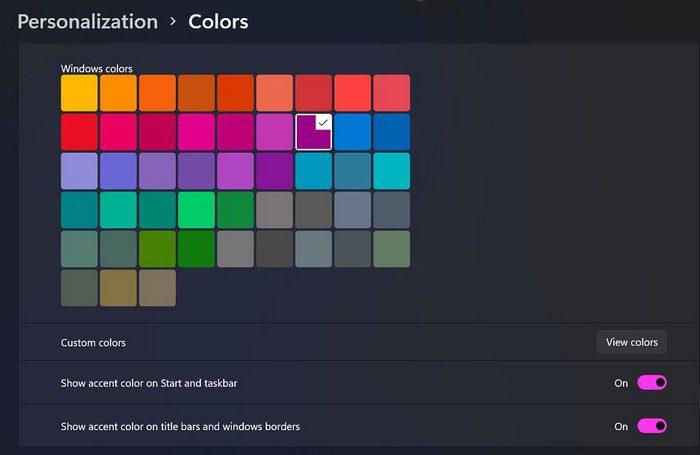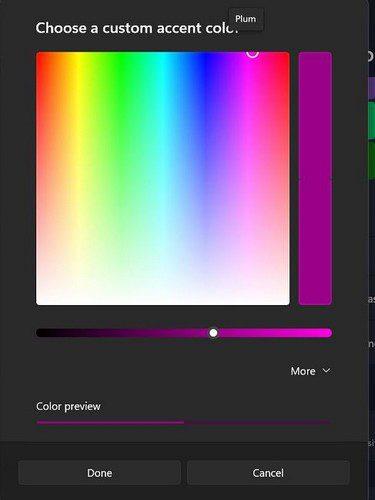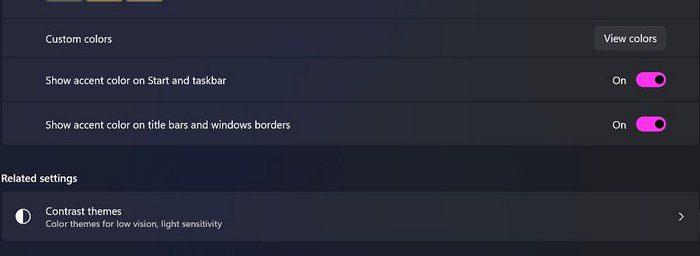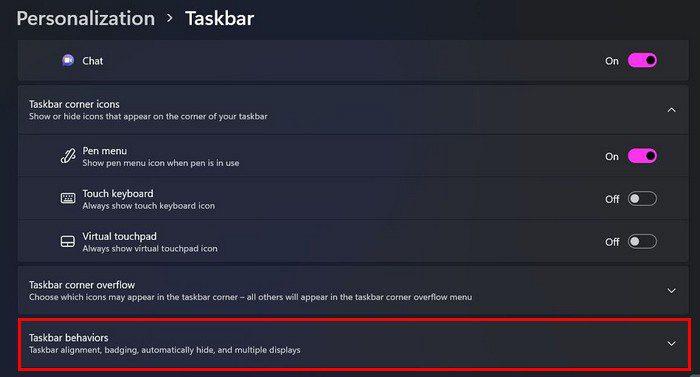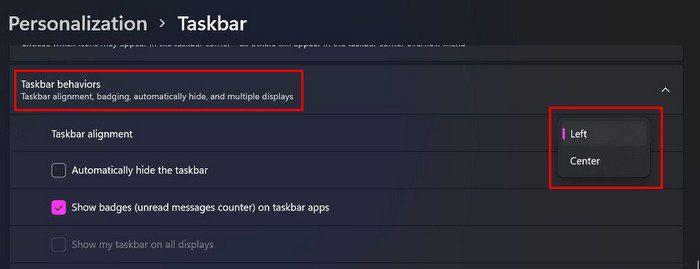Ar meniu Pradėti atrodo ne taip, kaip norite? Geros naujienos yra tai, kad galite atlikti keletą pakeitimų čia ir ten, kad suteiktumėte asmeninį ryšį. Jei kada nors norėsite jį pakeisti, galite atlikti tuos pačius veiksmus. Net jei nesate per daug susipažinę su „Windows“, šiuos veiksmus lengva atlikti, jei esate pradedantysis. Kai baigsite, jūsų „Windows 11“ kompiuteris atrodys nauja ir nauja.
Kaip pakeisti „Windows 11“ pradžios meniu
Norėdami pakeisti meniu Pradėti, galite atlikti įvairius veiksmus. Pavyzdžiui, galite atlikti tokius veiksmus, kaip paslėpti neseniai pridėtas programas . Taip pat galite atlikti tokius veiksmus, kaip, pavyzdžiui, leisti Windows rodyti dažniausiai naudojamas programas .
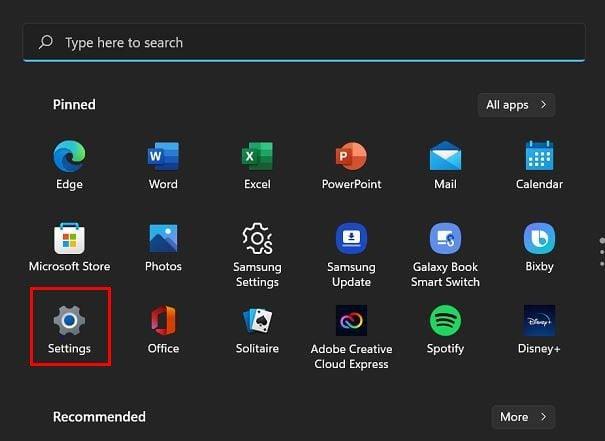
Tai galima padaryti nuėjus į Nustatymai > Personalizavimas > Pradėti . Turėtumėte pamatyti parinktį, kurioje galite įjungti arba išjungti parinktį Rodyti dažniausiai naudojamas programas.
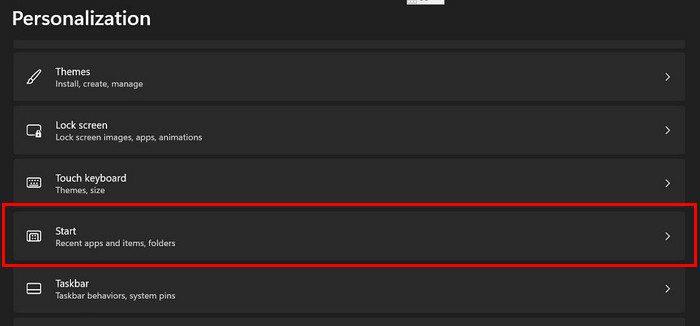
Iš karto po šia parinktimi matysite parinktį, kuri paslėps arba pridės elementus, kuriuos neseniai atidarėte . Jums reikės tik įjungti arba išjungti šią parinktį.
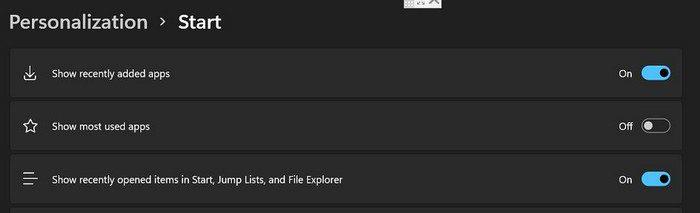
Kaip rodyti aplankus maitinimo meniu „Windows 11“.
Taip pat lengva užduotis, kad aplankai būtų rodomi maitinimo meniu. Jums reikės eiti į:
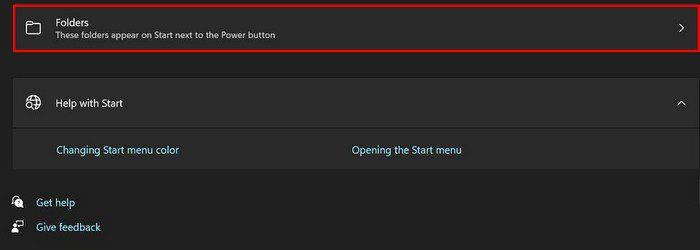
- Nustatymai
- Personalizavimas
- Pradėti
- Aplankai
Kitame puslapyje pamatysite įvairias parinktis, kurias galėsite įjungti arba išjungti. Jei parinktis tampa mėlyna, tai reiškia, kad ji įjungta.
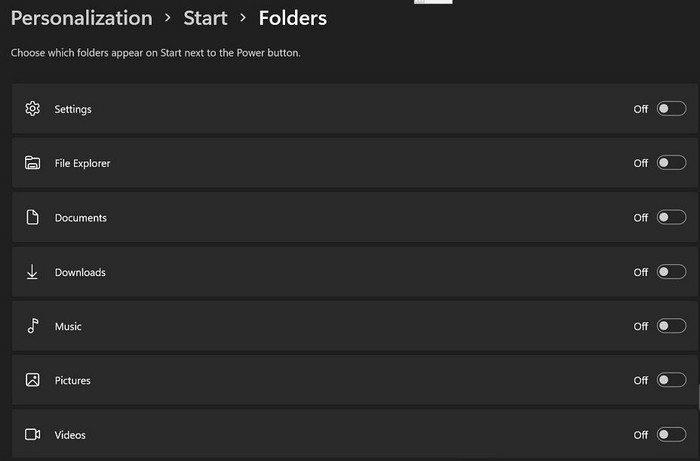
Suteikite meniu Pradėti šiek tiek spalvų
Visada naudinga kartas nuo karto pakeisti meniu Pradėti spalvą. Galite perjungti iš skirtingų spalvų eidami į Nustatymai > Personalizavimas > Spalvos. Spustelėkite tinkintą išskleidžiamąjį meniu ir pasirinkite pageidaujamą pasirinkimo režimo nustatymą.
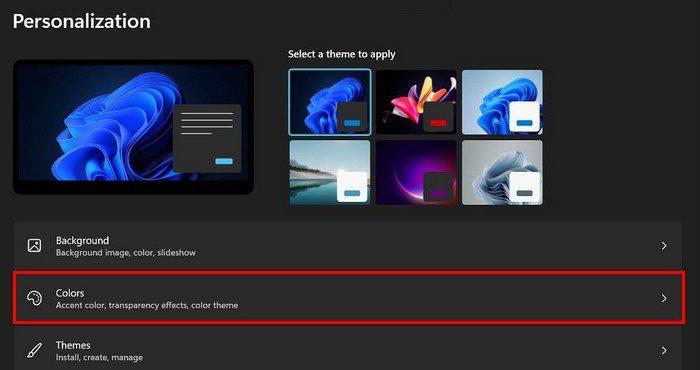
Kol naudojate spalvas, taip pat galite įjungti parinktį Skaidrumas, kuri suteiks jūsų „Windows 11“ kompiuteriui puikią išvaizdą. Slinkite toliau ir pamatysite visas parinktis, kurias galite pasirinkti.
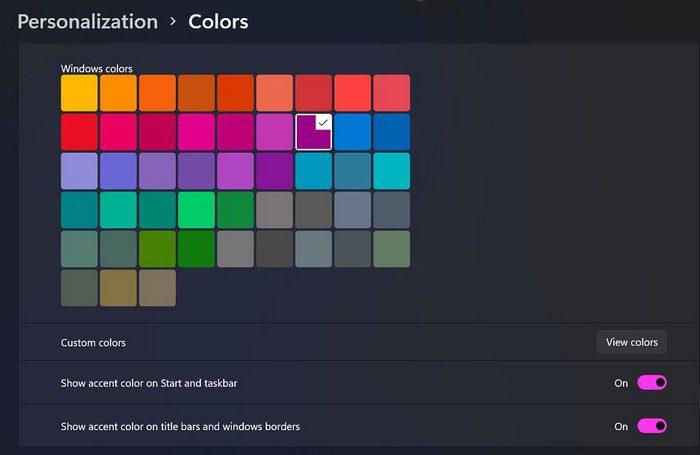
Jei jums nepatinka norima spalva, visada galite spustelėti dešinėje esančią parinktį Custom color View colours.
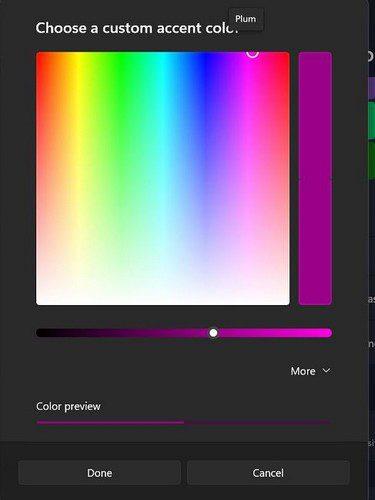
Yra ir kitų parinkčių, kurias galite įjungti tol, kol esate ten. Pavyzdžiui, galite įjungti tokias parinktis kaip Rodyti akcento spalvą pradžios ir užduočių juostoje ir Rodyti akcento spalvą pavadinimo juostose ir langų kraštinėse.
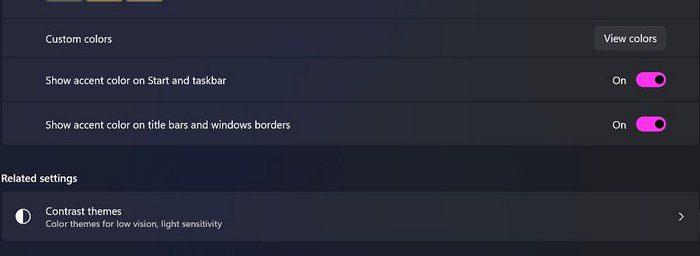
Pakeiskite meniu Pradėti padėtį
Jei nesate patenkinti tuo, kur šiuo metu yra meniu Pradėti, galite jį pakeisti. „Windows 11“ suteikia tik dvi parinktis renkantis naują poziciją, bet bent jau turite pasirinkimą. Norėdami pasirinkti naują vietą, turėsite eiti į Nustatymai > Personalizavimas > Užduočių juosta > Užduočių juostos elgsena.
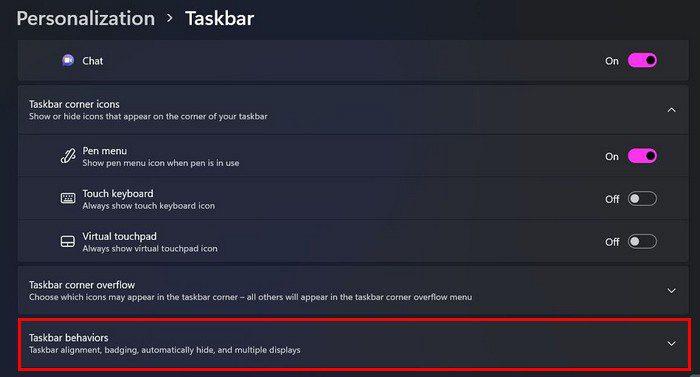
Spustelėję išskleidžiamąjį meniu galite pasirinkti iš kairės arba centro.
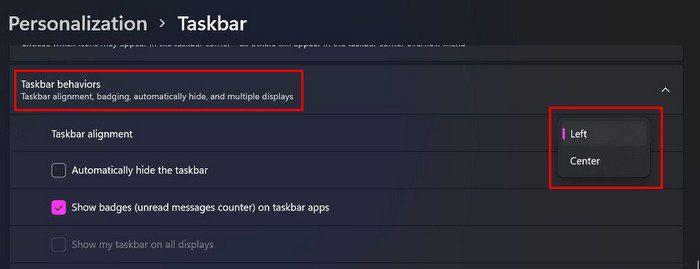
Nė vienas iš šių pakeitimų nėra nuolatinis. Galite bet kada grįžti ir juos pakeisti. Galite juos keisti tiek kartų, kiek norite.
Išvada
Kodėl reikia nuolat žiūrėti į tas pačias spalvas, kai viską galite pakeisti apsilankę kompiuterio nustatymuose? Keliais spustelėjimais čia ir ten galite nustatyti, kad meniu Pradėti atrodytų tiksliai taip, kaip norite. Kaip nustatyti meniu Pradėti? Praneškite man toliau pateiktuose komentaruose ir nepamirškite pasidalinti straipsniu su kitais socialinėje žiniasklaidoje.