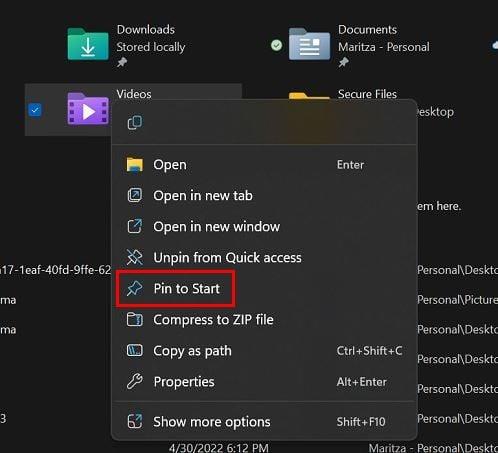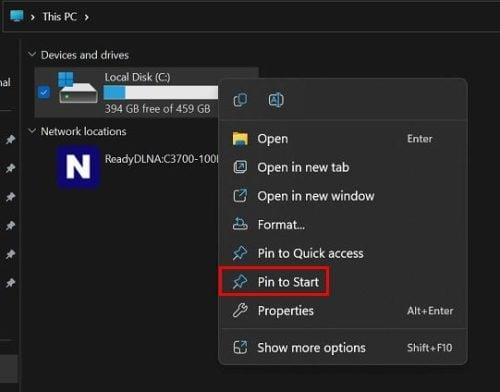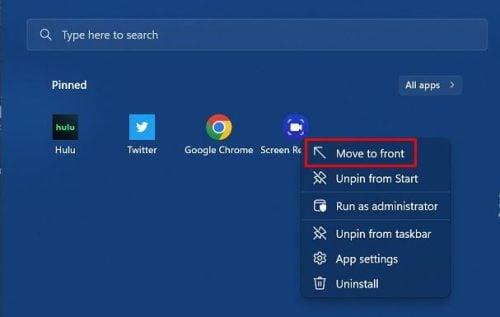Yra failų, kuriuos naudojate daugiau nei kitus. Norėdami juos greičiau pasiekti, galite atlikti tokius veiksmus, kaip prisegti juos prie „Windows“ meniu Pradėti. Net jei pirmą kartą naudojate „Windows“, procesas yra lengvas, o kai baigsite, nesugaišite daugiau laiko, nei reikia, ieškodami tų konkrečių failų. Vienas dalykas, kurį reikia atsiminti, jei ketinate prisegti failus, yra tai, kad leidžiami tik vykdomieji failai. Tas pats pasakytina ir apie sparčiuosius klavišus.
Kaip prisegti failus ir aplankus prie „Windows 11“ pradžios meniu
Prisegę aplanką arba failą prie „Windows“ kompiuterio meniu Pradėti, negaišite laiko ieškodami toli. Turite tiesioginę prieigą ir, jei kada nors reikės pašalinti failą ar aplanką, galite tai padaryti bet kuriuo metu. Raskite failą arba aplanką kaip įprastai.
Suradę jį dešiniuoju pelės mygtuku spustelėkite ir pasirinkite parinktį Prisegti prie pradžios. Jei failas, kurį norite pridėti, yra .exe failas, turėtumėte turėti galimybę jį prisegti.
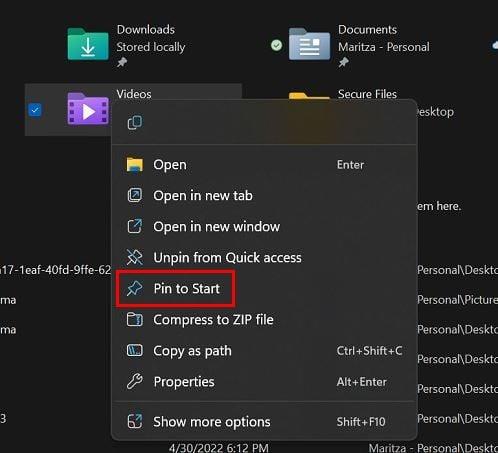
Parinktis Pin to Start sistemoje „Windows 11“.
Prie meniu Pradėti galite prisegti kitus dalykus; Pavyzdžiui, jei norite, galite prisegti visą diską. Eikite į diską, kurį norite prisegti, dešiniuoju pelės mygtuku spustelėkite ir spustelėkite Prisegti prie pradžios. Tai viskas, ką jums reikia padaryti, kad greičiau pasiektumėte konkrečius failus ar aplankus.
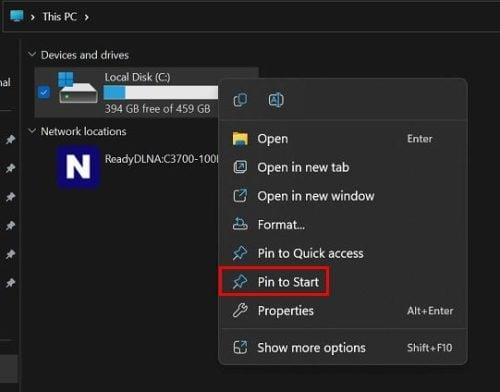
Viso disko prisegimas, kad paleistumėte sistemoje „Windows 11“.
Jei nematote naujai prisegtų elementų, taip yra todėl, kad jie yra sąrašo apačioje. Norėdami jį pamatyti, turėsite spustelėti žemyn nukreiptą rodyklę, kad pereitumėte į kitą puslapį. Jei jums tinka, kad jis yra sąrašo apačioje, viskas. Tačiau būtų geriau, jei naudotumėte jį dažnai. Tai galite padaryti spustelėdami jį dešiniuoju pelės mygtuku ir pasirinkę parinktį Perkelti į priekį.
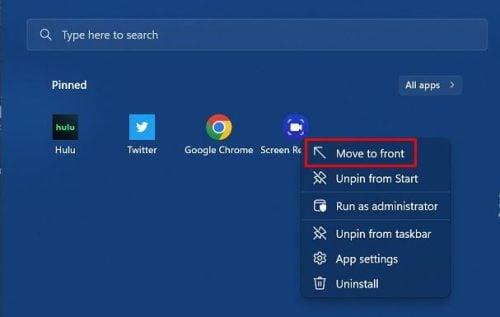
Pereikite į priekinę parinktį „Windows 11“.
Kaip atsegti aplankus ir failus iš „Windows 11“ meniu Pradėti
Failai, kurie yra svarbūs šiandien, rytoj gali būti šiukšliadėžės. Kai tų prisegtų aplankų ar failų nebereikia, štai kaip galite juos lengvai pašalinti. Tokiu būdu galite atlaisvinti daugiau vietos svarbesniems failams. Tada dešiniuoju pelės mygtuku spustelėkite failą arba aplanką, kurį norite pašalinti, ir pasirinkite parinktį Atsegti nuo pradžios. Tai viskas. Jei netyčia pašalinote netinkamą failą, galite atlikti tuos pačius veiksmus, kad pridėtumėte jį dar kartą. Tai galite padaryti tiek kartų, kiek jums reikia.
Pridėjus reikiamas programas prie „Windows“ pradžios meniu, jis gali būti netvarkingas. Tačiau sužinojome, kaip tvarkyti programas pradžios meniu ir netgi suteikti jai šiek tiek spalvų.
Programų prisegimas prie užduočių juostos
Kol kalbame apie prisegimą, taip pat galite prisegti prie užduočių juostos. Jei yra programa, kurią, jūsų manymu, dažnai naudosite, prisegkite ją prie užduočių juostos. Spustelėkite „Windows“ meniu Pradėti ir raskite programą, kurią norite prisegti. Dešiniuoju pelės mygtuku spustelėkite programos piktogramą ir pamatysite abi parinktis, kaip prisegti ją prie meniu Pradėti arba užduočių juostos.
Tarkime, kad pasirinkote prisegti jį prie užduočių juostos. Kai tik spustelėsite parinktį, ji bus rodoma ten. Kai būsite pasiruošę su ja atsiskirti, dešiniuoju pelės mygtuku spustelėkite programos piktogramą užduočių juostoje ir pasirinkite ją atsegti.
Papildoma literatūra
Kadangi mes jau prisegiame, galbūt norėsite perskaityti, kaip galite prisegti įrašą Mastodon . Galima perskaityti ir kitų įdomių straipsnių, pvz., kaip įvairiais būdais daryti ekrano kopiją sistemoje „Windows 11“ ir kaip patikrinti , ar „Android“ įrenginyje yra naujinių .
Jei po šių straipsnių vis dar esate nusiteikę skaityti, taip pat galite pamatyti, kaip galite įrašyti ekraną sistemoje „Windows 11“ ir nurodyti, kiek kortelių telpa jūsų „Apple“ piniginėje . Šie straipsniai skirti pradėti, tačiau galite pasirinkti iš daug daugiau naudingų straipsnių.
Išvada
Kai failą ar aplanką prisegate prie „Windows 11“ pradžios meniu, jį lengviau rasti. Taip pat sutaupote brangaus laiko, ypač jei skubate. Taip pat galite pertvarkyti tai, ką prisegėte, ir suteikti meniu Pradėti tam tikrų spalvų, kad suteiktumėte jam asmeninį pojūtį. „Windows“ neriboja, kiek kartų galite prisegti ir atsegti failus ar aplankus. Tai, kas svarbu šiandien, gali nebebūti rytoj. Kiek failų ketinate prisegti? Pasidalykite savo mintimis toliau pateiktuose komentaruose ir nepamirškite pasidalinti straipsniu su kitais socialinėje žiniasklaidoje.