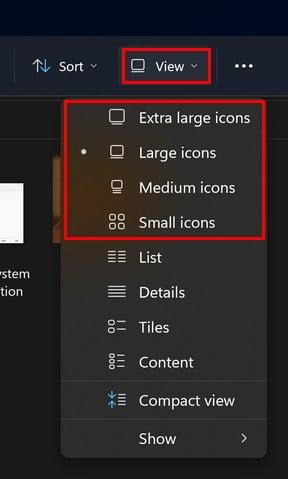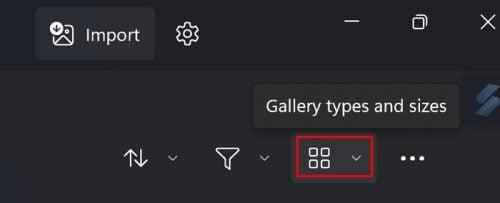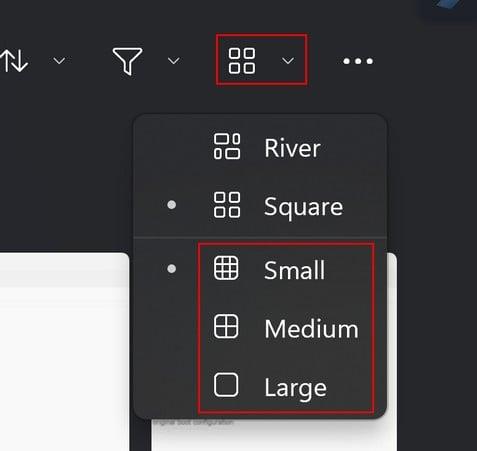Kai pakeičiate vaizdo miniatiūros dydį, galite pamatyti, kur yra vaizdas, kurį norite atidaryti. Kuo didesnė miniatiūra, tuo lengviau ieškos jūsų akys ir tuo greičiau rasite vaizdą. Jei nematote tinkamo dydžio peržiūros, galite būti priversti atidaryti vaizdą, kuris, jūsų manymu, jums reikalingas. Tai turėsite daryti tol, kol atidarysite norimą vaizdą. Tačiau yra geresnis būdas rasti tą vaizdą nei atidaryti vaizdo failą, kuris, jūsų manymu, yra tinkamas.
Kaip pakeisti vaizdo miniatiūros dydį failų naršyklėje
Norėdami koreguoti vaizdo miniatiūros dydį naudodami „File Explorer“ , turite ją atidaryti paspausdami „ Windows + E“ klavišus. Tai greičiausias būdas jį atidaryti, bet taip pat galite jo ieškoti paieškos juostoje ir atidaryti iš ten. Kai jis bus atidarytas, spustelėkite viršuje esantį išskleidžiamąjį meniu Rodinys . Turėtumėte pamatyti skirtingus dydžius, iš kurių galite pasirinkti.
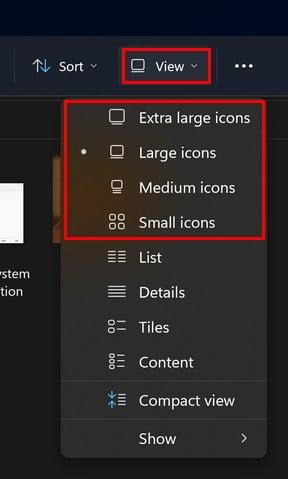
Vaizdo miniatiūrų dydžio parinktys „File Explorer“.
Galite rinktis iš tokių dydžių kaip:
- Labai didelis
- Didelis
- Vidutinis
- Mažas
Užvedę žymeklį ant parinkties negausite peržiūros, kokios didelės ar mažos bus miniatiūros peržiūra. Turėsite pasirinkti parinktį ir pamatyti, ar ji tinkamo dydžio.
Kaip pakeisti miniatiūros dydį „Windows Photo App“.
Taip pat gali kilti ta pati problema bandant rasti tinkamą paveikslėlį „Windows Photo“ programoje. Tačiau, kaip ir „File Explorer“, galite atlikti kai kuriuos pakeitimus, kad paveikslėlio nykščio vaizdas būtų toks didelis arba toks mažas, kokio norite. Atidarę nuotraukų programą spustelėkite galerijos tipų ir dydžių piktogramą.
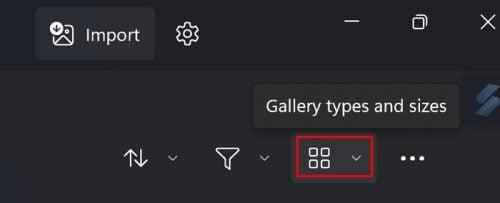
Galerijos tipų ir dydžių parinktis „Windows Photo App“.
Spustelėję išskleidžiamąjį meniu galite pasirinkti iš tokių parinkčių kaip:
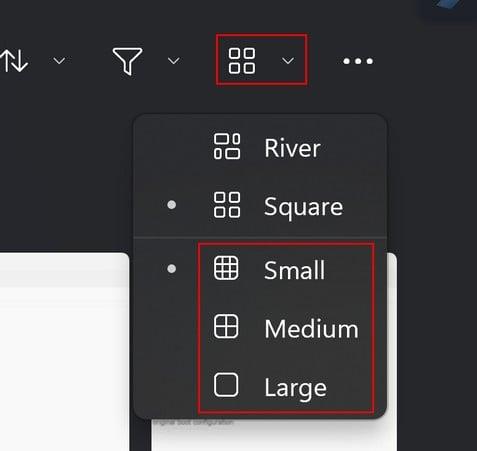
„Windows Photo App“ miniatiūrų dydžiai
Dabartinis dydis bus pažymėtas tašku. Naudodami filtro parinktį taip pat galite lengviau rasti vaizdus. Galite nustatyti, kad programa rodytų tik vaizdus arba tik vaizdo įrašus. Nepriklausomai nuo jūsų pasirinkimo, galite spustelėti parinktį Galerijos tipai ir dydžiai ir pakoreguoti miniatiūros dydį.
Išvada
Buvo laikas, kai „Windows 11“ vartotojai buvo nepatenkinti, nes nebuvo jų aplankų miniatiūrų peržiūros. Daugelis turėtų atidaryti aplanko turinį atskirai, kol atidarys tą, kurio ieškojo. Dėkojame jūsų sėkmės žvaigždėms, kad problema buvo išspręsta, ir dabar galite koreguoti aplankuose esančių failų dydį. Galite rinktis iš itin didelių, didelių, vidutinių ir mažų dydžių. Tai galite padaryti ne tik „File Explorer“, bet ir „Windows Photo“ programoje. Kokiam dydžiui nustatėte nustatymą? Pasidalykite savo mintimis toliau pateiktuose komentaruose ir nepamirškite pasidalinti straipsniu su kitais socialinėje žiniasklaidoje.