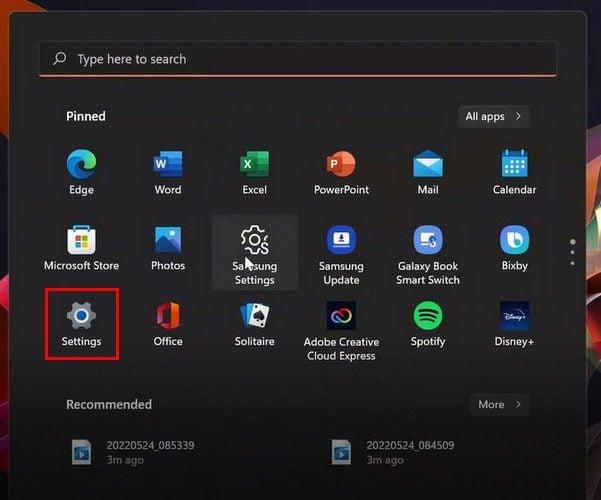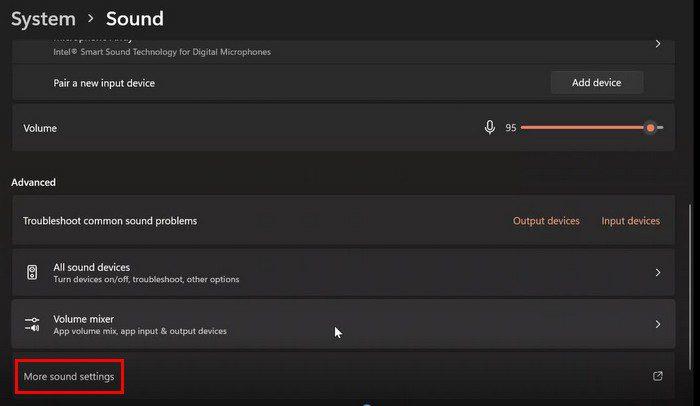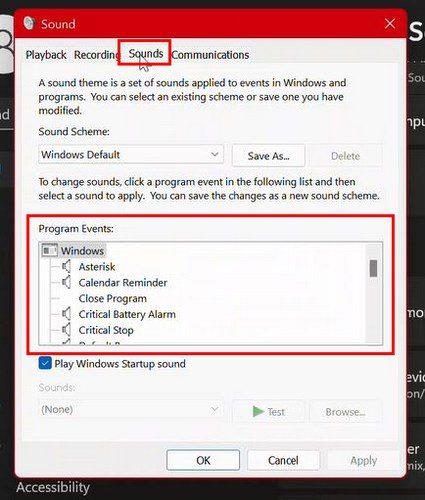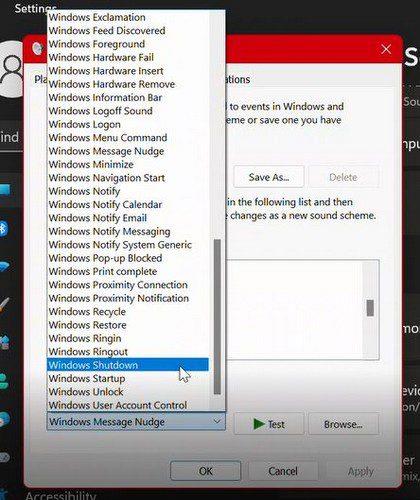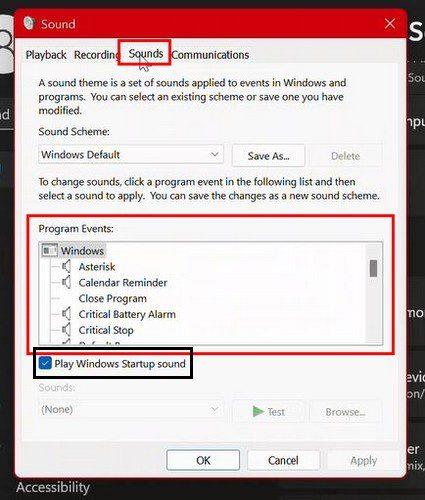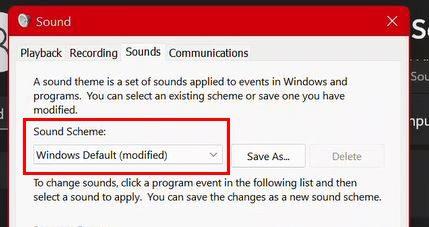Kadangi „Windows 11“ kompiuteriu naudositės jūs, natūralu, kad norėsite girdėti jums patinkančius garsus . Jei nesate labai patenkinti šiuo metu girdimais garsais, kodėl nepakeitus jų į ramesnius? Pamatysite, kad turėsite platų pasirinkimą.
Galima rinktis iš įvairių garsų, pvz., jau esamų numatytųjų tamsaus režimo garsų variantų. Taip pat galite pasirinkti garsus tokiems dalykams kaip akumuliatorius, numatytasis garsas, žvaigždutė ir kt. Pažiūrėkime, kaip galite pasirinkti jums labiausiai patinkantį garsą.
Kaip pakeisti sistemos garsus, skirtus „Windows 11“.
Norėdami pakeisti dalykus ir klausytis kažko naujo, štai kaip galite pakeisti sistemos garsus „Windows 11“ kompiuteryje.
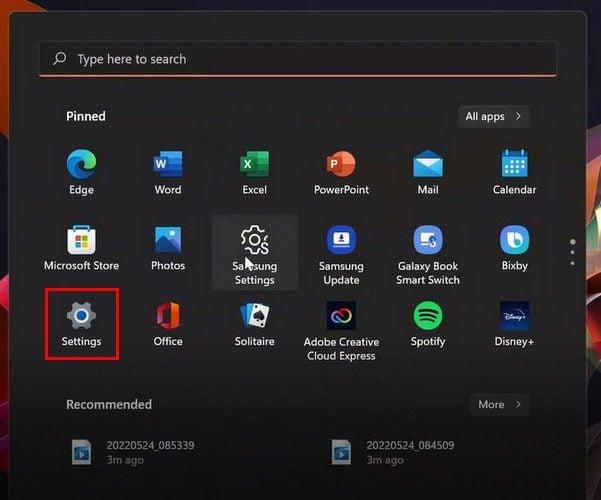
Eikite į „Nustatymai“ , tada „Sistema“. Nustatymus galite atidaryti ieškodami jų paieškos juostoje arba spustelėdami „Windows“ meniu Pradėti ir ten jų ieškodami. Spustelėkite Garsas . Taip pat galite pasiekti garsą dešiniuoju pelės mygtuku spustelėję garsiakalbį ir pasirinkę Garso nustatymai.
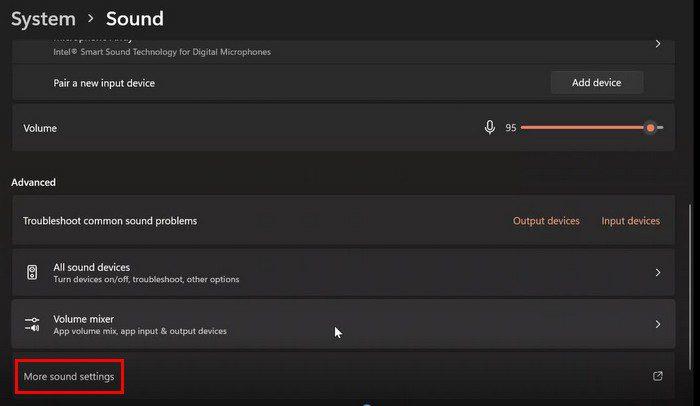
Kai būsite, eikite į Daugiau garso nustatymų ir atsidarys skirtukas Garsai. Spustelėkite skirtuką Garsai ir pamatysite visų dalykų, kurių garsą galite pakeisti, sąrašą.
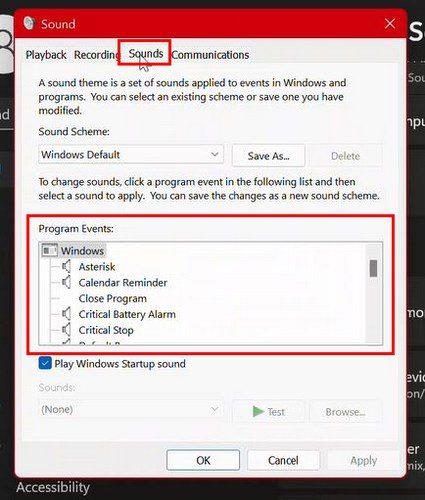
Pasirinkę parinktį iš Programos įvykių, apačioje kairėje esančiame išskleidžiamajame garsų meniu turėsite daugiau parinkčių. Norėdami naršyti parinktis, naudokite šoninį slankiklį arba galite slinkti. Galite naudoti jums patogesnę parinktį.
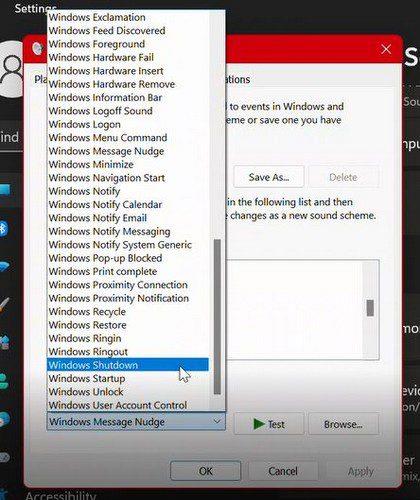
Kol priskiriate garsus, atminkite, kad daugelis programos įvykių neturi numatytojo garso. Taigi, jei norite dar labiau pritaikyti savo „Windows 11“ kompiuterį, galite priskirti šioms parinktims garsą. Vienas dalykas, kurį reikia atsiminti, kol keičiate garsus, yra tai, kad to negalite padaryti naudodami „Windows 11“ paleidimo garsą. Vienintelis dalykas, kurį galite padaryti, yra jį išjungti.
Jei kada nors norėsite tai padaryti, galite tai išjungti panaikindami žymėjimą laukelyje Leisti Windows paleisties garsą, esantį po laukeliu Programos įvykiai. Jei kada nors norėsite jį vėl įjungti, tiesiog atlikite tuos pačius veiksmus ir dar kartą pažymėkite langelį.
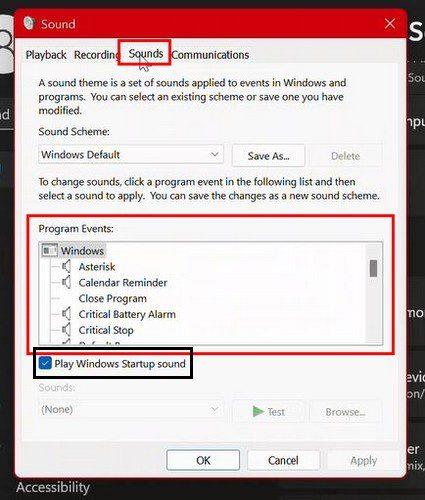
„Windows 11“ sistemos garsų išjungimas
Norėdami ištrinti garso schemą, spustelėkite parinkčių išskleidžiamąjį meniu ir pasirinkite parinktį Nėra garso. Spustelėkite parinktį Gerai, kad išsaugotumėte pakeitimus.
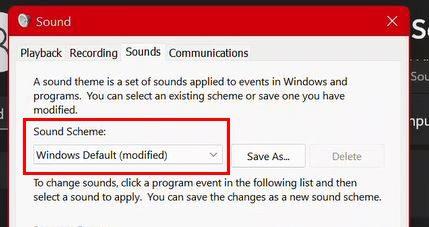
Taip pat galite išsaugoti naują garso schemą. Tai įmanoma spustelėjus dešinėje esančią parinktį Išsaugoti kaip ir suteikus jam pavadinimą. Spustelėkite Gerai, kad išsaugotumėte. Nuo šiol garso schema bus rodoma išskleidžiamajame meniu.
Ką daryti, jei garsas vėl įsijungia
Išjungėte garso efektus, bet pakeitus kompiuterio suasmeninimą, jis vis vėl įsijungia. Taip yra todėl, kad jūs vėl jį įjungiate, kai pasirenkate kitą darbalaukio temą. Taip atsitinka todėl, kad darbalaukio temos apima ( be kitų dalykų ) garso schemas, kuriose nurodoma „Windows Default“. Taigi, jei norite vėl jį išjungti, turėsite grįžti į nustatymus. Tai turėsite padaryti kiekvieną kartą, kai pakeisite darbalaukio temą.
Išvada
Kaip matote, „Windows 11“ kompiuterio sistemos garsą pakeisti paprasta. Vienintelė sudėtinga dalis yra pasirinkti, su kuriuo garsu derėti. Bet net jei greitai pavargstate nuo to garso, visada galite grįžti ir jį pakeisti. Kaip manai, su kokiu garsu dabar rinksitės? Pasidalykite savo mintimis toliau pateiktuose komentaruose ir nepamirškite pasidalinti straipsniu su kitais socialinėje žiniasklaidoje.