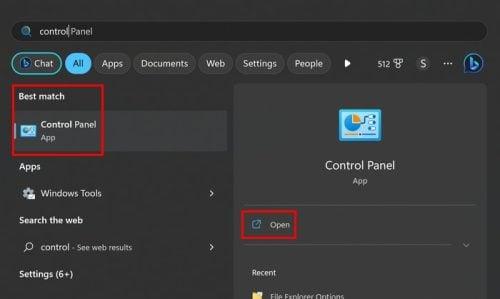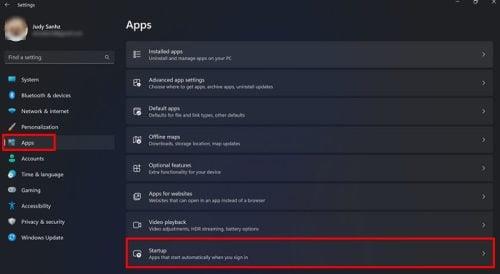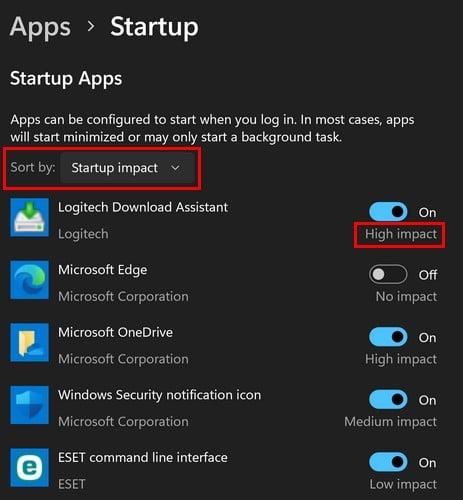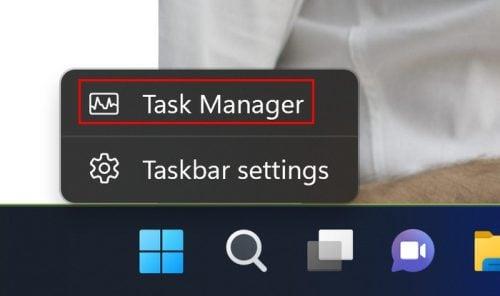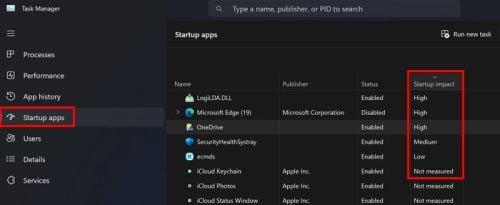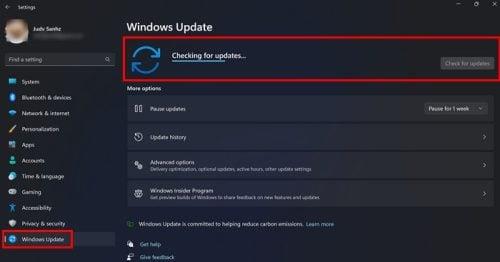Kai įjungiate kompiuterį, iškart norite pasiekti savo failus. Tačiau jūsų Windows kompiuteris užtrunka taip ilgai, kad jums gali pakakti laiko išgerti du puodelius kavos ir vis tiek teks palaukti. Geros naujienos yra tai, kad yra įvairių būdų, kaip pagreitinti kompiuterio paleidimą. Taigi kitą kartą įjungę kompiuterį galėsite kuo greičiau atlikti reikalus ir atsikratyti to, kas lėtina jūsų kompiuterį.
Kaip įjungti greitą paleidimą „Windows 11“.
Kai kuriuose kompiuteriuose greitasis paleidimas gali būti iš anksto įjungtas, bet jei nesate tikri, ar jis yra jūsų kompiuteryje, čia pateikiami patikrinimo veiksmai. Arba įjunkite, jei jis neįjungtas. Atidarykite valdymo skydelį ieškodami jo paieškos juostoje.
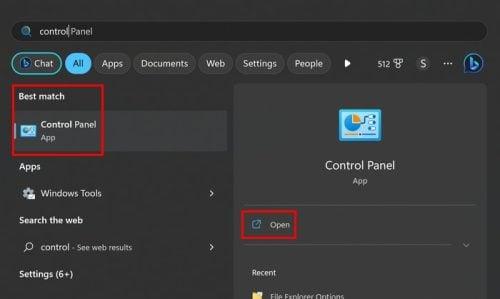
Valdymo skydo paieškos rezultatas
Kai jis atsidarys, eikite į:
- Sistema ir apsauga
- Maitinimo parinktys
- Pakeiskite maitinimo parinkčių funkciją
- Pakeiskite nustatymus, kurie šiuo metu nepasiekiami
Išjungimo nustatymuose turėtumėte matyti parinktį Įjungti greitą paleidimą . Pažymėkite šios parinkties laukelį ir spustelėkite Išsaugoti pakeitimus . Gali kilti pagunda pasirinkti trumpesnį kelią, pvz., Valdymo skydas > Sistema ir sauga > Keisti maitinimo mygtukų veikimą . Tačiau galite pastebėti, kad parinktys Įjungti greitą paleidimą gali būti pilkos spalvos. Pasirinkę ankstesnį maršrutą, įsitikinsite, kad galėsite jį įjungti.
Kaip išjungti paleisties programas „Windows 11“.
Ar matote programas, kurių norėtumėte, kad jos išnyktų paleidžiant? Yra programų, kurių jums prireiks, bet kitos tiesiog sulėtina darbą. Kai kurias iš šių programų galite panaikinti nuėję į nustatymus . Pasiekite nustatymus paspausdami Windows + I klavišus . Arba galite spustelėti „Windows“ meniu Pradėti ir pasirinkti nustatymus. Kai būsite prisijungę, kairėje spustelėkite Programos , tada spustelėkite Paleistis .
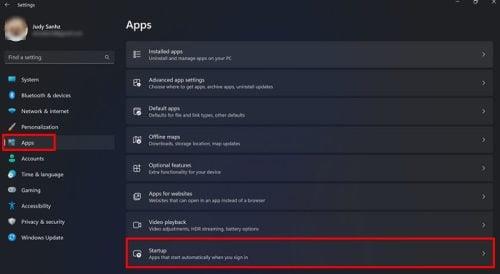
Paleisties parinktis „Windows 11“ nustatymai
Rūšiuokite programas pagal paleisties poveikį ir išjunkite tas, kurios turi didžiausią poveikį. Jei kada nors reikės juos įjungti, atlikite tuos pačius veiksmus ir įjunkite.
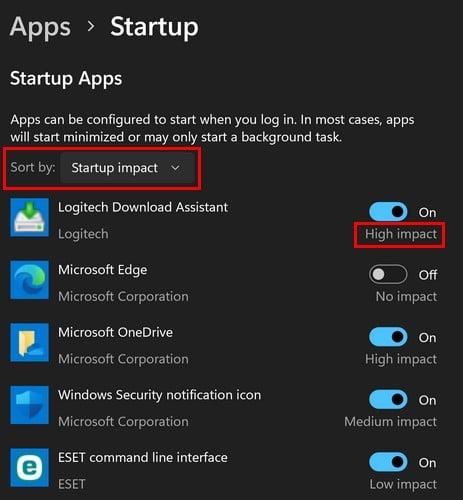
Didelio poveikio paleisties programos sistemoje „Windows 11“.
Išjunkite paleisties programas naudodami užduočių tvarkytuvę
Jei jaučiatės patogiau naudodami užduočių tvarkytuvę, iš ten taip pat galite išjungti paleisties programas. Dešiniuoju pelės mygtuku spustelėkite užduočių juostą ir pasirinkite Užduočių tvarkyklė .
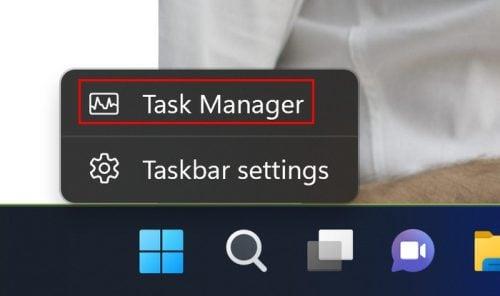
Užduočių tvarkyklės parinktis užduočių juostoje
Kai bus atidaryta užduočių tvarkyklė, spustelėkite Startup Impact , kad pamatytumėte, kurios programos turi didžiausią poveikį.
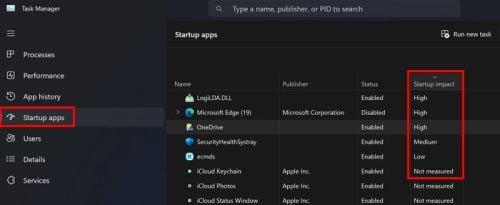
Didelio poveikio programa užduočių juostoje
Norimą programą galite išjungti spustelėdami ją ir pasirinkę išjungti mygtuką viršutiniame dešiniajame kampe. Arba dešiniuoju pelės mygtuku spustelėkite programą ir viršutiniame dešiniajame kampe pasirinkite išjungti parinktį. Vien todėl, kad juos išjungiate paleisties metu, nereiškia, kad galėsite juos atidaryti rankiniu būdu, jei vėliau prireiks.
Atnaujinkite „Windows“, kad pagreitintumėte
„Windows“ kompiuterio atnaujinimas visada yra gera idėja. Gaunate naujausius pataisymus ir galbūt laukiantis naujinys turi ką nors, kas padės pagerinti našumą. Galite patikrinti, ar nėra laukiančių naujinimų, nuėję į nustatymus. Atidarykite nustatymus paspausdami „ Windows + I“ klavišus arba spustelėdami „Windows“ meniu Pradėti, tada – nustatymus.
Kai būsite prisijungę, spustelėkite „Windows“ naujinimas , tada viršuje dešinėje spustelėkite mygtuką Tikrinti, ar nėra naujinimų . „Windows“ pradės tikrinti, ar nėra laukiančių naujinimų, o jei tokių yra, spustelėkite mygtuką Atsisiųsti ir įdiegti.
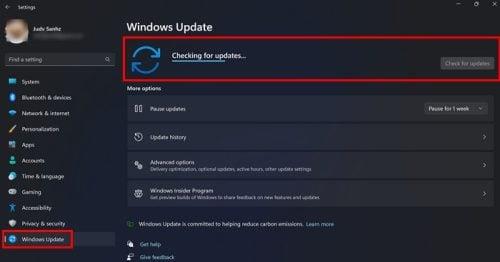
Patikrinkite, ar nėra laukiančių naujinimų sistemoje „Windows 11“.
Kiti naudingi patarimai
Jei jūsų kompiuteris nėra naujausio modelio, galbūt laikas atnaujinti aparatinę įrangą. Tai gali paaiškinti, kodėl atrodo, kad niekas neveikia, kad ir ką darytumėte, kad paspartintumėte veiklą. SSD diskai yra daug greitesni, nes juose galima skaityti ir rašyti greičiau nei HDD. Jie taip pat gali pasiekti daug greičiau. SSD diskai pasiekia duomenis elektroniniu būdu naudodami ląsteles, kurias galima pakartotinai perrašyti, kitaip nei HDD, kurie naudoja sukamąsias plokšteles ir pavaros rankenėlę, kad surastų failus, surandant juos lėkštelėje ir perkeliant, kad būtų galima nuskaityti duomenis.
Abu turi tą patį darbą, pvz., saugo programas, įkrovos sistemas ir asmeninius failus. SSD naudoja nepastovią saugojimo technologiją, pavadintą NAND. SSD yra greitesni, atsparūs smūgiams, tačiau yra brangesni. Naudojant SSD, nesvarbu, ar duomenys yra visur, nes norint juos pasiekti, kaip iš HDD, nereikia aparatinės įrangos. Jei taip pat galite pridėti daugiau RAM prie kompiuterio, taip pat pastebėsite pagerėjusį bendrą našumą.
Miego režimas taip pat yra parinktis, kai darote pertrauką nuo kompiuterio. Neigiama yra tai, kad jūsų duomenys bus prarasti, jei bus pašalintas maitinimo šaltinis. Bet jei tai nėra problema, jums nereikės ilgai laukti, kol grįšite į darbą. Jei norite išbandyti šią parinktį, dešiniuoju pelės mygtuku spustelėkite „Windows“ meniu Pradėti ir užveskite žymeklį ant išjungimo arba atsijungimo parinkties ir pasirinkite Miego režimas.
Išvada
Kai įjungiate kompiuterį, neturite laiko paleisti. Geros naujienos yra tai, kad yra įvairių patarimų, kaip pagreitinti kompiuterio įkrovos laiką. Tai gali būti taip paprasta, kaip išjungti kai kurias paleisties programas arba taip pat brangu, kaip pakeisti tam tikrą aparatinę įrangą. Negalite naudoti to paties kompiuterio amžinai, todėl ateis laikas, kai turėsite atnaujinti. Kurie patarimai jums atrodo naudingi? Pasidalykite savo mintimis toliau pateiktuose komentaruose ir nepamirškite pasidalinti straipsniu su kitais socialinėje žiniasklaidoje.