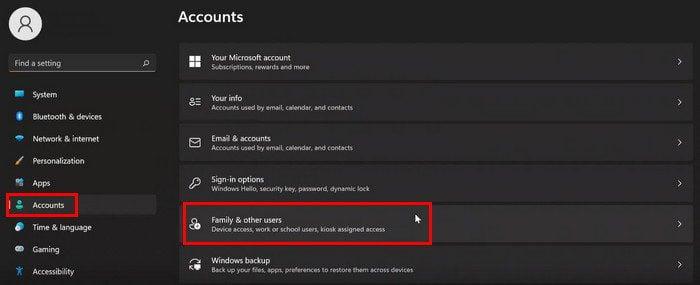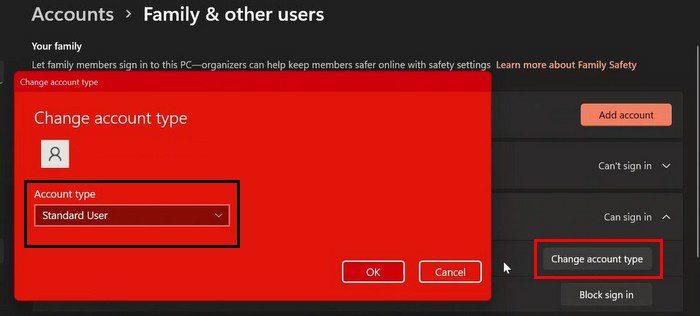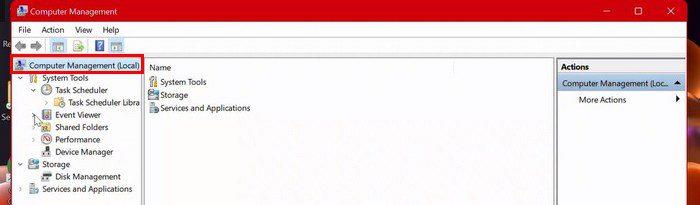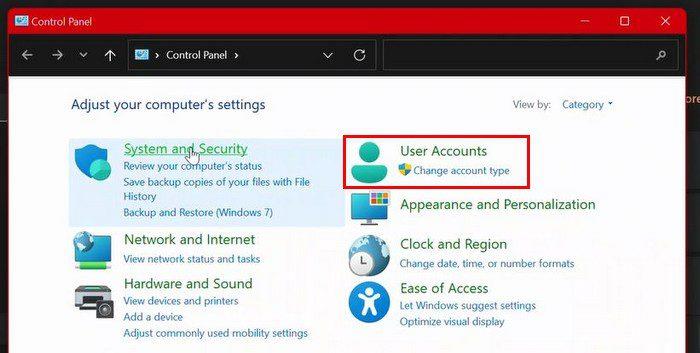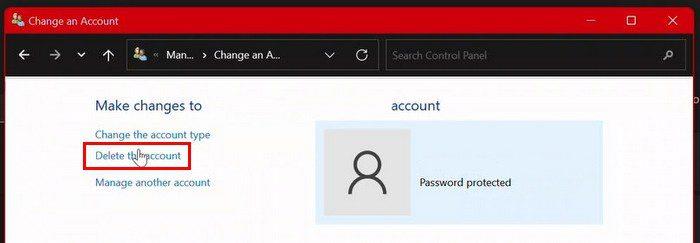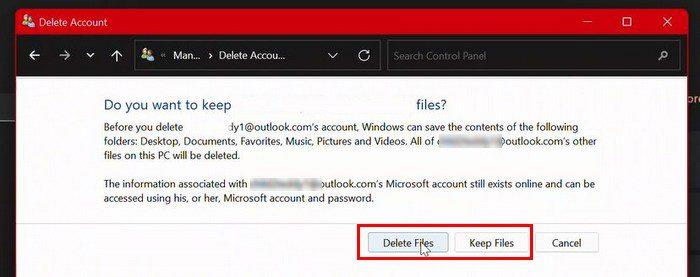Paskyros kūrimo kitiems šeimos nariams pranašumas yra tas, kad jie gali atlikti savo darbus nenaudodami jūsų paskyros . Jei nenaudojate kompiuterio, jie gali tiesiog įjungti kompiuterį ir prisijungti prie savo paskyros. Tačiau po kurio laiko tos papildomos paskyros turėti nebereikia.
Kaip pašalinti paskyrą „Windows 11“ kompiuteryje
Yra įvairių būdų, kaip ištrinti paskyrą, kurios jums nereikia sistemoje „Windows 11“. Vienas iš būdų yra ištrinti paskyrą naudojant „Nustatymų“ programą. Eikite į Nustatymai > Paskyros ir dešinėje spustelėkite Šeima ir kiti vartotojai.
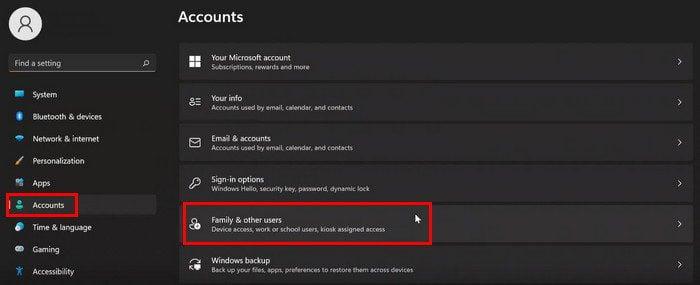
Pasirinkite paskyrą, kurią norite ištrinti, o mygtukas Pašalinti turėtų būti paskyros ir duomenų parinkties dešinėje. Spustelėkite mygtuką Ištrinti paskyrą ir duomenis, kad baigtumėte ištrinti paskyrą. Tai viskas. Jei dėl kokios nors kitos priežasties esate nustatymuose ir norite ištrinti paskyrą, atlikite šiuos veiksmus.
Jei norite pakeisti paskyros tipą, jo ištrinti nereikia. Tiesiog spustelėkite mygtuką Keisti paskyros tipą, tada tos pačios parinkties išskleidžiamąjį meniu ir pasirinkite administratorių arba standartinį vartotoją.
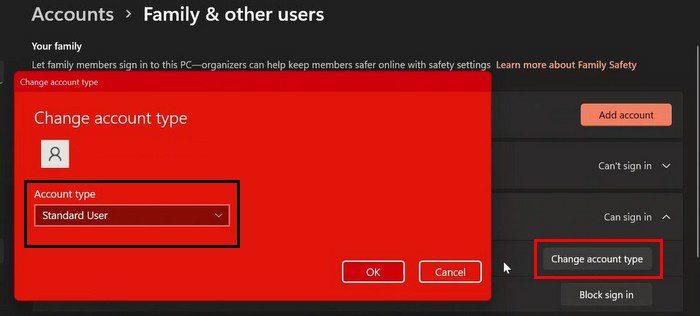
Ištrinkite „Windows 11“ paskyrą naudodami kompiuterio valdymą
Ieškokite kompiuterio valdymo naudodami paieškos parinktį. Kai jį atidarysite, eikite į:
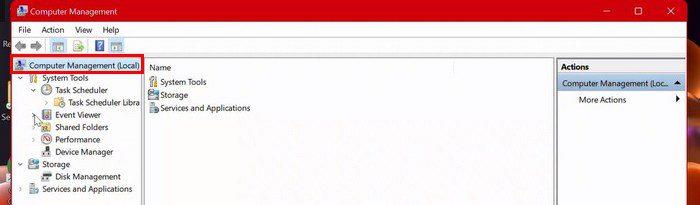
- Kompiuterio valdymas
- Sistemos įrankiai
- Vietiniai vartotojai ir grupės
- Vartotojai
- Dešiniuoju pelės mygtuku spustelėkite vartotojo abonementą, kurį norite ištrinti, ir spustelėkite parinktį Ištrinti.
Pašalinkite vartotojo abonementą sistemoje „Windows 11“, naudodami valdymo skydelį
Suraskite ir atidarykite valdymo skydelį. Kai jis bus atidarytas, eikite į Vartotojų abonementus.
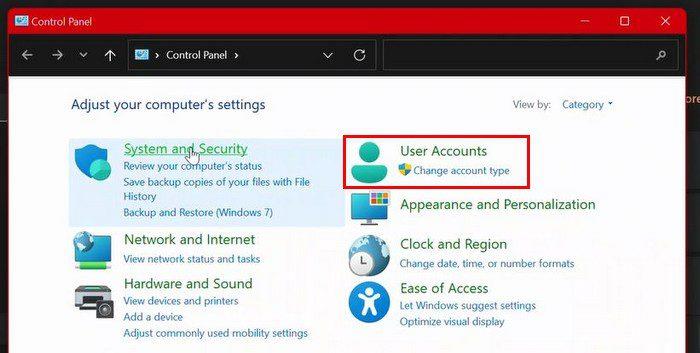
Kitame puslapyje Vartotojų abonementai turėtų turėti naują parinktį: Pašalinti vartotojų paskyras. Spustelėkite šią parinktį. Pasirinkite paskyrą, kurią norite ištrinti, ir spustelėkite parinktį Ištrinti paskyrą.
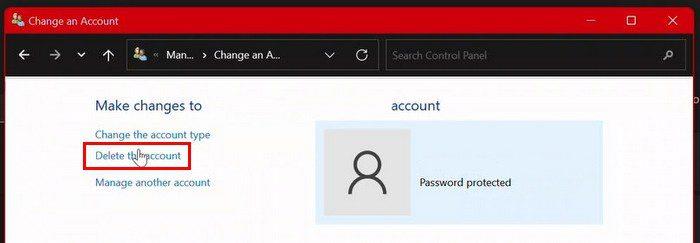
Kad pasirinkimas būtų galutinis, turėsite spustelėti dar keletą parinkčių. Norėdami ištrinti paskyrą ir failus, turėsite spustelėti Ištrinti failus. Bet jei norite ištrinti paskyrą, bet išlaikyti failus, spustelėkite parinktį Laikyti failus. Kai atliksite šį veiksmą, paskyra bus pašalinta.
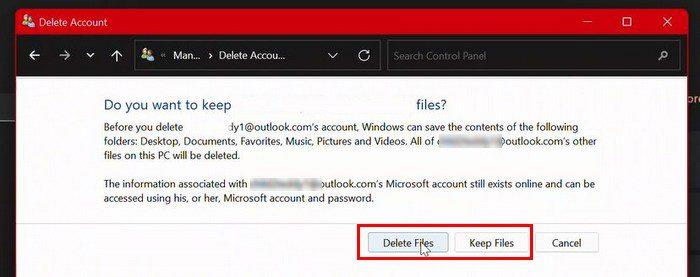
Ištrinkite „Windows 11“ paskyrą naudodami vartotojo abonementą
Norėdami ištrinti paskyrą naudodami vartotojo abonemento parinktį, į paieškos parinktį turėsite įvesti netplwiz. Kai pasirodys vartotojo abonemento sąsaja, spustelėkite paskyrą, kurią norite ištrinti. Norėdami baigti, tiesiog spustelėkite mygtuką Pašalinti apatiniame dešiniajame kampe. Taip pat turėsite spustelėti taip > Taikyti > Gerai. Tai viskas.
Ištrinkite „Windows 11“ paskyrą naudodami komandų eilutę ir „PowerShell“.
Ieškokite ir atidarykite komandų eilutę kaip administratorius. Kai jis bus atidarytas, įveskite: net. Šioje komandoje žodžius USER-NAME reikės pakeisti paskyros pavadinimu, kurį norite ištrinti. Komanda, kurią turėsite įvesti, yra tinklo vartotojas USER-NAME /delete.
Jei naudojate „PowerShell“, būtinai paleiskite ją kaip administratorių. ĮveskiteGet-LocalUser ir paspauskite klavišą Enter. Dabar įveskite Remove-LocalUser -Name ¨USER-ACCOUNT¨. Nepamirškite pakeisti VARTOTOJO PASKYRA vietos pavadinimu, kurį norite pašalinti.
Išvada
Kaip matote, kai ateina laikas ištrinti paskyrą, galite tai padaryti įvairiais būdais. Jei jau esate nustatymuose ir ieškote kažko kito, tai yra viena iš parinkčių ištrinti tą nereikalingą paskyrą. Kiek paskyrų turite ištrinti? Pasidalykite savo mintimis toliau pateiktuose komentaruose ir nepamirškite pasidalinti straipsniu su kitais socialinėje žiniasklaidoje.