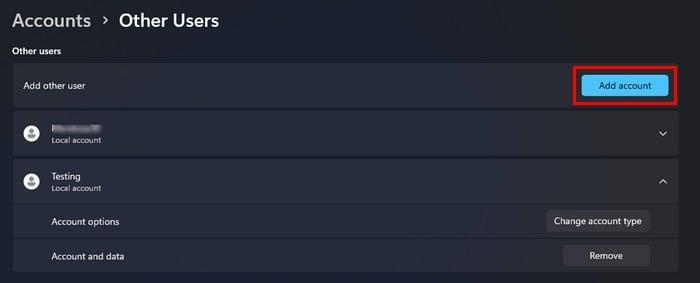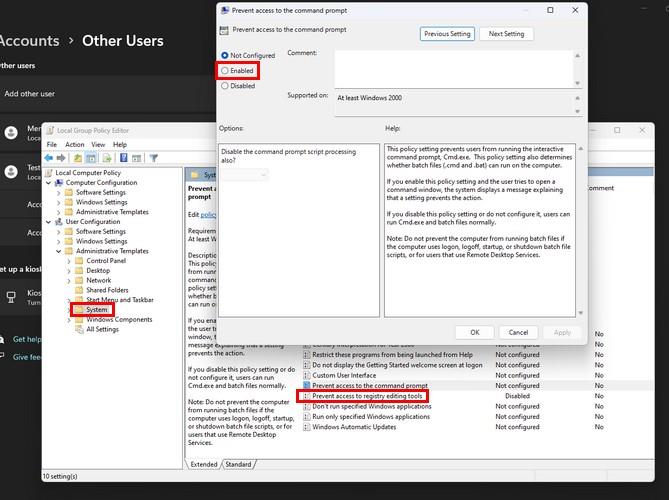Jei suteikiate kam nors kitam prieigą prie savo kompiuterio, jūs susiduriate su tuo, kad tas asmuo atlieka jūsų kompiuteryje pakeitimus, kurie gali padaryti didelę žalą. Pavyzdžiui, kitas vartotojas gali sukelti problemų, pavyzdžiui, sugadinti standųjį diską arba padaryti jūsų kompiuterį netinkamu naudoti blogiausiu atveju, nebent apribosite prieigą prie registro. Galite greitai prarasti svarbius failus ir duomenis. Bet jūs galite lengvai to išvengti apribodami prieigą prie registro.
Kaip apriboti prieigą prie registro sistemoje „Windows 11“.
Pastaba: atlikta „Windows 11 Pro“ kompiuteryje
Nebent kitas vartotojas labai gerai žino, kaip naudotis registru, jis neturėtų turėti prieigos prie jo. Jie gali turėti gerų ketinimų bandydami ką nors pataisyti, bet galiausiai padaro klaidą. Norėdami apriboti prieigą prie registro, kitą paskyrą turėsite padaryti administratoriumi, bet tik laikinai, kad galėtumėte atlikti pakeitimus. Baigę grįžkite į savo administratoriaus paskyrą ir pašalinkite kito vartotojo administravimo teises, kad apribotumėte prieigą prie registro.
Jei norite, kad kito vartotojo paskyra būtų administratoriaus paskyra, laikinai eikite į Nustatymai paspausdami „Windows + I“ klavišus. Arba galite spustelėti „Windows“ meniu Pradėti ir spustelėti „Nustatymai“. Nustatymuose spustelėkite Paskyros , tada Kiti vartotojai . Viršutiniame dešiniajame kampe spustelėkite mygtuką Pridėti paskyrą .
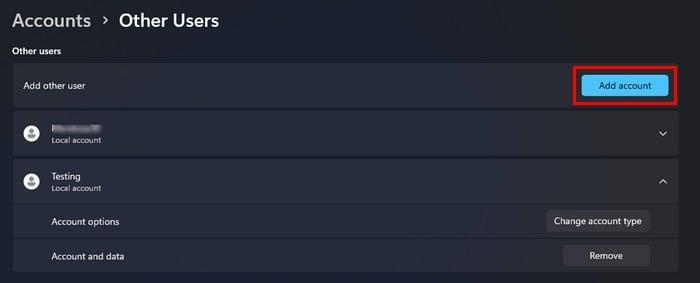
Sukurkite naują paskyrą „Windows 11“.
Galite pasirinkti sukurti paskyrą, jei asmuo turi „Microsoft“ paskyrą, ar ne. Norėdami sukurti paskyrą be „Microsoft“ paskyros, spustelėkite parinktį, kuri sako, kad neturite šio asmens prisijungimo informacijos, tada spustelėkite Pridėti vartotoją be „Microsoft“ paskyros. Vykdykite ekrane pateikiamas instrukcijas ir viskas.
Sukūrę paskyrą spustelėkite ją sąraše Kiti vartotojai ir spustelėkite Keisti paskyros tipą . Spustelėkite paskyros tipo išskleidžiamąjį meniu ir pasirinkite Administratorius . Spustelėkite Gerai , kad uždarytumėte langą. Dabar laikas atsijungti nuo paskyros ir prisijungti prie kitos. Spustelėkite „Windows“ meniu Pradėti ir užveskite žymeklį ant išjungimo arba atsijungimo parinkties. Spustelėkite Atsijungti. Dabar reikia atidaryti vietinės grupės strategijos rengyklę . Tai galite padaryti paspausdami „Windows“ ir „R“ klavišus. Įveskite gpedit.msc ir spustelėkite Gerai .
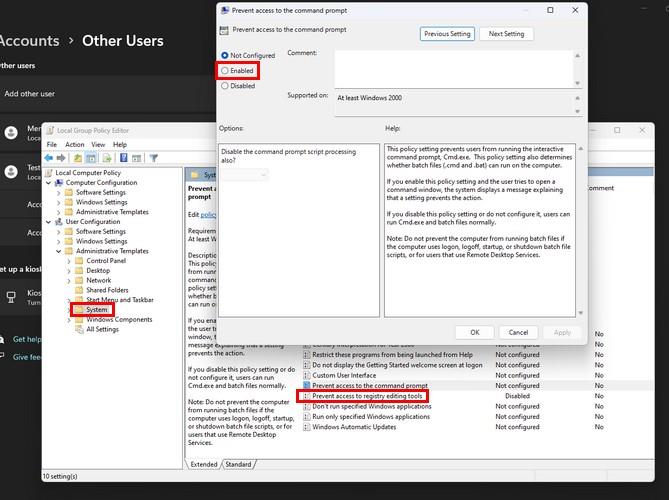
Neleiskite pasiekti registro redagavimo įrankių parinkties sistemoje „Windows 11“.
Kai atsidarys vietinės grupės strategijos rengyklės langas, eikite į vartotojo konfigūracija > administravimo šablonai , tada – sistema . Dešinėje pusėje dukart spustelėkite parinktį, kuri sako neleisti pasiekti registro redagavimo įrankių . Kai pasirodys kitas langas, spustelėkite įgalinta kairėje pusėje, tada taikyti ir Gerai . Galite uždaryti vietinės grupės strategijos rengyklę spustelėdami X viršuje dešinėje arba spustelėdami failą ir išeidami. Dabar pabandykite pasiekti registrą paspausdami „Windows“ ir R klavišus. Turėtumėte iš karto gauti pranešimą, kad prieiga uždrausta.
Užbaikite prieigos prie registro ribojimo veiksmus
Kadangi prieiga prie registro buvo uždrausta, laikas atsijungti nuo šios paskyros ir grįžti prie administratoriaus paskyros. Grįžkite į kitų naudotojų skyrių nustatymuose, kuriuose pirmą kartą pradėjote, ir pakeiskite paskyros tipą į standartinį. Jei pamiršite tai padaryti, kitas vartotojas gali lengvai išjungti tai, ką padarėte, naudodamas grupės strategijos rengyklę ir prisijungęs prie registro.
Kaip standartinė paskyra, kitas vartotojas neturės prieigos prie registro arba vietinės grupės strategijos rengyklės. Jei kada nors vėl norėsite suteikti šiam vartotojui prieigą prie registro, turėsite atlikti tuos pačius veiksmus, tačiau šį kartą spustelėkite išjungtą parinktį, tada spustelėkite taikyti ir Gerai. Tačiau norėdami tai padaryti, nepamirškite suteikti šiai paskyrai administratoriaus teisių, kad galėtumėte atlikti šiuos pakeitimus. Po to jūs turite palikti paskyrą kaip administracinę, ar grąžinti ją į standartinę paskyrą.
Išvada
Jei registre bus padaryti neteisingi pakeitimai, pasekmės gali būti tragiškos. Neleisdami kitam vartotojui pasiekti, tai darote, kad jūsų kompiuteris būtų saugus. Kai kitas išmoks naudotis registru ir pelnys jūsų pasitikėjimą, galėsite atlikti tuos pačius veiksmus, kad suteiktumėte jam prieigą. Kaip lengva naudotis registru? Pasidalykite savo mintimis toliau pateiktuose komentaruose ir nepamirškite pasidalinti straipsniu su kitais socialiniuose tinkluose.