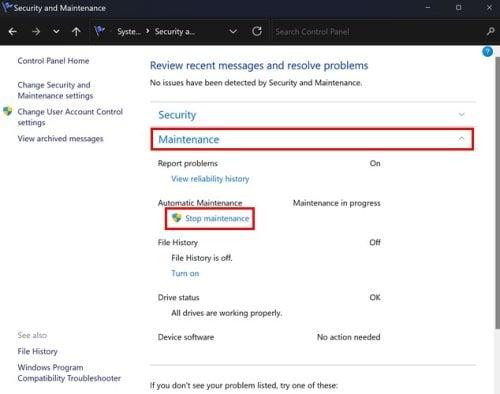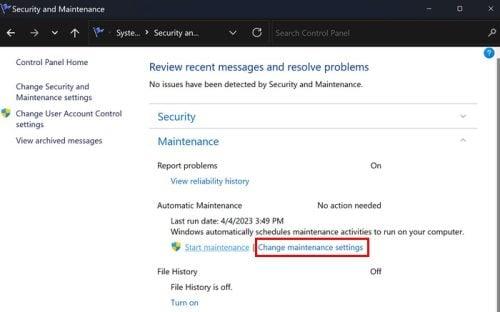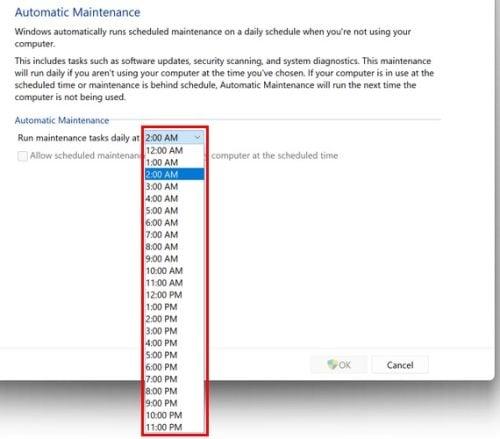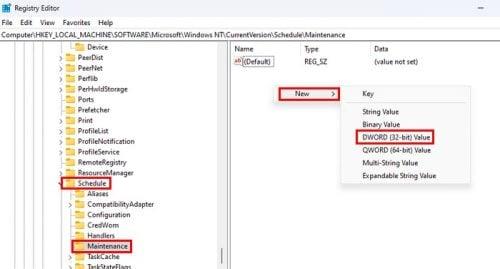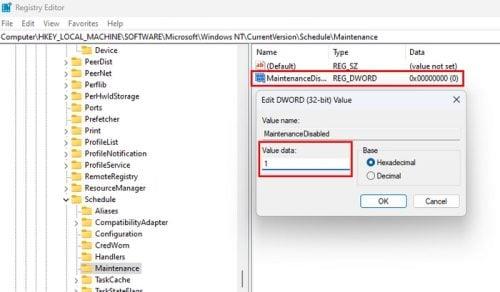Kaip ir automobiliui reikia priežiūros, kad jis veiktų sklandžiai, jūsų Windows kompiuteriui taip pat reikės priežiūros. Gali būti, kad jau naudojate trečiosios šalies programinę įrangą, kad jūsų kompiuteris veiktų sklandžiai. Bet nesvarbu, ar jūs tai žinote, ar ne, jūsų kompiuteris taip pat buvo prižiūrimas. Tai vadinama „Windows“ automatine priežiūra. Jos užduotis yra atnaujinti Windows programinę įrangą ir užtikrinti, kad visos tvarkyklės veiktų sklandžiai ( be kita ko ). Tačiau kai kurie vartotojai gali norėti ją išjungti, nes norėtų, kad trečioji šalis būtų vienintelė programinė įranga, teikianti jų kompiuterio techninę priežiūrą. Arba jie pastebėjo, kad po šios priežiūros jų kompiuteris veikia daug lėčiau.
Kaip sustabdyti „Windows“ automatinę priežiūrą
Pastebėjote, kad Windows automatinė priežiūra prasidėjo ir norite ją sustabdyti. Tai galite padaryti atidarę valdymo skydelį . Ieškokite paieškos juostoje ir spustelėkite parinktį Atidaryti . Dabar eikite į Sistema ir sauga> Sauga ir priežiūra> Priežiūra . Norėdami gauti daugiau parinkčių, spustelėkite išskleidžiamąjį meniu, kad galėtumėte atlikti techninę priežiūrą. Dalyje Automatinė priežiūra turėtumėte matyti parinktį Sustabdyti priežiūrą , jei atliekama priežiūra.
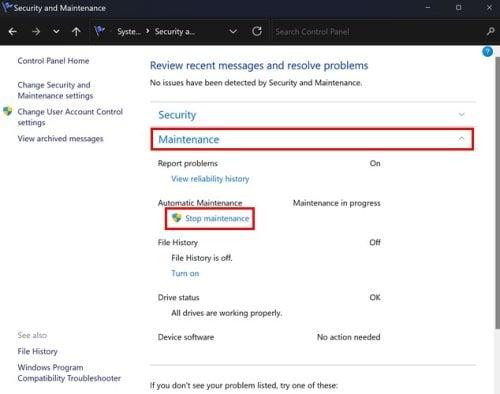
Sustabdyti Windows priežiūros parinktį
Kai spustelėsite parinktį Sustabdyti priežiūrą, atsitiks taip, kad „Windows“ parodys paskutinės priežiūros atlikimo laiką ir datą. Taip pat matysite pranešimą, nurodantį, kad „Windows“ automatiškai suplanuoja priežiūros veiksmus jūsų kompiuteryje. Bet kuriuo metu? Po Automatinė priežiūra matysite paskutinės priežiūros laiką ir datą. Tačiau jei jūsų kompiuteris per daug sulėtėja dėl priežiūros, galite suplanuoti ją, kai jūsų darbo krūvis bus mažesnis. Norėdami pakeisti priežiūros laiką, spustelėkite Keisti priežiūros nustatymus .
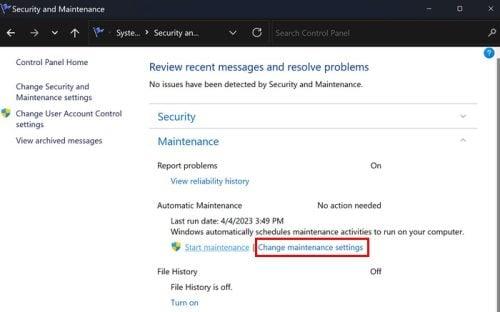
Pakeiskite priežiūros parametrų parinktį „Windows 11“.
Kitame lange spustelėkite išskleidžiamąjį meniu Vykdyti priežiūros užduotis kasdien. Pamatysite ilgą sąrašą kartų, iš kurių galėsite rinktis. Pasirinkite naują priežiūros laiką ir viskas.
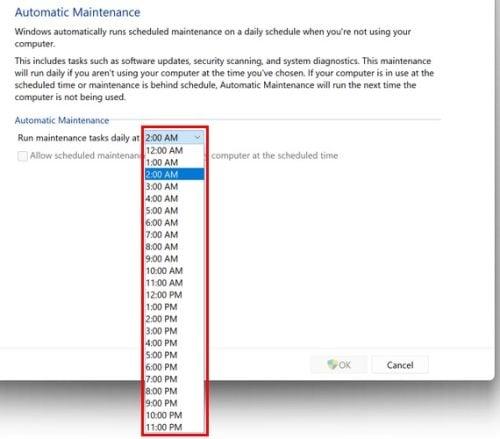
Vykdykite priežiūros užduočių laiką sistemoje „Windows 11“.
Norėdami pradėti arba sustabdyti „Windows“ priežiūrą, galite atlikti šiuos veiksmus. Tačiau kai kurie vartotojai nori jį išjungti. Jei eisite į kompiuterio nustatymus, nerasite to padaryti. Turėsite eiti į registrą. Visada geriausia sukurti atsarginę registro kopiją, jei atliekami netyčiniai pakeitimai. Visada ekspertai rekomenduoja turėti atsarginę visko kopiją, nes niekada nežinai, kada kas nors gali nutikti.
Kaip išjungti „Windows“ automatinę priežiūrą naudojant registrą
Atidarykite registrą paspausdami „Windows + R“ klavišus. Kai pasirodys laukelis Vykdyti, įveskite regedit. Atidarę registrą, eikite į:
- HKEY_LOCAL_MACHINE
- PROGRAMINĖ ĮRANGA
- Microsoft
- Windows NT
- Dabartinė versija
- Priežiūra
Dešinėje turėtumėte pamatyti failą pavadinimu MaintenanceDisabled . Jei jo nematote, nesijaudinkite, nes galite lengvai jį sukurti. Norėdami tai padaryti, dešiniuoju pelės mygtuku spustelėkite po vienintele parinktimi ir užveskite žymeklį ant naujos parinkties , o po to DWORD (32 bitų) reikšmė .
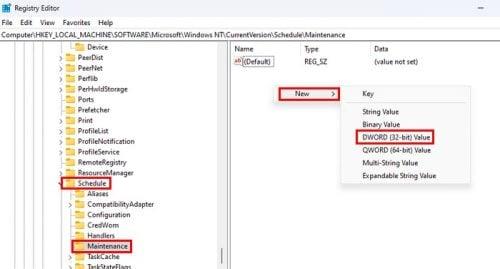
Sukurkite MaintenanceDisabled failą registre
Pavadinkite failą MaintenanceDisabled ir spustelėkite tarpą, kad jį išsaugotumėte, arba paspauskite Enter. Dabar atėjo laikas jį įjungti, nes neužtenka tik jį sukurti. Dešiniuoju pelės mygtuku spustelėkite failą ir pasirinkite Keisti . Vertės duomenų laukelyje jis jau bus nustatytas į nulį. Pakeiskite nulį į vienetą ir jis bus įjungtas.
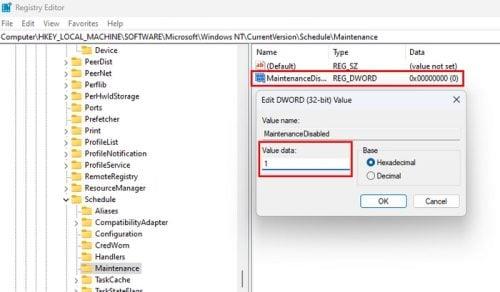
Pakeiskite MaintenanceDisable failo reikšmę registre
Kai būsite pasirengę išjungti parinktį, nes norite, kad „Windows“ automatinė priežiūra būtų grąžinta, pakeiskite reikšmę į nulį. Nepamirškite iš naujo paleisti kompiuterio. Dabar jūs neturite jaudintis dėl problemos, kurią jums sukėlė „Windows“ priežiūra. Pasukti jį atgal taip pat paprasta, kaip pakeisti nulį į vienetą.
Papildoma literatūra
Kol kalbame apie techninę priežiūrą, galbūt norėsite toliau skaityti apie tai, kaip galite naudoti „Samsung Galaxy Phone“ priežiūros režimą , kad jis veiktų sklandžiai. Be to, jei turite 3D spausdintuvą, čia yra keletas priežiūros patarimų , kurių reikia nepamiršti, kad jis veiktų sklandžiai ir ilgiau. Jei reikia ieškoti patarimų tam tikra tema, kuri čia nepaminėta, visada galite naudoti puslapio viršuje esančią paieškos juostą. Smagaus skaitymo!
Išvada
Kai kuriems „Windows“ vartotojams automatinės priežiūros funkcija yra naudinga, bet kitiems sukelia problemų. Ir jei norite tai išjungti, dabar žinote, kokius veiksmus reikia atlikti. Jei kada nors apsigalvosite ir norėsite jį vėl įjungti, jums tereikia atlikti tuos pačius veiksmus, bet pakeisti nulį. Atminkite, kad norėdami pritaikyti pakeitimus, turėsite iš naujo paleisti kompiuterį. Nieko neatsitiks, kai išjungsite parinktį ir bandysite paleisti priežiūros funkciją. Matysite tik datą, kada paskutinį kartą Windows atliko techninę priežiūrą. Kodėl reikėjo išjungti „Windows“ automatinę priežiūrą? Pasidalykite savo mintimis toliau pateiktuose komentaruose ir nepamirškite pasidalinti straipsniu su kitais socialinėje žiniasklaidoje.