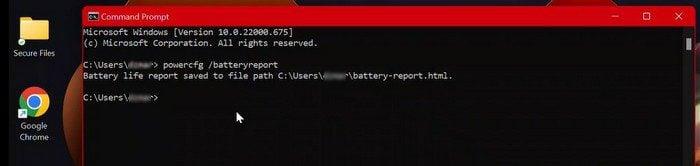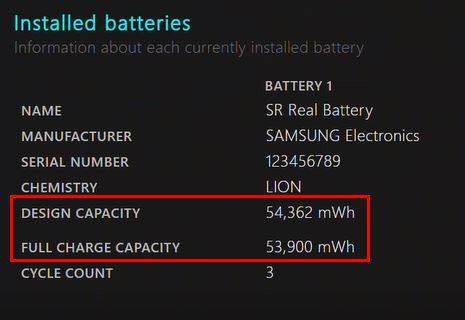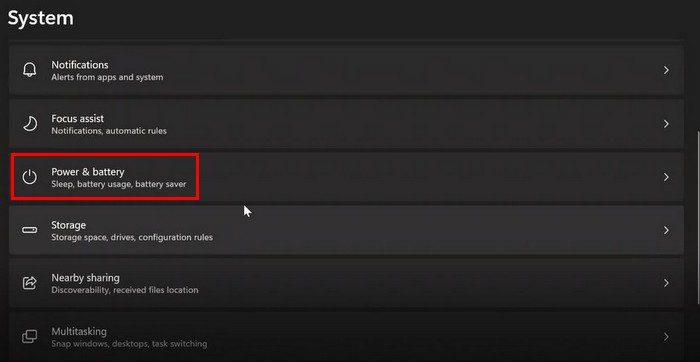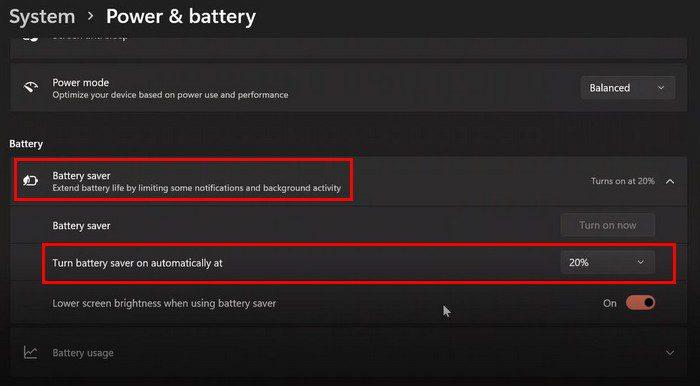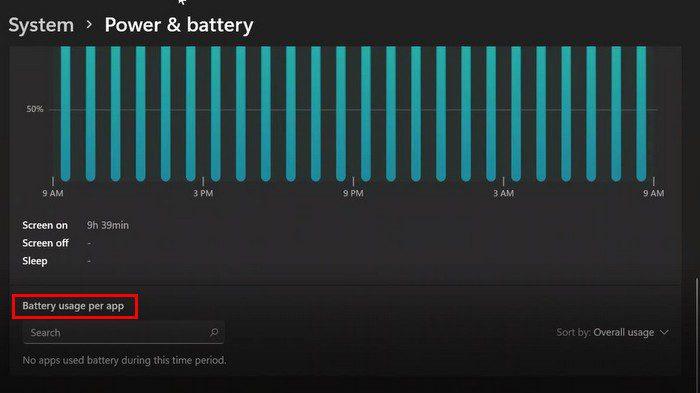Kai pirmą kartą įsigyjate „Windows 11“ kompiuterį, vienas iš dalykų, dėl kurių mažiausiai nerimaujate, yra akumuliatorius. Kadangi nešiojamas kompiuteris yra naujas, žinote, kad baterija nesukels problemų tik vėliau. Tačiau norint, kad akumuliatorius tarnautų ilgiau, pravartu nuo pat pirmos dienos stebėti jo sveikatą. Tokiu būdu, jei pamatysite kažką, kas atrodo ne taip, galėsite laiku tai sugauti ir iš karto pataisyti.
Galite gauti akumuliatoriaus ataskaitą iš savo „Windows 11“ kompiuterio, kad pamatytumėte, kaip veikia akumuliatorius. Naudodami komandų eilutę galite gauti informaciją, kad sužinotumėte, ar akumuliatoriui reikia priežiūros. Pažiūrėkime, kaip galite gauti akumuliatoriaus ataskaitą.
Norėdami gauti informaciją apie „Windows 11“ akumuliatorių, naudokite komandų eilutę
Norėdami atidaryti komandų eilutę, paieškos juostoje turėsite įvesti cmd. Taip pat galite ieškoti komandų eilutės „Windows“ meniu Pradėti. Kai jis bus atidarytas, įveskite šią komandą: powercfg /battery report .
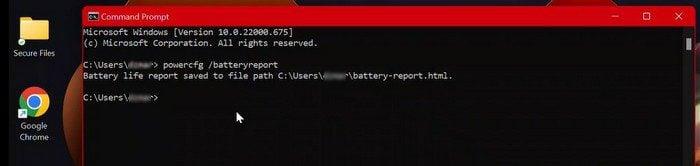
Failą rasite kaip HTML failą savo C diske. Turėsite eiti į C:\Users (čia vartotojo vardas) \ battery-report.html. Pasirinkite failą, kad jį atidarytumėte. Nesijaudink. Žinosite, kad atidarėte tinkamą failą, nes jo viršuje bus nurodyta Baterijos ataskaita.
Eikite į skyrių Įdiegta baterija; jis bus netoli viršaus. Palyginkite dizaino talpą su visa įkrovimo talpa. Dizaino talpa rodo, kiek akumuliatorių buvo galima įkrauti, kai jį išėmėte iš dėžutės, o pilnas įkrovimas – tai, kiek akumuliatoriaus įkrovimo šiuo metu gali išlaikyti. Jei pilnas įkrovimas yra mažesnis nei projektinė talpa, akumuliatoriaus būklė pablogėjo.
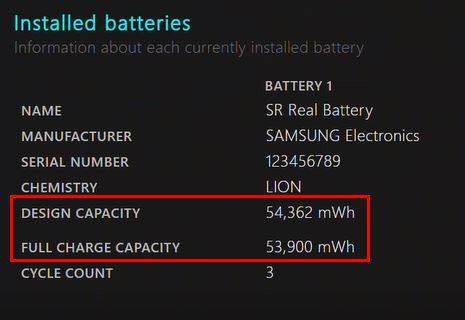
Gera idėja stebėti ciklo skaičių. Ciklo skaičius yra vienas pilnas akumuliatoriaus išsikrovimas, nuo 100 iki nulio procentų. Tačiau ciklas taip pat gali būti skaičiuojamas, jei įkraunate akumuliatorių 60 procentų ir įkraunate iki 100 procentų. Tai taip pat skaičiuojama kaip ciklas. Akumuliatoriaus ciklų skaičius priklausys nuo nešiojamojo kompiuterio, tačiau vidutiniškai jis turėtų turėti apie 500 ciklų.
Taip pat yra tikimybė, kad nematysite ciklo paskyros parinkties. Jei taip atsitinka jums, gali būti, kad jūsų kompiuterio tvarkyklės nėra atnaujintos. Įsitikinkite, kad mikroschemų rinkinys ir akumuliatoriaus tvarkyklės yra atnaujintos.
Kuo jis didesnis, tuo labiau sugadinsite kompiuterio bateriją. Be to, „Windows 11“ buvo sukurta taip, kad taupytų akumuliatorių. Tai neabejotinai gera žinia, nes tai reiškia daugiau naudotojų naudojimo laiko.
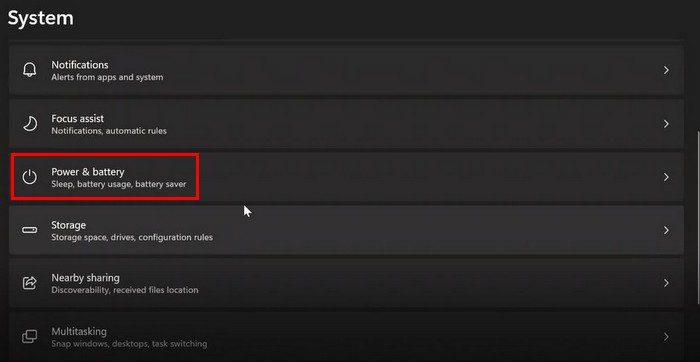
Galite atlikti veiksmus, kad akumuliatorius tarnautų ilgiau, pvz., nustatyti procentą, kad „Windows 11“ akumuliatoriaus tausojimo priemonė įsijungtų. Tai galite padaryti apsilankę Nustatymai > Sistema > Maitinimas ir akumuliatorius .
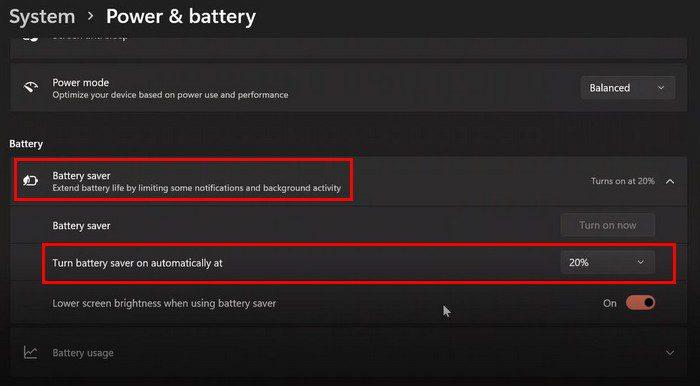
Spustelėkite išskleidžiamąjį meniu ir pasirinkite, kada norite įjungti akumuliatoriaus tausojimo priemonę. Tačiau jei vis tiek negalite atsikratyti jausmo, kad kaltininkė gali būti programa, galite patikrinti, kurios programos naudoja daugiausiai akumuliatoriaus energijos. Kol esate Baterija ir maitinimas, slinkite šiek tiek toliau žemyn, o skiltyje Akumuliatoriaus naudojimas galite pamatyti, kiek baterijos naudoja programos.
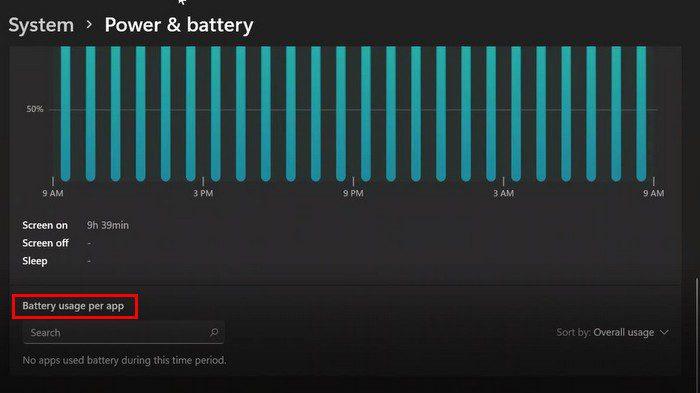
Dalyje Akumuliatoriaus naudojimas galite pamatyti, kiek akumuliatoriaus energijos buvo sunaudota per pastarąsias septynias dienas ar dieną. Tada yra skyrius „Akumuliatoriaus naudojimas vienoje programoje“. Čia galite pamatyti, kiek baterijos kiekviena programa sunaudojo fone arba kai ją naudojote. Dešinėje matysite išskleidžiamąjį meniu, kuriame galėsite rūšiuoti programas pagal bendrą naudojimą, Naudojamas, foną ir pavadinimą. Galite pasirinkti jums patogesnį variantą.
Išvada
Jei nešiojamąjį kompiuterį dažnai naudojate su akumuliatoriumi, labai svarbu taupyti akumuliatoriaus energiją. Ne visada galite turėti įkrovimo lizdą, todėl gali erzinti, kai programa naudoja per daug akumuliatoriaus. Be to, norint visada turėti maksimalią galią, būtina patikrinti akumuliatoriaus būklę. Taigi, kai ateina laikas įsigyti naują bateriją, žinote. Kaip dažnai tikrinate savo kompiuterio baterijos būklę? Praneškite man toliau pateiktuose komentaruose ir nepamirškite pasidalinti straipsniu su kitais socialinėje žiniasklaidoje.