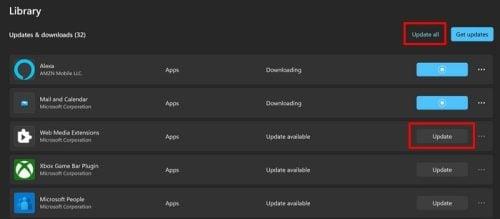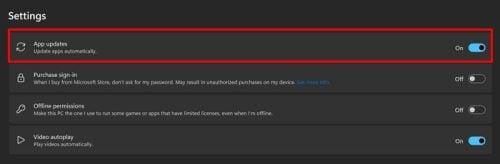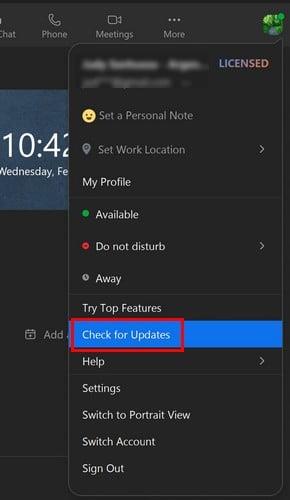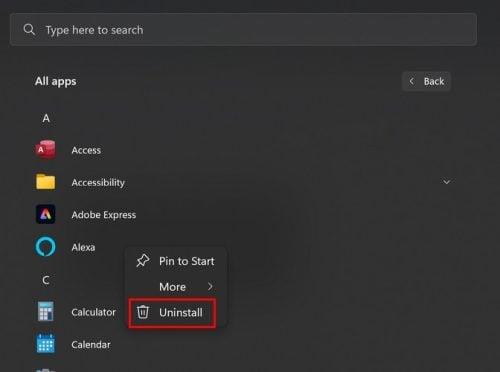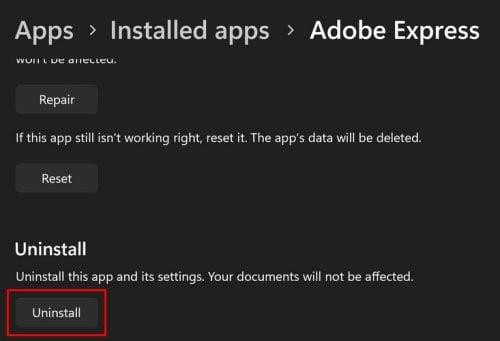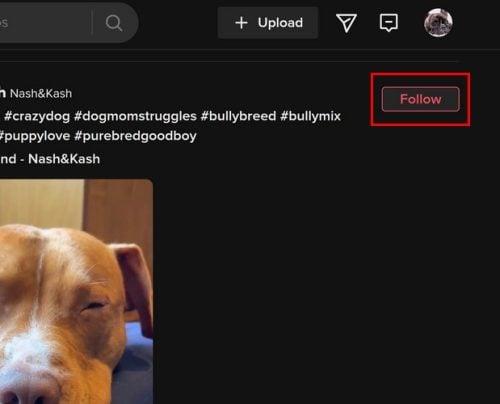Visada naudinga atnaujinti visas programas. Nesvarbu, ar tai jūsų „Android“ įrenginys, ar „Windows 11“ kompiuteris. Kai naudojate naujausią programos versiją, gaunate saugos pataisymus ir naujausias programos teikiamas funkcijas. Taigi, jei įtariate, kad jūsų „Windows“ programas reikia atnaujinti, štai kaip galite patikrinti. Galite rankiniu būdu atnaujinti programas arba nustatyti, kad programa būtų atnaujinta automatiškai.
Kaip rankiniu būdu atnaujinti „Windows 11“ programas
„Windows 11“ programų atnaujinimas neužtruks ilgai. Viskas, ką jums reikia padaryti, tai atidaryti „Microsoft Store“ programą . Kai ji atidaryta, bakstelėkite / spustelėkite bibliotekos piktogramą apatiniame kairiajame ekrano kampe. Jei yra laukiančių atnaujinimų, jie bus matomi viršuje. Galite spustelėti parinktį Atnaujinti viską arba galite spustelėti konkrečios programos atnaujinimo mygtuką, jei nenorite jų visų atnaujinti. Jei pradėjote naujinimą, visada galite jį sustabdyti spustelėdami kvadratinę piktogramą, kurioje anksčiau buvo atnaujinimo parinktis.
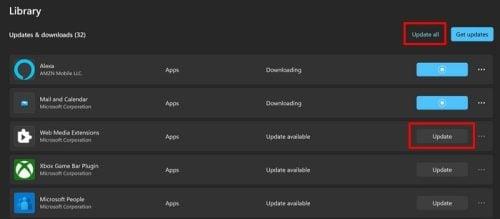
Laukiančių „Windows 11“ programų naujinimų sąrašas
Papildomas parinktis galite pasiekti spustelėję taškus dešinėje. Pamatysite tokias parinktis kaip:
- Dalintis
- Parašyti atsiliepimą
- Prisegti prie užduočių juostos
- Prisegti prie pradžios
Kaip automatiškai atnaujinti „Windows 11“ programas
Jei norite užtikrinti, kad programos veiktų naujausia versija, galite rankiniu būdu atnaujinti programas ir neautomatiškai patikrinti, ar nėra laukiančių naujinių. Bet jei tai yra kažkas, ką turėtumėte palikti savo kompiuteriui, visada galite nustatyti parinktį Programos naujiniai. Viskas, ką jums reikia padaryti, tai įjungti parinktį, ir viskas, ką jums reikia padaryti.
Norėdami pradėti, turite atidaryti „Microsoft Store“ programą ir spustelėti savo profilio nuotrauką. Eikite į „Nustatymai“ ir „Programų naujinimų“ parinktis bus pirmoji sąraše. Įjunkite parinktį ir viskas. Jei kada nors norėsite jį išjungti, atlikite tuos pačius veiksmus ir išjunkite parinktį.
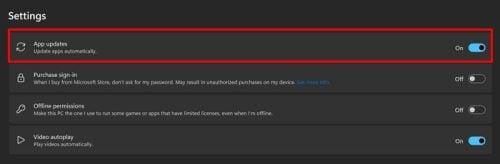
Programų naujinimų parinktis sistemoje „Windows 11“.
Patikrinkite, ar programėlėje nėra atnaujinimų
Kitas dalykas, kurį galite padaryti norėdami patikrinti, ar programoje yra laukiančių naujinių, yra eiti į programos nustatymus. Neaišku, ar kiekviena programa turės šią parinktį, tačiau verta pasidomėti. Pavyzdžiui, jei kompiuteryje įdiegėte „Zoom“, galite patikrinti, ar nėra naujinimų, programoje spustelėję profilio nuotrauką, o po to – parinktį Laukiami naujinimai. Jei yra laukiančių atnaujinimų, Zoom pradės juos atsisiųsti: jei ne, gausite pranešimą, kad programa atnaujinta. Zoom bus paleistas iš naujo, kad būtų įdiegti naujinimai.
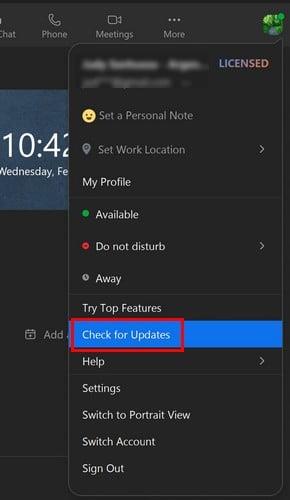
Patikrinkite, ar nėra laukiančių Zoom atnaujinimų
Gaukite naujausią programos versiją iš naujo įdiegę programą
Tai gali būti ne jūsų pageidaujamas programų atnaujinimo būdas, bet visada galite pabandyti iš naujo įdiegti programą, kad gautumėte naujausią versiją. Programos diegimas sistemoje „Windows 11“ yra greitas ir paprastas, nes tereikia spustelėti „Windows“ pradžios piktogramą, o po to – parinktį Visos programos. Sąraše raskite programą, kurią norite atnaujinti, ir spustelėkite dešinįjį pelės klavišą. Pašalinimo parinktis turėtų būti paskutinė sąraše. Dabar iš naujo įdiekite programą taip, kaip tai padarėte iš pradžių.
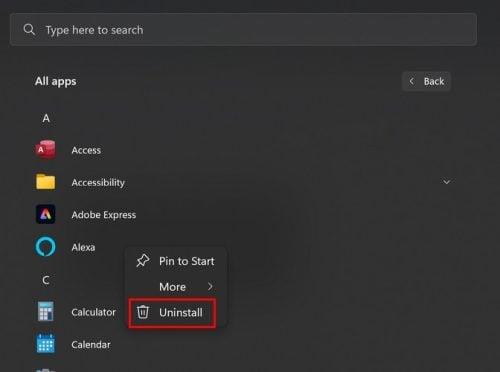
Kaip pašalinti programą iš Windows 11
Kaip patikrinti, ar yra laukiančių įdiegtų programų naujinimų sistemoje „Windows 11“.
Kita parinktis, kurią turite įdiegti laukiantį naujinimą, yra eiti į „Nustatymai“, tada „Įdiegtos programos“. Kai pamatysite programų sąrašą, spustelėkite taškus dešinėje, o po to - Išplėstinės parinktys. Slinkite žemyn ir apačioje turėtumėte pamatyti parinktį pašalinti programą. Visada galite atnaujinti programas naudodami „Microsoft“ parduotuvę, bet ne visos programos bus iš to šaltinio.
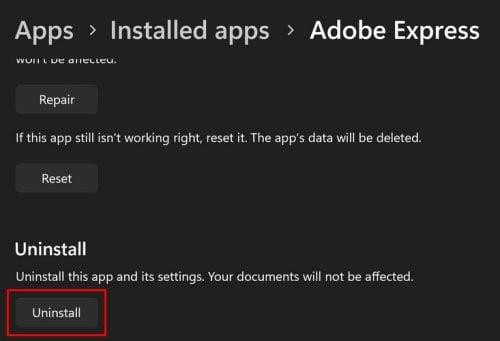
Programų pašalinimas iš Windows 11
Kaip pašalinti naujinimus iš Windows 11
Mes visi buvome ten, kai sakau, kad visada buvo atnaujinimas, kurio norėtume, kad programa niekada negautų. Jei tai jūsų atvejis, štai kaip galite pašalinti tuos naujinimus. Eikite į „Nustatymai“ > „Windows“ naujinimas ir braukite žemyn iki „Update History“, o parinktis Pašalinti naujinimus bus apačioje. Spustelėję parinktį pamatysite naujinimų sąrašą ir galėsite pašalinti tik vieną arba visus.
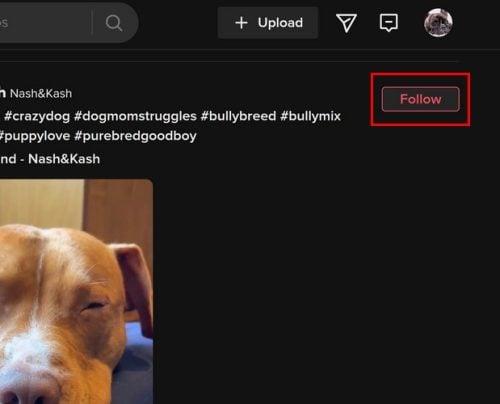
Pašalinkite naujinimus iš „Windows 11“.
Papildoma literatūra
Jūsų „Windows“ kompiuteris nėra vienintelis įrenginys su programėlėmis, kurias reikia atnaujinti. Skaitykite toliau, kad sužinotumėte, kaip galite atnaujinti programas „Pixel“ laikrodyje ir programas „Amazon Fire TV“ . Baigę šiuos straipsnius, galite pamatyti, kaip galite automatiškai atnaujinti „Android“ programas , kad galėtumėte atlikti svarbesnius darbus.
Išvada
Visada turėsite naujausias funkcijas, kai jūsų programos bus atnaujintos į naujausią versiją. Dar svarbiau, kad turėsite naujausias saugos pataisas, todėl nereikės jaudintis dėl nieko, kas pakenks jūsų įrenginiui. Galite atnaujinti programas naudodami „Microsoft“ parduotuvę arba galite eiti į kompiuteryje įdiegtą programą ir įdiegti norimus naujinimus. Jei šis naujinimas yra dramatiškesnis nei bet kas kitas, galite pašalinti tuos naujinimus. Kaip nustatėte naujinimus? Pasidalykite savo mintimis toliau pateiktuose komentaruose ir nepamirškite pasidalinti straipsniu su kitais socialinėje žiniasklaidoje.