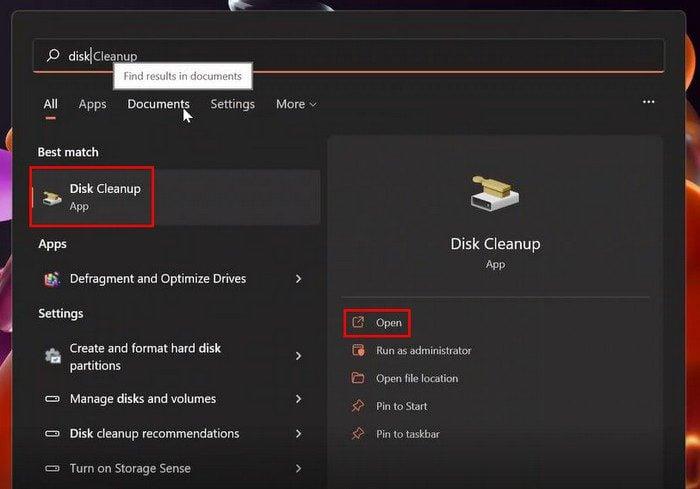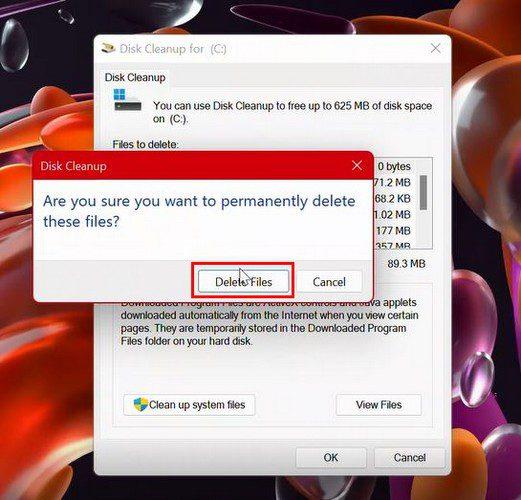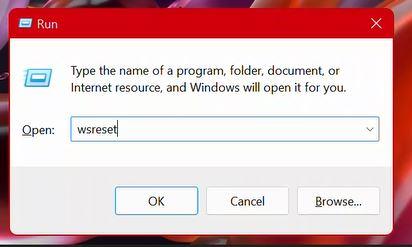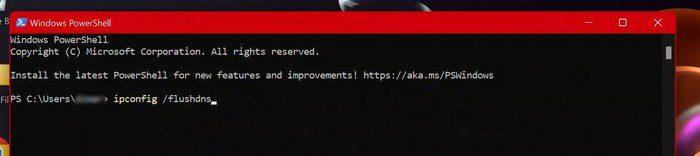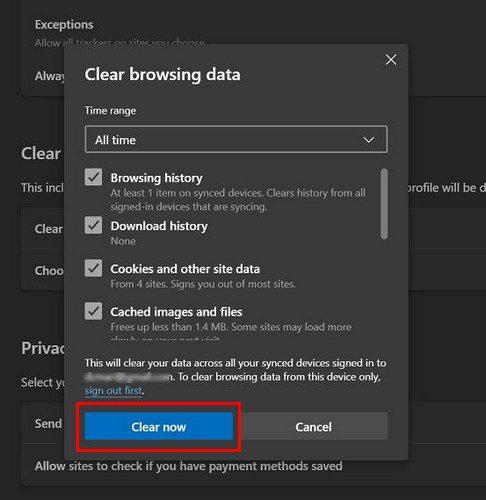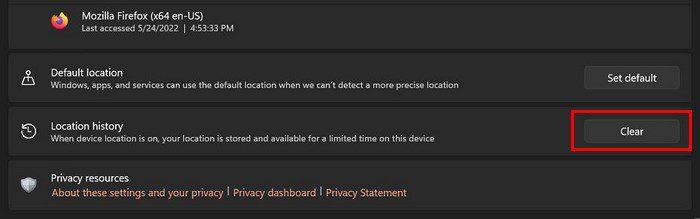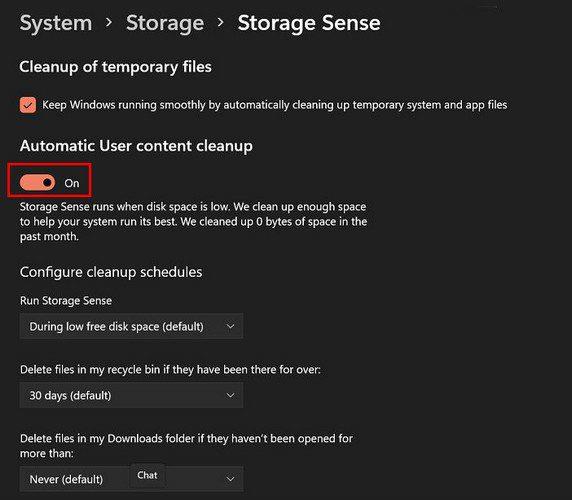Turėti talpyklą kompiuteryje yra geras dalykas. Dėl to jūsų kompiuteris gali suteikti jums greitesnę patirtį. Tačiau jei retkarčiais jo nevalysite, gali sugesti programos. Taip nutinka, kai sugadinama talpykla, kurios neišvalote. Taigi, jį išvalę padėsite pagerinti kompiuterio našumą.
Kaip išvalyti talpyklą „Windows 11“ kompiuteryje
Išvalę talpyklą visada naudosite naujausią versiją ir nereikės bijoti jos pašalinti. Po kurio laiko jūsų lankomos svetain��s ir naudojamos programos vėl iš naujo išsaugos jūsų kompiuterio duomenis. Bet jei manote, kad laikas išvalyti talpyklą kompiuteryje, kuriame veikia „Windows 11“, atlikite šiuos veiksmus.
Geros naujienos yra tai, kad jums nereikės įdiegti kitos programos. Norėdami išvalyti nepageidaujamą talpyklą, galite naudoti disko valymą . Eikite į paieškos įrankį ir suraskite Disko valymas.
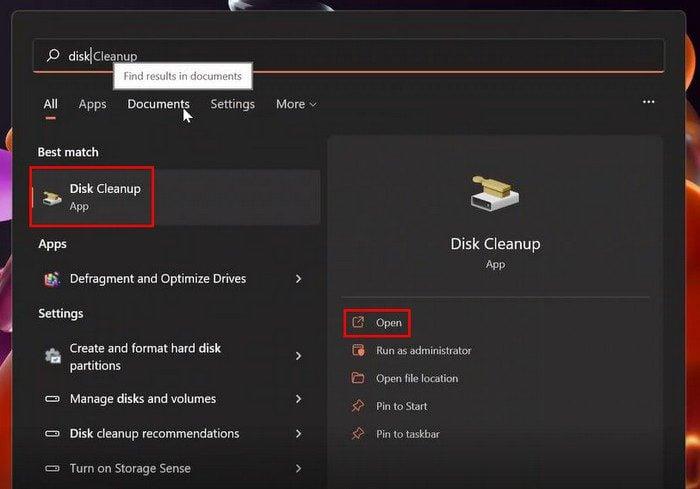
Kai pasirodys Disk Cleaner langas, apačioje kairėje spustelėkite Valyti sistemos failus. Nebijokite, jei langas dings ir vėl pasirodys. Tai tiesiog reiškia, kad jis surinko daugiau failų, kuriuos galite ištrinti. Dabar pažymėkite failų, kuriuos norite ištrinti, langelius ir spustelėkite Gerai. Pamatysite iššokantįjį pranešimą, kuriame bus klausiama, ar tikrai norite ištrinti failus. Jei neapsigalvojote, spustelėkite mygtuką Ištrinti failus.
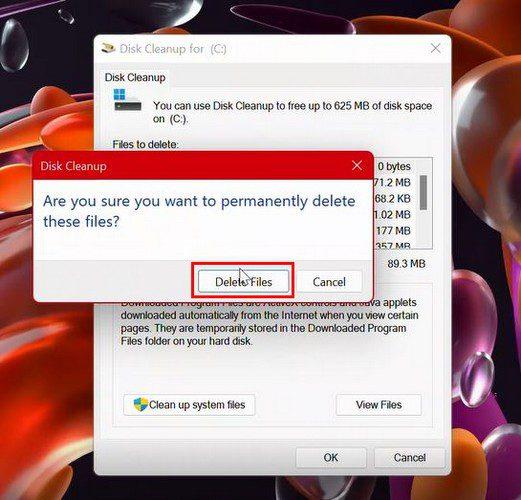
Greiti patarimai, kaip išvalyti talpyklą
Jei kyla problemų su „Windows“ parduotuve , galite išvalyti talpyklą ir pradėti iš naujo atidarę laukelį Vykdyti ir įvedę wsreset.exe, nepamirškite paspausti Enter. Atsiras tuščias langelis ir išnyks. Tai reiškia, kad procesas buvo atliktas teisingai.
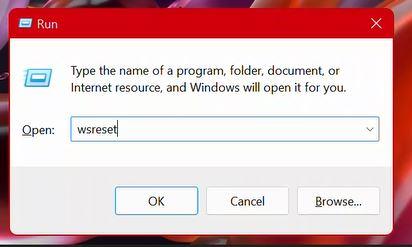
Išvalykite DNS talpyklą
Nepamirškite išvalyti DNS talpyklos. Tai galite padaryti ieškodami ir atidarę „Windows“ terminalą. Kai jis bus atidarytas, įveskite ipconfig /flushdns.
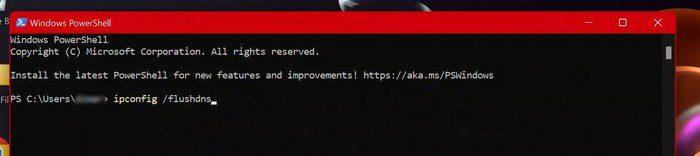
Išvalykite „Microsoft Edge“ talpyklą
Talpyklos išvalymas iš Edge taip pat yra gera idėja. Tai galite padaryti atidarę naršyklę ir eidami į „Nustatymai“. Kairėje spustelėkite parinktį Privatumas ir paslaugos. Spustelėkite mėlyną mygtuką Pasirinkti, ką išvalyti. Kai pasirodys langas Išvalyti naršymo duomenis, būtinai pažymėkite langelius, kuriuos norite išvalyti.
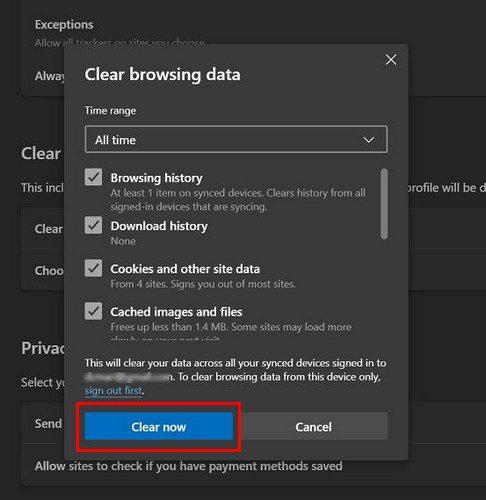
Taip pat nepamirškite viršuje pasirinkti laiko intervalo. Jei norite pradėti nuo naujo, išskleidžiamajame meniu pasirinkite parinktį Visą laiką. Taip pat galite jį išvalyti kiekvieną kartą, kai nustojate naudotis naršykle. Skiltyje Išvalyti naršymo duomenis spustelėkite parinktį Pasirinkti, ką išvalyti kiekvieną kartą uždarius naršyklę. Pamatysite įvairias parinktis, iš kurių galėsite rinktis. Tiesiog perjunkite parinktį, kurią norite ištrinti kiekvieną kartą, kai ketinate uždaryti naršyklę.
Ištrinkite talpyklą ir saugyklos pojūtį
Tarkime, kad jūsų vietos talpykla yra kažkas, be kurio galite gyventi. Tokiu atveju galite jį ištrinti apsilankę Nustatymai > Privatumas ir sauga > Vieta.
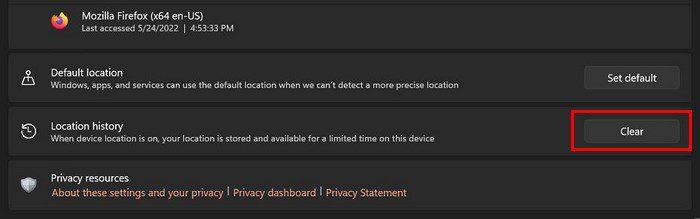
Naudodami „Storage Sense“ galite ištrinti talpyklą po tam tikro laiko. Spustelėkite išskleidžiamąjį meniu, kad pamatytumėte išvardytas parinktis, ir pasirinkite laiką. Įsitikinkite, kad įjungimo mygtukas yra įjungtas, kad būtų taikomos pasirinktos parinktys.
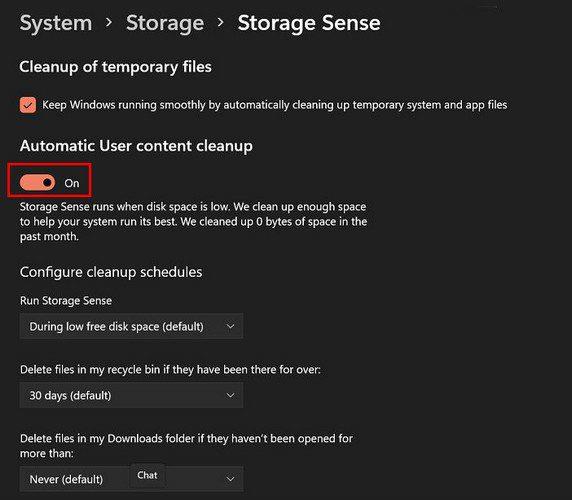
Tai viskas. Išvalydami talpyklą atsikratysite pasenusių duomenų ir visada dirbsite su naujausia informacija.
Išvada
Jei pradedate susidurti su programų problemomis, išvalius talpyklą kompiuteryje, kuriame veikia „Windows 11“, gali padėti. Kaip matote, galite rinktis iš įvairių variantų. Kaip manote, kurį variantą pasirinksite pirmiausia? Pasidalykite savo mintimis toliau pateiktuose komentaruose ir nepamirškite pasidalinti straipsniu su kitais socialinėje žiniasklaidoje.