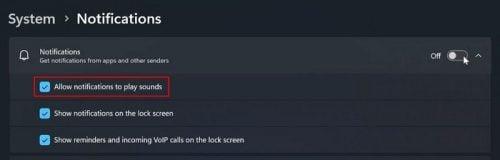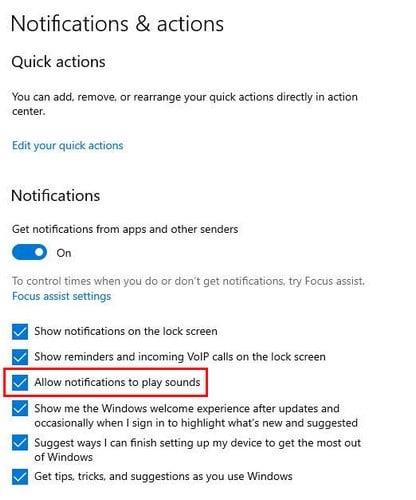Pranešimai turi savo praktinę pusę. Jie praneša, kad į kažką reikia atkreipti dėmesį, o kadangi jūs ne visada žiūrite į ekraną, garsai, kuriuos skleidžia tie pranešimai, yra būtini. Tačiau kai gaunate daug pranešimų, šie garsai gali blaškyti dėmesį, kai jums reikia visiškos tylos. Geros naujienos yra tai, kad galite išjungti šiuos garsus ir vėl juos įjungti, kai ateis laikas.
„Windows 11“: kaip išjungti pranešimų garsus
Pranešimų garsus išjungti paprasta; Jei kada nors norėsite juos vėl įjungti, galite. Pakeitimai nėra nuolatiniai. Norėdami pradėti, turėsite pasiekti nustatymų programą. Spustelėkite „Windows“ pradžios piktogramą ir spustelėkite „Nustatymų“ programą. Nustatymuose eikite į Pranešimai ir pasirinkite programą, kurios pranešimus norite išjungti.
Yra ir kitų parinkčių, kurias galite išjungti arba įjungti tol, kol būsite ten, bet ieškokite ir išjunkite tą, kuri sako, kad paleisti garsą, kai gaunamas pranešimas. Taip tik išjungsite garsą, bet ir toliau gausite pranešimus.
Išjunkite pranešimų garsus visoms programoms
Ankstesnės instrukcijos buvo puikios, jei turite vieną programą, siunčiančią daug pranešimų. Tačiau šis metodas išjungs pranešimų garsą visoms programoms. Norėdami patekti į parinktį, kuri išjungia visus garso pranešimus, eikite į „Nustatymai“ spustelėdami „Windows“ pradžios piktogramą ir spustelėdami programą „Nustatymai“.
Spustelėkite Pranešimai ir spustelėkite išskleidžiamąjį meniu, kad pamatytumėte pranešimų parinktis ekrano viršuje. Įsitikinkite, kad parinktis „Leisti pranešimams leisti garsus“ yra nepažymėta. Tai viskas. Galite bet kada grįžti ir vėl įjungti parinktį.
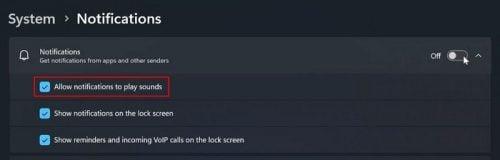
Leisti pranešimams leisti „Windows 11“ garsą
Kaip išjungti pranešimų garsus programoms „Windows 10“.
„Windows 10“ naudotojų veiksmai šiek tiek skiriasi, tačiau juos lengva atlikti. Turėsite eiti į nustatymus. Tai galite padaryti spustelėję „Windows“ pradžios piktogramą, po kurios – krumpliaratį. Kai būsite nustatymuose, eikite į Pranešimai ir veiksmai. Ten, kur rašoma Gauti pranešimus iš šių siuntėjų, suraskite programą, kurios pranešimą norite išjungti, ir išjunkite. Dabar turėtumėte nustoti gauti tos programos pranešimų garsus.
Norėdami išjungti visų programų pranešimų garsus, turėsite spustelėti garso parinktį, esančią skiltyje Gauti pranešimus iš šių siuntėjų. Jis bus sąrašo apačioje. Jei norite ir toliau gauti pranešimą be garso, įsitikinkite, kad viršuje įjungta parinktis Pranešimai. Norėdami išjungti garsą, slinkite žemyn ir išjunkite parinktį Paleisti garsą, kai gaunamas pranešimas.
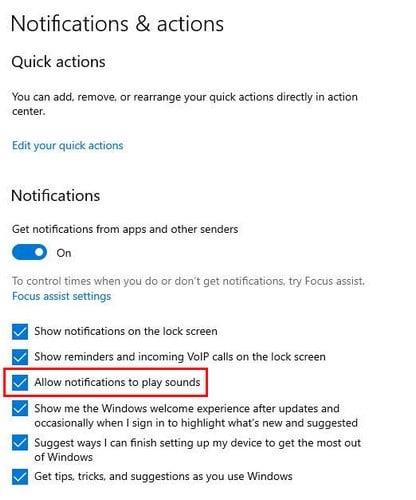
Pranešimai ir veiksmai „Windows 10“.
Taip pat galite eiti į Nustatymai > Sistema > Pranešimai ir veiksmai > Leisti pranešimams leisti garsus. Ši paskutinė parinktis turėtų būti nepažymėta. Tai viskas, ką reikia padaryti. Jūsų netrukdys tie pranešimų garsai, kol vėl jų neįjungsite.
Papildoma literatūra
Kol kalbame apie pranešimų temą. Štai keletas straipsnių, kuriuos galbūt norėsite perskaityti ir kurie susiję su pranešimų valdymu. Štai kaip galite išjungti AVG iššokančiuosius pranešimus ir kaip galite tvarkyti pranešimus Mastodon .
Kadangi taip pat gausite pranešimus „Android“ planšetiniame kompiuteryje, štai kaip galite tinkinti pranešimus „Samsung Galaxy“ planšetiniame kompiuteryje . Jei naudojate „Telegram“, čia yra mūsų vadovas, kaip nuraminti tuos pranešimus .
Išvada
„Windows“ pranešimai lengvai tampa nevaldomi. Kai taip atsitiks, galite padaryti pertrauką išjungdami garsą ir pažvelgti į juos, kai turėsite akimirką. Nesvarbu, ar naudojate „Windows 10“, ar „Windows 11“ kompiuterį, pranešimų garsą išjungti paprasta. Abiejų versijų veiksmai šiek tiek skiriasi, tačiau juos lengva atlikti. Kiek laiko jūsų pranešimai buvo nevaldomi? Praneškite man toliau pateiktuose komentaruose ir nepamirškite pasidalinti straipsniu su kitais socialinėje žiniasklaidoje.