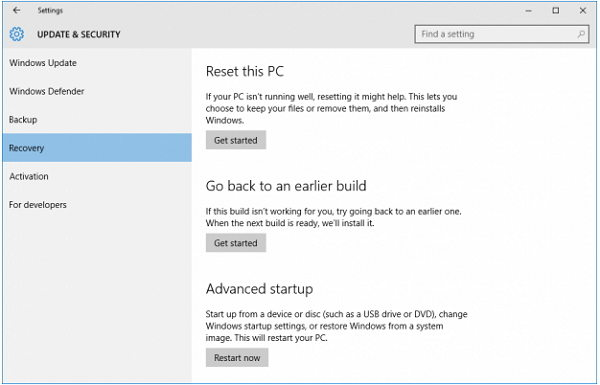„Windows“ turi savo integruotų įrankių rinkinį, skirtą įprastoms sistemos problemoms išspręsti . Paleisties taisymas yra viena iš tokių funkcijų, siūlančių atkūrimo įrankius, leidžiančius pasiekti sistemos atkūrimo parinkčių meniu. Jūs tikrai galite jį naudoti norėdami taisyti netinkamus įkrovos įrašus ir sugadintus sistemos failus.
Kai jūsų kompiuteris atsisako paleisti, jūs tikrai naudojate diegimo diską, kad paleistumėte išplėstines parinktis ir atliktumėte „ Windows 10“ paleisties taisymą, kad išspręstumėte problemas. Tačiau dažnai nutinka taip, kad naudodamiesi funkcija galite susidurti su klaida „Windows 10 paleisties taisymas neveikia!
Iš esmės yra du scenarijai, kai paleisties taisymas nustoja reaguoti:
1. Windows 10 paleisties taisymas begaliniame cikle
Esant tokiam scenarijui, OS nuolat paleidžiamas paleisties taisymas ir rodomas nesibaigiantis įkėlimo ciklas. Tokio tipo klaidos metu tikrai negalite nieko pasiekti savo kompiuteryje.
2. Windows 10 Automatinis taisymas Nepavyko pataisyti kompiuterio
Dažnai paleisties taisymas neveikia taip, kaip turėtų, siekiant išspręsti įprastas sistemos problemas. Kai sprendžiate tam tikras problemas, nepatenka į įrankio galimybes ir gaunate šį klaidos pranešimą .
Kaip išspręsti „Windows 10“ paleisties taisymo neveikiančią problemą?
Neatsižvelgiant į tai, koks klaidos pranešimas rodomas ekrane, yra keli metodai, kurie gali padėti išspręsti „Windows 10“ paleidimo taisymo nereaguojančią problemą.
1 METODAS – išjunkite automatinį paleidimą iš naujo
Norėdami išspręsti „Windows 10“ paleisties taisymo problemą begalinio ciklo atveju, galite pabandyti išjungti ekrane rodomą automatinio paleidimo iš naujo parinktį. Iš naujo paleidę sistemą, spustelėkite Trikčių šalinimas > Išplėstinės parinktys > Paleisties nustatymai. Pasirinkite parinktį Išjungti automatinį paleidimą po nesėkmės ir paspauskite mygtuką Įvesti. Palaukite, kol jūsų kompiuteris bus tinkamai paleistas, ir pažiūrėkite, ar tai išsprendžia klaidą „Windows 10“ paleidimo taisymas nereaguoja.
Jei tai jums nepadeda, toliau skaitykite kitus sprendimus.
2 METODAS – paleiskite chkdsk
Kartais sugadinti arba pažeisti BCD nustatymai ir skaidinys gali sukelti „Windows 10“ paleisties taisymą begalinio ciklo metu. Šiuo tikslu patikrinkite įkrovos garsumą ir atkurkite BCD nustatymus. Norėdami tai padaryti, turite paleisti chkdsk komandų eilutę:
1 ŽINGSNIS . Išplėstinėse parinktyse pasirinkite komandų eilutę.
2 ŽINGSNIS – CMD lange > įveskite chkdsk C: f/r ir patikrinkite, ar diegimas sugadintas, netinkamas ar trūksta sistemos failų .
Būkite kantrūs ir leiskite komandų eilutei išspręsti su disku susijusias kompiuterio problemas. Kai jis išspręs sistemos problemas, tiesiog iš naujo paleiskite sistemą ir viskas!
3 METODAS – pataisykite MBR ir atkurkite BCD nustatymus
MBR ir BCD yra dvi svarbios „Windows“ OS dalys, o kai jūsų sistema susiduria su įvairiomis problemomis, greičiausiai jos neveikia tinkamai. Jei kuris nors iš jų bus sugadintas, galite matyti klaidas ir viena iš jų yra „Windows 10“ paleisties taisymo neveikianti problema.
Norėdami pataisyti ir atkurti BCD nustatymus, vykdykite šias komandų eilutes ir ištaisykite „Windows 10“ paleisties taisymo neveikiančią problemą:
1 ŽINGSNIS – „ Windows“ įkrovos meniu parinktyje eikite į Trikčių šalinimas > Išplėstinės parinktys ir pasirinkite Komandų eilutę.
2 ŽINGSNIS – nukopijuokite ir įklijuokite šias komandų eilutes ir po kiekvienos komandinės eilutės paspauskite Enter mygtuką.
bootrec /fixmbr
bootrec / fixboot
bootrec /rebuildbcd
3 ŽINGSNIS. Šios komandų eilutės tikriausiai turėtų išspręsti su MBR ir BCD susijusias problemas.
Tikimės, kad šis metodas išspręs užstrigusią „Windows 10“ paleisties taisymo problemą ir galėsite pradėti valdyti sistemą įprastu būdu.
4 METODAS – iš naujo nustatykite „Windows 10“ sistemą
Jei pirmiau minėtas metodas jums nepadėjo, kiti veiksmai, kurių jums gali tekti, yra iš naujo nustatyti sistemą. Šis procesas tikrai išspręs daugumą įprastų „Windows 10“ problemų, įskaitant problemą „Paleisties taisymas neveikia“. Prieš pradėdami iš naujo nustatyti kompiuterį, įsitikinkite, kad pasidarėte svarbių failų ir aplankų atsarginę kopiją.
1 ŽINGSNIS – paleiskite „Windows“ nustatymus ir eikite į „Update & Security“.
2 ŽINGSNIS. Suraskite ir spustelėkite mygtuką Atkūrimas kairiajame skydelyje ir paspauskite mygtuką „Pradėti“, jis yra tiesiai po parinktimi Iš naujo nustatyti šį kompiuterį.
3 ŽINGSNIS – galite vadovautis ekrane pateikiamomis instrukcijomis, kad užbaigtumėte kompiuterio nustatymo iš naujo procesą.
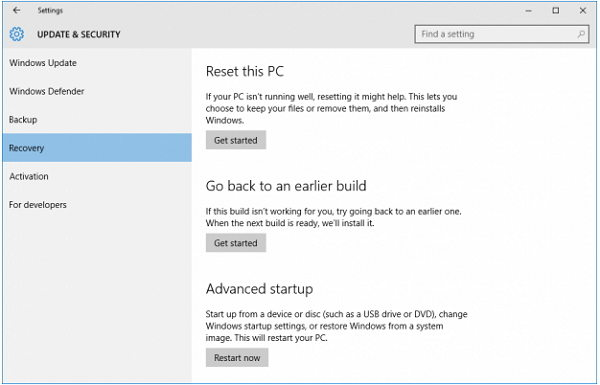
Atidžiai atlikite veiksmus, kad įsitikintumėte, jog sėkmingai iš naujo nustatėte kompiuterį ir išsprendėte „Windows 10“ paleisties taisymo problemas.
Kai jūsų Windows 10 paleisties taisymas nustos reaguoti, aukščiau pateiktas vadovas tikrai padės jums vėl pradėti veikti. Jei vis dar susiduriate su problemomis, nedvejodami pasidalykite ja su mumis toliau pateiktame komentarų skyriuje. Daugiau tokių trikčių šalinimo vadovų, patarimų ir gudrybių rasite mūsų Facebook puslapyje .