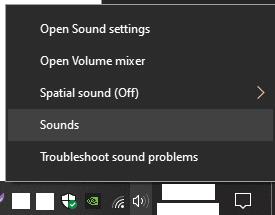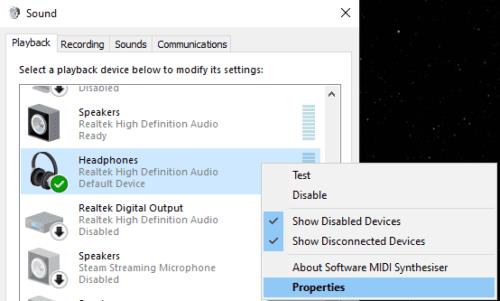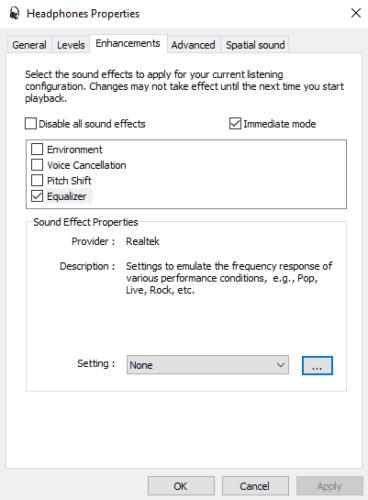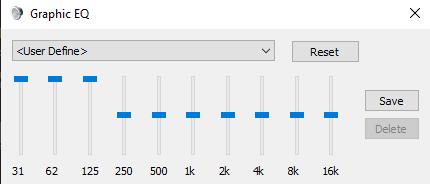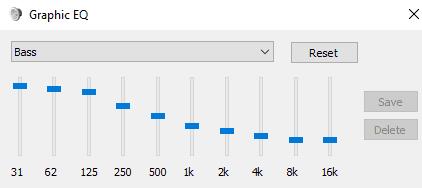Kompiuterio garso kokybė yra svarbi, norite, kad jūsų muzika skambėtų tinkamai, o žmonių balsai skambėtų natūraliai. Tikslus girdimas garsas priklausys nuo daugelio dalykų, pvz., garso, kurio klausotės, ausinių ar garsiakalbių, kuriais klausotės, ir garso derinio lygių.
Jei pastebėsite, kad pagal numatytuosius nustatymus garsiakalbių ar ausinių garso balansas nėra geras, galbūt norėsite naudoti ekvalaizerį, kad sureguliuotumėte konkrečių tonų garsumą. Pavyzdžiui, jei jūsų garsiakalbiai neskleidžia daug žemųjų dažnių, galbūt norėsite specialiai sustiprinti žemuosius dažnius. Arba, jei sunkiai išskiriate balsus garse, galbūt norėsite padidinti su žmogaus kalba susijusius dažnius.
Galite naudoti „Windows“ integruotą ekvalaizerį, kad sustiprintumėte garsiakalbių žemuosius dažnius. Norėdami tai padaryti, dešiniuoju pelės mygtuku spustelėkite garsumo piktogramą sistemos dėkle apatiniame dešiniajame pradžios juostos kampe ir pasirinkite "Garsai".
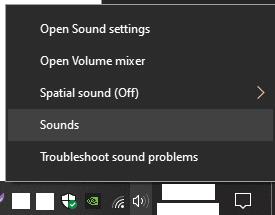
Dešiniuoju pelės mygtuku spustelėkite garsumo piktogramą apatiniame dešiniajame kampe, tada spustelėkite „Garsai“.
Garso nustatymuose pereikite į skirtuką „Atkūrimas“, tada dešiniuoju pelės mygtuku spustelėkite norimą konfigūruoti išvesties įrenginį ir pasirinkite „Ypatybės“.
Patarimas: vienu metu galite konfigūruoti tik vieno išvesties įrenginio ekvalaizerį, todėl įsitikinkite, kad tai yra tas, kurį šiuo metu naudojate, ir kad rankiniu būdu pritaikytumėte jį kituose įrenginiuose, jei norite, kad jis būtų ir ten.
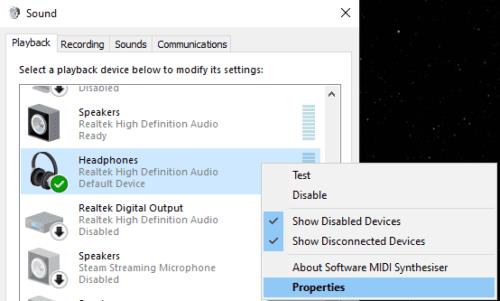
Perjunkite į skirtuką „Atkūrimas“, tada dešiniuoju pelės mygtuku spustelėkite norimą konfigūruoti išvesties įrenginį ir pasirinkite „Ypatybės“.
Ypatybių lange pereikite prie skirtuko „Patobulinimai“, tada pažymėkite langelį šalia „Ekvalaizeris“, tada spustelėkite trijų taškų piktogramą apatiniame dešiniajame kampe.
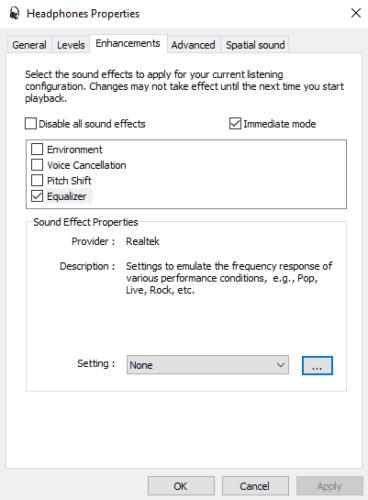
Perjunkite į skirtuką „Patobulinimai“, tada pažymėkite langelį šalia „Ekvalaizeris“, tada spustelėkite trijų taškų piktogramą apatiniame dešiniajame kampe.
Naudodami grafinį ekvalaizerį, trumpinį ekvalaizerį, galite rankiniu būdu reguliuoti tam tikrų dažnių garsumo lygius. Visi skaičiai yra Hz, tariami „Hertz“, o mažesni skaičiai reiškia gilesnį garsą.
Patarimas: garsas keisis realiuoju laiku, kai reguliuosite slankiklius, taigi, kai juos koreguodami gros garsas, tikrai galėsite suprasti atliktų pakeitimų poveikį.
Jums nereikia išsaugoti sąrankos kaip vartotojo nustatyto išankstinio nustatymo, bet galite pasirinkti tai padaryti, jei norite.
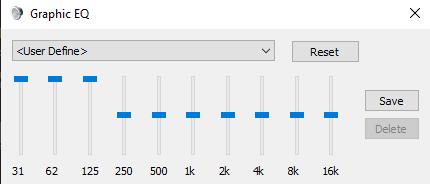
Norėdami sukonfigūruoti žemųjų dažnių stiprinimą, galite rankiniu būdu reguliuoti slankiklius.
Nors slankiklius galite reguliuoti rankiniu būdu, galite naudoti išskleidžiamąjį laukelį, kad pasirinktumėte iš anksto nustatytą „Bass“ ekvalaizerio nustatymą. Jūs netgi galite naudoti iš anksto nustatytą žemųjų dažnių nustatymą kaip rankinio konfigūravimo pradžios tašką.
Patarimas: jei nesate patenkinti pakeitimais, visada galite atkurti viską į numatytuosius spustelėdami „Atstatyti“.
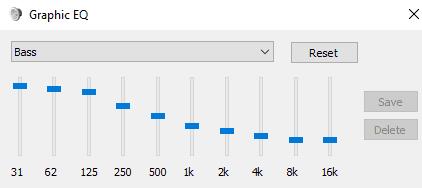
Išskleidžiamajame meniu galite pasirinkti iš anksto nustatytą žemųjų dažnių nustatymą kaip gerą pradinį tašką sustiprintam bosui.