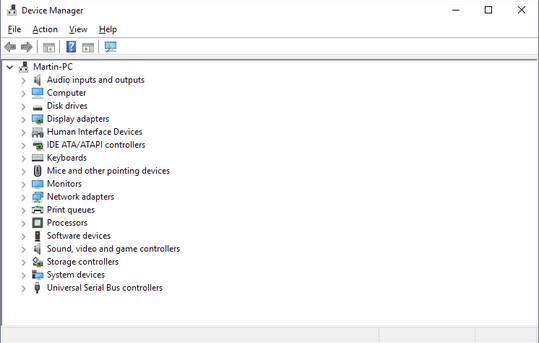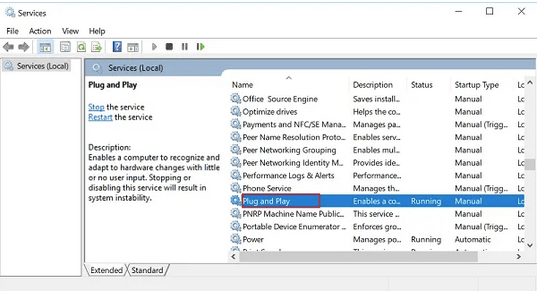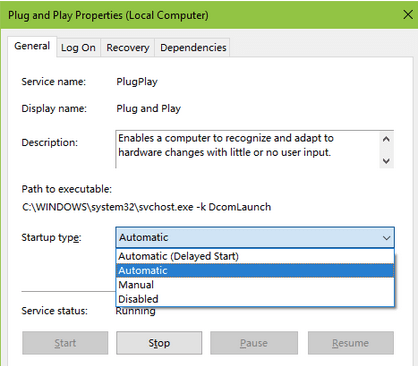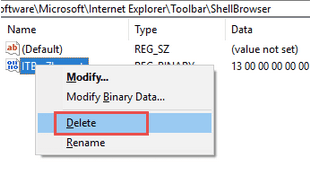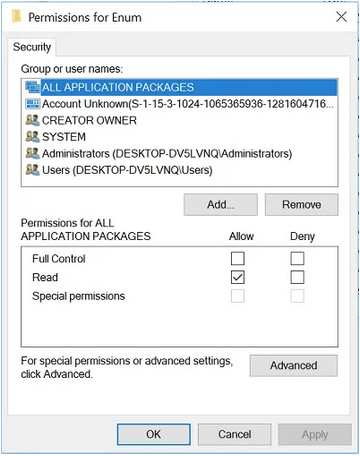Ar įrenginių tvarkytuvė tuščia ar tuščia? Negalite peržiūrėti jokio turinio įrenginių tvarkytuvės lange? Nesijaudink! Galite greitai išspręsti šią problemą, atlikdami keletą sprendimų.
Nuo sistemos tvarkyklių atnaujinimo iki įrenginio būsenos tikrinimo – įrenginių tvarkytuvės vaidmuo sistemoje „Windows“ yra labai svarbus. Įrenginių tvarkytuvė yra centralizuotas centras, kuriame galite valdyti ir konfigūruoti aparatinės ir programinės įrangos nustatymus. Tuščios įrenginių tvarkytuvės peržiūra yra tik košmaras!
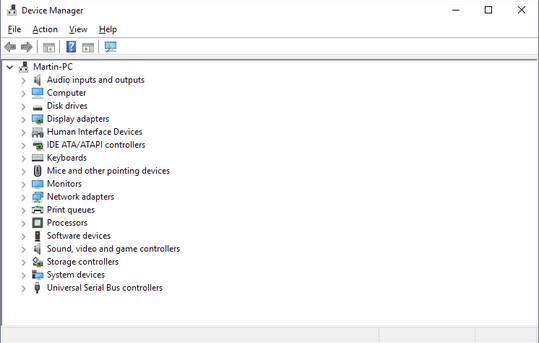
Vaizdo šaltinis: gHacks
Aptarkime visus galimus sprendimus, kuriuos galite naudoti, kai „Windows 10“ įrenginių tvarkytuvė tuščia arba tuščia.
Taip pat skaitykite: Kaip pataisyti „Bluetooth“, kuris nerodomas įrenginių tvarkytuvėje?
Kaip tuščią įrenginių tvarkytuvę „Windows 10“.
1 sprendimas: užregistruokite .dll failą
Paspauskite Windows + R klavišų kombinaciją, kad paleistumėte dialogo langą Vykdyti.
Teksto juostoje įveskite „regsvr32 msxml3.dll“ ir paspauskite Enter.
Ekrane pasirodys iššokantis langas patvirtinimui. Tęskite ir užregistruokite DLL failą. Iš naujo paleiskite įrenginį, kad patikrintumėte, ar problema išspręsta.
2 sprendimas: patikrinkite „Plug and Play“ paslaugos būseną
„Plug and Play“ paslaugos yra aparatinės ir programinės įrangos palaikymo „Windows“ įrenginyje derinys. Norėdami išspręsti „Įrenginių tvarkytuvės tuščia“ problemą, turėsite patikrinti „Plug and Play“ paslaugos būseną ir sukonfigūruoti sistemos nustatymus.
Paspauskite Windows + R klavišus kartu, kad paleistumėte laukelį Vykdyti.
Įveskite „services.msc“ ir paspauskite „Enter“.
Paslaugų lange slinkite žemyn, kad surastumėte „Plug and Play“ paslaugas. Bakstelėkite jį, kad patikrintumėte jo būseną, ar jis aktyvus, ar ne.
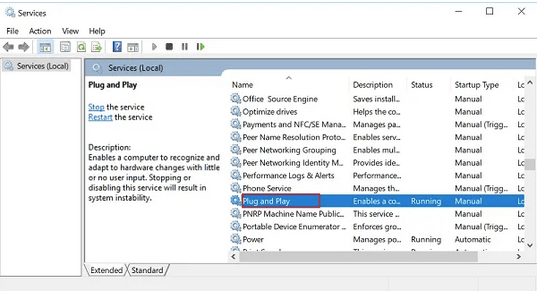
Jei „Plug and Play“ paslaugos būsena rodoma kaip „Sustabdyta“, turėsite ją vėl įjungti.
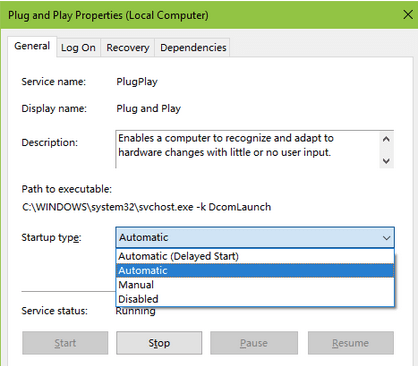
Vaizdo šaltinis: Drive the Life
Paspauskite mygtuką „Pradėti“, tada pakeiskite paleisties tipo reikšmę į „Automatinis“.
Atlikę visus pakeitimus bakstelėkite mygtuką „Taikyti“, kad išsaugotumėte naujausius nustatymus.
Iš naujo paleiskite įrenginį, paleiskite Įrenginių tvarkytuvę, kad patikrintumėte, ar jis vis dar tuščias / tuščias, ar ne.
3 sprendimas: pakeiskite registro įrašus
Kitas mūsų sprendimas, kaip išspręsti „Device Manager Blank“ problemą, yra susijęs su keletu registro įrašų pakeitimų.
Atidarykite dialogo langą Vykdyti paspausdami Windows + R klavišus.
Įveskite „Regedit“ ir paspauskite Enter.
Per registro redaktoriaus lange pereikite į kitą kelią:
HKEY_CURRENT_USER\Software\Microsoft\Internet Explorer\Toolbar.
Dukart bakstelėję įrankių juostos skyrių, apačioje pamatysite tris komponentus: „Explorer“, „Shell Browser“, „Web Browser“.
Bakstelėkite kiekvieną įrašą, tada dešinėje registro rengyklės lango pusėje ieškokite failo „ITBarLayout“. Dešiniuoju pelės mygtuku spustelėkite jį ir pasirinkite „Ištrinti“. Tai turėsite padaryti kiekvienam įrankių juostos įrašui, įskaitant Explorer, Shell Browser ir Web Browser.
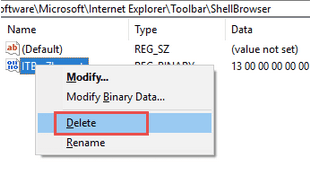
Uždarykite registro rengyklės langą, iš naujo paleiskite įrenginį ir paleiskite Įrenginių tvarkytuvę, kad patikrintumėte, ar vis dar kyla problemų.
4 sprendimas: redaguokite registro leidimus
Paspauskite Windows + R klavišų kombinaciją, kad paleistumėte laukelį Vykdyti. Įveskite „Regedit“ ir paspauskite Enter.
Registro rengyklėje eikite į šį kelią:
HKEY_LOCAL_MACHINE\SYSTEM\CurrentControlSet\Enum
Dešiniuoju pelės mygtuku spustelėkite „Enum“ ir pasirinkite „Leidimai“.
Ekrane pasirodys naujas langas. Skiltyje „Grupių ir naudotojų vardai“ tiksliai ieškokite dviejų reikšmių: Vartotojas ir Visi.
Jei šiame sąraše nematote „Visi“, turėsime pridėti naują įrašą.
Bakstelėkite mygtuką „Pridėti“.
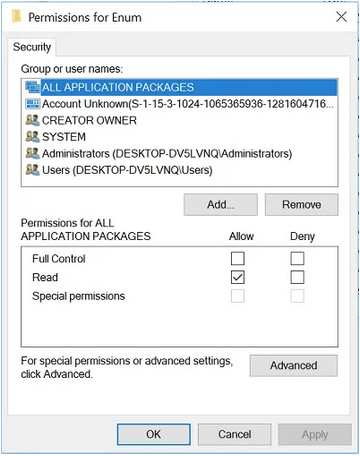
Įveskite „System“ kaip pavadinimą ir pažymėkite parinktį „Leisti“ šalia visų trijų įrašų: Visas valdymas, skaitymas ir specialieji leidimai.
Uždarykite visus langus, iš naujo paleiskite įrenginį, atidarykite įrenginių tvarkytuvę, kad patikrintumėte, ar vis dar susiduriate su problema.
Taip pat skaitykite: „ Windows 10“ klaidos kodas 45 įrenginių tvarkytuvėje [PASTATYTA]
Išvada
Štai keli naudingi sprendimai, padėsiantys išspręsti „Įrenginių tvarkytuvės tuščia“ problemą sistemoje „Windows 10“. Galite naudoti bet kurį iš šių aukščiau paminėtų sprendimų, kad įrenginių tvarkytuvė vėl veiktų.
Jei turite kitų klausimų ar atsiliepimų, nedvejodami spustelėkite komentarų vietą!