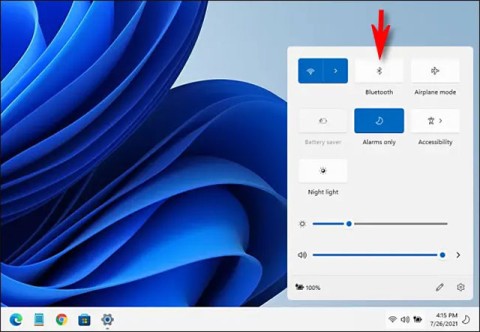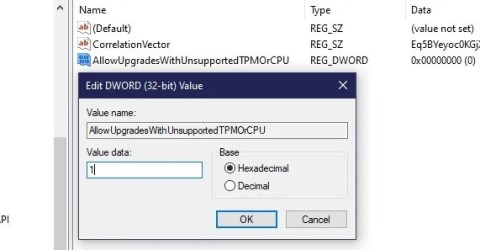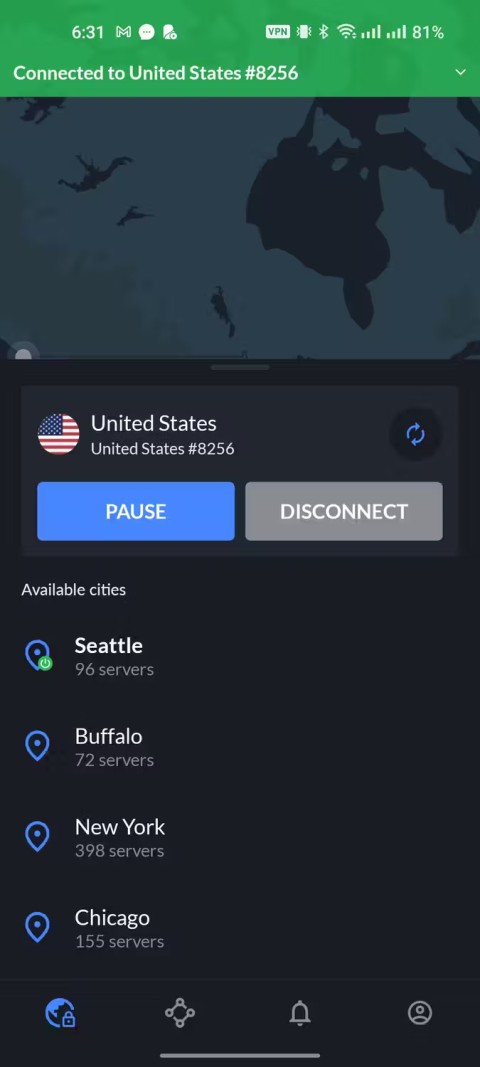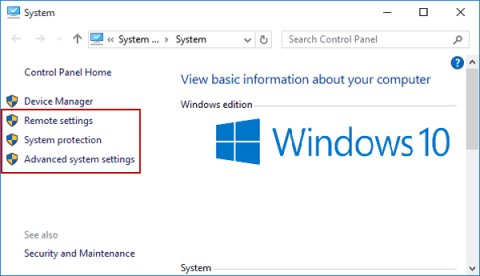Šiuo metu darbui galime naudoti tiek nešiojamąjį, tiek asmeninį kompiuterį. Taigi dažnai pasitaiko įvairių situacijų, kai reikia prijungti daugybę išorinių įrenginių su pagrindiniu korpusu. Šie išoriniai įrenginiai apima spausdintuvus, garsiakalbius ir tt Naudojant išorinį įrenginį kaip spausdintuvą, dažnai susiduriame su pranešimu, kuris trikdo mus visus. Šis pranešimas yra „Spausdintuvas nereaguoja“. Paprastai taip nutinka, kai bandome ką nors spausdinti naudodami spausdintuvą, prijungtą prie įrenginio.

Turinys
Kodėl spausdintuvas nereaguoja?
Numatomos įvairios priežastys, dėl kurių spausdintuvas nereaguoja. Kai kurios priežastys yra išvardytos žemiau:
1. Spausdintuvas neprijungtas tinkamai
Tokiu atveju įrenginys neatpažins prie įrenginio prijungto spausdintuvo kaip išorinio įrenginio. Taigi, pati pirmoji priežastis, dėl kurios pasirodo pranešimas Spausdintuvas neatsako, yra ryšio klaida.
2. Patikrinkite spausdintuvo prijungimo prievadą
Dabar ši situacija gali atrodyti šiek tiek panaši į pirmąją. Jei koks nors išorinis įrenginys nėra prijungtas prie pagrindinio įrenginio, šiuo atveju tai gali būti nešiojamas kompiuteris arba kompiuteris, o tada įrenginys neatpažįstamas. Kiekvienam įrenginiui, ypač išoriniams įrenginiams, yra priskirti skirtingi prievadai, atitinkantys jų funkcijas. Įrenginiai, prijungti prie pagrindinio korpuso per tinkamą prievadą, tokiu atveju veiks normaliai. Bet jei išoriniai įrenginiai nėra prijungti prie pagrindinio korpuso per tinkamą prievadą, pagrindinis įrenginys jo neatpažins ir vartotojas negali normaliai veikti.
Taip yra ir su spausdintuvu. Kai spausdintuvas bus prijungtas prie įrenginio per pagrindinį prievadą, spausdintuvas veiks normaliai, o jei nebus prijungtas, kils problema ir vartotojas pamatys pranešimą, kad spausdintuvas neatsako.
3. Naudokite Trikčių šalinimas
Kai priežastis nėra nustatyta, patariame naudoti universalų sprendimą. Tai yra trikčių šalinimas. Tai galima padaryti, jei susiduriame su bet kurio išorinio įrenginio problema, ne tik specialiai skirta
Skirtingiems įrenginiams yra įvairių trikčių šalinimo parinkčių. Turime pasirinkti ir automatiškai prasidės trikčių šalinimas. Daugeliu atvejų tai išspręs problemą, kai spausdintuvas nereaguoja.
4. Atnaujinimo problemos
Su įrenginiu taip pat yra atnaujinimų problemų. Kartais dėl atnaujinimų trūkumo išoriniai įrenginiai nesuderinami su pagrindiniu įrenginiu. Todėl vartotojams visada patariama patikrinti galimus naujinimus ir pasižymėti juos.
Neabejotina, kad „Windows“ išleistų naujinimų dažnai yra per daug, o tai per anksti. Taigi vartotojui tampa problema žinoti apie visus galimus naujinimus.
5. Spausdinimo kaupimo paslauga
Paskutinis, bet ne mažiau svarbus dalykas yra „Print Spooler“ paslauga. Čia mes apie tai nekalbame daug, nes tai jau buvo kuo puikiausiai aprašyta sprendimo skyriuje. Taigi patikrinkite ten.
Kaip ištaisyti, kad spausdintuvas nereaguoja „Windows 10“, „8“ ir „Windows 7“.
Aukščiau pateiktose pastraipose priežastys tik nuspėjamos. Taigi, kai pereisime prie straipsnio, nagrinėsime veiksmus, kaip rasti sprendimą, kai spausdintuvas neatsako.
Kiekvienas sprendimas palietė skirtingą numatytų priežasčių sritį ir vaizdingai apibūdino žingsnius, todėl skaitytojai, skaitydami straipsnį, lengvai atsikvėpė.
Straipsnio pabaigoje bus išvadų skyrius, kuriame bus visa straipsnio santrauka.
Taigi, pradėkime nuo sprendimo po vieną.
1 sprendimas: patikrinkite aparatinę įrangą
Pats pirmasis žingsnis pradedant taisyti spausdintuvą yra patikrinti, ar visi aparatūros komponentai yra tinkamos būklės, ar ne. Taigi, prieš pereidami prie trikčių šalinimo, turime patikrinti, ar spausdintuvas tinkamai prijungtas prie įrenginio. Šį ryšį galima užmegzti per laidinį ryšį arba belaidį tinklą.
Iš pradžių vartotojas gali atlikti šiuos veiksmus:
1 veiksmas: vartotojas gali pabandyti pakeisti laidus. Arba vartotojas taip pat gali iš naujo nustatyti belaidį tinklą. Atlikę tik patikrinkite, ar spausdintuvas veikia normaliai, ar ne.
2 veiksmas: vartotojas taip pat gali iš naujo paleisti vartotojo naudojamą spausdintuvą, maršruto parinktuvą ir įrenginį. Tai padės visiškai nutekėti visai galiai.
3 veiksmas: nuimkite laidus ir kelias minutes palaikykite juos nuošalyje. Tada vėl prijunkite juos prie įrenginio.
4 veiksmas: vartotojas taip pat gali pabandyti spausdinti prijungdamas spausdintuvą prie kito įrenginio. Patikrinkite, ar spausdintuvas veikia sėkmingai, ar ne.
Jei problema kilo dėl aparatinės įrangos, šis sprendimas neabejotinai išspręs problemą. Bet jei spausdintuvas vis tiek neveikia ir rodomas pranešimas Spausdintuvas neatsako, išbandykite kitus toliau išvardytus sprendimus.
2 sprendimas: iš naujo paleiskite kaupimo paslaugą
Prieš pradėdami nuo veiksmų, turime šiek tiek sužinoti apie Spooler paslaugą. Taigi iš esmės Spooler paslauga siekia valdyti visas spausdinimo užduotis. Spooler Service yra programinė įranga, kuri daugiausia atsakinga už kiekvienos spausdinamos užduoties, kurią siunčia kompiuterio spausdintuvas, valdymą.
Spooler Service teikiama paslauga daugeliu atvejų yra matoma vartotojams. Todėl vartotojai, jei nori, netgi gali atšaukti vykdomą spausdinimo užduotį. Be to, „Spooler“ paslauga taip pat suteikia vartotojams laisvę valdyti ir valdyti laukiančiųjų sąraše esančias spausdinimo užduotis, o programa turi būti vykdoma artimiausiu metu.
Kartais spausdintuvo neprisijungimo prie įrenginio problema gali būti išspręsta iš naujo paleidus kaupimo paslaugą. Štai žingsniai, kaip iš naujo paleisti „Spooler“ paslaugą.
1 veiksmas: Turime pradėti procesą paspausdami Windows + R. Tai daroma norint paleisti programą Vykdyti.
2 veiksmas: paleidus programą Vykdyti, vartotojui bus pateiktas dialogo langas. Dialogo lange vartotojas turi įvesti services.msc.
3 veiksmas: vartotojas turės paspausti Enter, kad tęstų.
4 veiksmas: paspaudus Enter mygtuką, jums bus pateiktas paslaugų sąrašas. Sąraše turime rasti paslaugą Print Spooler.
5 veiksmas: Suradę Spausdinimo spoolerį mums pateiktame sąraše, turime dukart spustelėti Spausdinimo spoolerį.
6 veiksmas: pasirodys sąrašas, kuriame turėsime spustelėti Ypatybės.
7 veiksmas: tada turime pasirinkti mygtuką Stop. Šis sustabdymo mygtukas bus po sistemos būsenos juosta.
8 veiksmas: Norėdami išsaugoti pakeitimus, spustelėkite Gerai.
9 veiksmas: atlikdami aukščiau paminėtus veiksmus įsitikinsite, kad paslauga išjungta. Taigi laikas vartotojui sutelkti dėmesį nuo paslaugos išjungimo prie spausdintuvo failų ištrynimo.
10 veiksmas: vartotojas turi paspausti Windows + E. Tai daroma norint paleisti greitą prieigą.
11 veiksmas: bus galimybė. Šis kompiuteris yra kairėje navigacijos plokštumos pusėje. Pasirinkite parinktį Šis kompiuteris.
12 veiksmas: vartotojas turi pereiti į šį kelią:
C:\Windows\System32\spool\PRINTERS
13 veiksmas: gali būti rodomas pranešimas, kuriame prašoma leidimo perkelti į atitinkamą aplanką.
14 veiksmas: norėdami tęsti procesą, paspauskite parinktį Tęsti. 15 veiksmas: kai vartotojas patenka į aplanką. Ištrinkite visus failus, esančius aplanke PRINTERS.
16 veiksmas: Tada vartotojas turės uždaryti langą ir išeiti iš aplanko.
17 p .: Tada eikite į skirtuką Paslaugos .
18 veiksmas: Patekę į skirtuką „Paslaugos“, turime suaktyvinti „Start the Printer Spooler Service“.
19 veiksmas: vartotojas turi įsitikinti, kad paleidimo tipas turi būti pasirinktas kaip Automatinis.
20 veiksmas: galiausiai iš naujo paleiskite įrenginį ir patikrinkite, ar problema išlieka.
Daugeliu atvejų vartotojai ras spausdintuvo nereaguojančios problemos sprendimą. Jei problema išspręsta, tęskite įprastą veikimą, kitu atveju pereikite prie kitų sprendimų.
3 sprendimas: paleiskite spausdintuvo trikčių šalinimo įrankį
Vienas iš spausdintuvo nereaguojančios problemos sprendimo būdų yra spausdintuvo trikčių šalinimas. „Windows“ sistemoje jau yra įdiegtos įvairios trikčių šalinimo priemonės. Šie trikčių šalinimo įrankiai skirstomi į įvairius tipus ir yra skirti įvairioms problemoms spręsti.
Taigi, norėdami paleisti spausdintuvo trikčių šalinimo įrankį, turime atlikti įvairius toliau nurodytus veiksmus.
„Windows 10“ naudotojams:
1 veiksmas: pradėkite procesą paspausdami „Windows“ klavišą + I.
2 veiksmas: Tada vartotojas turės atidaryti nustatymų programą.
3 veiksmas: patekę į „Nustatymų“ programą, turime eiti į skyrių „Atnaujinimas ir sauga“.
4 veiksmas: Kairėje pusėje bus parinktis, kurioje yra parinktis Trikčių šalinimas.
5 veiksmas: dešinėje plokštumoje bus spausdintuvas; pasirinkite parinktį.
6 veiksmas: tada turime pasirinkti mygtuką Trikčių šalinimas.
7 veiksmas: vartotojas šiame proceso etape pastebės, kad ekrane bus pateiktas instrukcijų sąrašas. Vartotojas turės atidžiai sekti visas instrukcijas. Nepamirškite, kad bet koks neteisingas pasirinkimas ar netinkamų nurodymų vykdymas apsunkins procesą. Taigi atidžiai sekite instrukcijas.
8 veiksmas: kai trikčių šalinimo įrankis bus baigtas, vartotojas turės iš naujo paleisti įrenginį.
Visiems kitiems vartotojams:
1 veiksmas: pradėkite procesą paspausdami „Windows“ klavišą + R.
2 veiksmas: pasirodys dialogo langas. Dialogo lange vartotojas turės įvesti Valdymo skydas.
3 veiksmas: tada turime paspausti Enter mygtuką.
4 veiksmas: patekę į valdymo skydelį. Pereikite į paieškos juostą. Įveskite trikčių šalinimą. Tai bus dešinės lango pusės viršuje.
5 veiksmas: bus pateiktas parinkčių sąrašas; pasirinkite trikčių šalinimo parinktį iš pateiktų parinkčių sąrašo.
6 veiksmas: Trikčių šalinimo meniu spustelėkite Peržiūrėti viską. Ši parinktis bus pateikta kairėje lango naršymo plokštumos pusėje.
7 veiksmas: atlikdami aukščiau pateiktą veiksmą įsitikinsite, kad „Windows“ suaktyvins visas įrenginyje esančias trikčių šalinimo programas.
8 veiksmas: Tada vartotojas turės pereiti prie parinkties, kuri sako Spausdintuvas.
9 veiksmas: spustelėkite Gerai, kad tęstumėte procesą.
10 veiksmas: pasirinkite parinktis, paleisti kaip administratorių ir automatiškai taikyti taisymą. Suaktyvinus šias parinktis, visos problemos bus pašalintos greičiau.
11 veiksmas: vartotojas šiame proceso etape pastebės, kad ekrane bus pateiktas instrukcijų sąrašas. Vartotojas turės atidžiai sekti visas instrukcijas. Nepamirškite, kad bet koks neteisingas pasirinkimas ar netinkamų nurodymų vykdymas apsunkins procesą. Taigi atidžiai sekite instrukcijas.
12 veiksmas: palaukite, kol baigsis trikčių šalinimas.
13 veiksmas: galiausiai vartotojas turi iš naujo paleisti įrenginį ir patikrinti, ar problema išlieka, ar ne.
Trikčių šalinimas yra vienas iš efektyviausių ir esminių problemų, susijusių su bet kokiu išoriniu įrenginiu, sprendimų. Taigi dauguma vartotojų ras sprendimą, kaip išspręsti problemą, kai spausdintuvas nereaguoja. Jei taip, tęskite darbą be trukdžių; kitu atveju belieka išbandyti kitus sprendimus.
4 sprendimas: konfigūruokite teisingą prievadą
Yra tikimybė, kad spausdintuvas bus prijungtas prie netinkamo įrenginio prievado. Jei taip yra, spausdintuvas nereaguos, nesvarbu, kokį sprendimą taikysime. Taigi šiuo atveju vartotojas turi sukonfigūruoti prievadus. Šis veiksmas paprastai atliekamas naudojant valdymo skydelį. Tiesiog atlikite toliau nurodytus veiksmus, kad pakeistumėte prievado konfigūraciją.
1 veiksmas: pradėkite procesą paspausdami „Windows“ klavišą + S.
2 veiksmas : atidarykite programą „ Control Panel “.
3 veiksmas: eikite į skyrių Įrenginiai ir spausdintuvai ir pasirinkite parinktį.
4 veiksmas: vartotojui bus pateiktas sąrašas. Raskite spausdintuvą, kurį naudoja vartotojas, ir pasirinkite jį. Norėdami pasirinkti parinktį, turime ją spustelėti dešiniuoju pelės mygtuku.
5 p .: pereikite į skirtuko prievadą skyrių.
6 veiksmas: vartotojui bus prieinamas prievadų sąrašas.
7 veiksmas: pažymėkite žymimąjį laukelį, kuriame bus vartotojo spausdintuvas. Daugeliu atvejų USB001 yra Brother DCP-1610W.
8 veiksmas: patikrinkite Brother DCP-1610W USB00.
9 veiksmas: spustelėkite Taikyti, kad išsaugotumėte pakeitimus.
10 veiksmas: iš naujo paleiskite įrenginį ir patikrinkite, ar problema išlieka, ar ne. Daugeliu atvejų vartotojai ras spausdintuvo nereaguojančios problemos sprendimą. Jei problema išspręsta, tęskite įprastą veikimą, kitu atveju pereikite prie kitų sprendimų.
5 sprendimas: atnaujinkite spausdintuvo tvarkykles
Spausdintuvo tvarkyklių atnaujinimas yra paskutinis sprendimas, kurio patartina laikytis skaitytojams, jei jie susiduria su spausdintuvo nereaguojančia problema.
Naudotojams visada patariama pereiti į oficialią gamintojo svetainę ir atsisiųsti naujausią galimą spausdintuvo tvarkyklių naujinimą. Tačiau vartotojas turėtų būti atsargus atsisiųsdamas spausdintuvo tvarkyklių naujinimą. Visi naujinimai gali būti nesuderinami su visų tipų įrenginiais. Taigi atsisiųsdamas vartotojas turėtų būti atsargus ir pasirinkti tinkamus įrenginio atnaujinimus.
Norėdami sužinoti, kuris iš atnaujinimų skirtas įrenginiui ir bus suderinamas su darbu, vartotojas turėtų pasidomėti spausdintuvo modelio numeriu. Šis modelio numeris paprastai yra spausdintuvo priekyje arba spausdintuvo dėžutės viduje.
Norėdami atnaujinti spausdintuvo tvarkykles, atlikite toliau nurodytus veiksmus.
1 veiksmas: paspauskite „Windows“ klavišą + X arba iš pateiktų parinkčių sąrašo pasirinkite parinktį „Device Manager“. Tai atidarys įrenginių tvarkytuvę.
2 veiksmas: bus vartotojui teikiamų paslaugų sąrašas. Pasirinkite spausdintuvą iš pateiktų įrenginių sąrašo.
3 veiksmas: Dešiniuoju pelės mygtuku spustelėkite parinktį Spausdintuvas ir pasirinkite parinktį Atnaujinti tvarkyklę.
4 veiksmas: bus daug variantų. Pasirinkite parinktį, kuri sako automatiškai ieškoti atnaujintos tvarkyklės programinės įrangos.
5 veiksmas: vartotojas turi pasirinkti atsisiųstą tvarkyklės failą.
6 p .: atitinkamai atnaujinkite tvarkyklės failą .
7 veiksmas: iš naujo paleiskite įrenginį ir patikrinkite, ar problema išlieka, ar ne.
Tai paskutinis problemos, kai spausdintuvas neatsako, sprendimas, ir vartotojas privalo išspręsti problemą naudodamas šį sprendimą.
Išvada
In this article, we have to bring forward the fact to the readers that, when we are pressing the print option on our device, may it be the laptop or the PC, the process of documents to get printed can be interrupted by many factors.
We have also discussed the factors, like driver problems, any software issues that might be existing, or some sudden hardware failures or even, in some cases, overuse. These are some of the numerous factors that prevent the printer from working properly. And even in some cases, the main body, which can be a Laptop or a PC, fails to identify the printer, the user is shown with a message that says Printer is not Responding.
So in this article, we have moved through all the solutions one by one. The solutions started with checking the hardware, which is undoubtedly the basic task to be performed by the user. Followed by the Restarting of the Printer Spooler Service. We have also given a small introduction about the Spooler services to make it more understandable.
The third solution included Printer Troubleshooter. This solution has been classified into two types. The first is exclusively for Windows 10 users. And the other is for the users of another operating system.
The fourth solution included the correct port configuration. And lastly, it ended with the updating of printer drivers.
Bandėme paliesti visas sritis, susijusias su spausdintuvo nereaguojančios problemos fiksavimu. Tikiuosi, kad skaitytojai, susidūrę su ta pačia problema, ras sprendimą šiame straipsnyje. Straipsnis aprašytas paprastais žingsniais, siekiant, kad straipsnis būtų suprantamas įvairiems skaitytojams.